
Windows 11 предлагает множество новых функций и улучшений, однако некоторые пользователи столкнулись с проблемой треска звука. Это неприятное явление, которое может испортить любое аудио-воспроизведение и вызывать раздражение. Однако не стоит отчаиваться! В этой статье мы расскажем о нескольких простых способах решения проблемы треска звука в Windows 11, которые помогут вам наслаждаться качественным звуком без помех и шумов.
Первым шагом к решению проблемы треска звука в Windows 11 является обновление аудио-драйверов. Драйвера — это программное обеспечение, которое обеспечивает взаимодействие операционной системы с аудио-устройствами. Устаревшие или неправильно установленные драйвера могут быть одной из причин треска звука. Чтобы обновить драйверы, вам нужно открыть Диспетчер устройств, найти раздел «Аудио-, видео- и игровые контроллеры» и щелкнуть правой кнопкой мыши на своем аудио-драйвере. Затем выберите «Обновить драйвер» и следуйте инструкциям на экране.
Если обновление драйверов не решает проблему, попробуйте изменить настройки звука в Windows 11. Одним из возможных решений является изменение частоты дискретизации аудио. Для этого щелкните правой кнопкой мыши на значке динамика в панели задач, выберите «Звуки» и перейдите на вкладку «Воспроизведение». Затем найдите свое аудио-устройство, щелкните по нему правой кнопкой мыши и выберите «Свойства». В открывшемся окне перейдите на вкладку «Дополнительно» и измените параметры частоты дискретизации на другие значения.
Как избавиться от треска звука в Windows 11
Треск звука в операционной системе Windows 11 может быть очень раздражающим и мешать наслаждаться музыкой, фильмами или работой с аудиофайлами. Однако существуют несколько простых способов, которые помогут вам решить эту проблему.
Первым шагом является проверка и обновление драйверов звука. Некорректные или устаревшие драйверы могут вызывать треск звука. Чтобы проверить наличие обновлений, вам необходимо зайти в «Диспетчер устройств» и найти раздел «Звук, видео и игровые устройства». Если обновления доступны, установите их и перезагрузите компьютер.
Если обновление драйверов не решило проблему, попробуйте изменить настройки звука. Откройте «Панель управления» и найдите раздел «Звук». Во вкладке «Воспроизведение» выберите устройство и нажмите на кнопку «Свойства». В открывшемся окне выберите вкладку «Дополнительно» и измените параметры качества звука, например, установите более низкую частоту дискретизации или битрейт.
Если изменение настроек звука не помогло, можно попробовать отключить эффекты звука. Найдите ту же вкладку «Дополнительно» и проверьте, есть ли у вас включенные эффекты, такие как усиление басов или обработка звука. Если они активированы, отключите их и проверьте, исчез ли треск.
Еще одним способом решить проблему с треском звука может быть отключение эксклюзивного режима. Откройте «Панель управления» и найдите раздел «Звук». Во вкладке «Воспроизведение» выберите устройство, нажмите на кнопку «Свойства» и перейдите на вкладку «Дополнительно». Уберите галочку рядом с опцией «Разрешить эксклюзивный режим», сохраните изменения и перезагрузите компьютер.
Если вы проделали все вышеперечисленные действия, но треск звука все еще присутствует, попробуйте использовать другие аудиоустройства, такие как наушники или внешние колонки. Если звук без треска работает на других устройствах, возможно, проблема кроется в вашем компьютере или аудиоабгравитуре.
Если ни один из этих методов не решил проблему с треском звука, возможно, вам стоит обратиться к дополнительной помощи. Свяжитесь с технической поддержкой производителя вашего компьютера или аудиоустройства, чтобы получить индивидуальную помощь в решении проблемы.
| Шаг | Описание |
|---|---|
| 1 | Проверка и обновление драйверов звука |
| 2 | Изменение настроек звука |
| 3 | Отключение эффектов звука |
| 4 | Отключение эксклюзивного режима |
| 5 | Использование других аудиоустройств |
| 6 | Обращение к технической поддержке |
Проблемы со звуком
Проблемы со звуком могут возникнуть по разным причинам. Одной из причин может быть неправильная настройка звука в операционной системе. Другой причиной может быть несовместимость между операционной системой и аудиодрайверами.
Чтобы решить проблемы со звуком в Windows 11, можно попробовать несколько простых способов. В первую очередь следует проверить громкость звука и убедиться, что она не установлена на минимум. Также следует проверить, не выключен ли звук на самой аудиоустройстве.
Если проблемы со звуком все еще остаются, следует проверить настройки аудиоустройств. Нужно открыть панель управления звуком и убедиться, что выбран правильный аудиоплеер и настроены все параметры звука.
Если эти шаги не помогли решить проблему со звуком, возможно, нужно обновить аудиодрайверы. Для этого следует перейти на сайт производителя компьютера или звуковой карты, скачать последнюю версию драйвера и установить ее.
Если ни один из вышеперечисленных способов не смог решить проблему с звуком, возможно, стоит обратиться за помощью к специалистам или в поддержку операционной системы.
Неправильные настройки звука
Неправильные настройки звука могут быть одной из причин треска звука в Windows 11. Часто проблема возникает из-за неправильного выбора устройства воспроизведения или неверной настройки его параметров. Для исправления этой проблемы вам понадобится выполнить несколько простых действий.
В первую очередь проверьте, какое устройство является стандартным для воспроизведения звука. Для этого щелкните правой кнопкой мыши на значке динамика в системном трее и выберите пункт «Звуковые настройки». В открывшемся окне перейдите на вкладку «Воспроизведение» и убедитесь, что выбрано правильное устройство.
Если в качестве стандартного устройства выбрано неправильное устройство, то выберите необходимое устройство и нажмите кнопку «По умолчанию». Затем проверьте, есть ли треск звука при воспроизведении. Если проблема сохраняется, перейдите к следующему шагу.
Проверьте настройки вашего устройства воспроизведения. Щелкните правой кнопкой мыши на выбранном устройстве и выберите пункт «Свойства». В открывшемся окне перейдите на вкладку «Дополнительно» и проверьте поле «Формат». Убедитесь, что выбран правильный формат для вашего устройства.
Если все настройки звука выглядят правильно, попробуйте изменить качество воспроизведения. Щелкните правой кнопкой мыши на выбранном устройстве, выберите пункт «Свойства» и перейдите на вкладку «Усиление». Установите ползунок на среднем или низком уровне и проверьте, устраняется ли треск звука.
Если ни одно из вышеперечисленных действий не помогло решить проблему с треском звука, попробуйте обновить драйверы вашего устройства. Для этого перейдите в Диспетчер устройств, найдите ваше устройство в разделе «Звук, видео и игры» и щелкните на нем правой кнопкой мыши. Выберите пункт «Обновить драйвер» и следуйте инструкциям на экране.
Ошибки в настройках звука могут быть одной из причин треска звука в Windows 11. Проверьте свои настройки и выполните необходимые действия для устранения проблемы. Если проблема сохраняется, возможно, вам потребуется обратиться в службу поддержки или обратиться к специалистам.
Устаревшие или несовместимые драйверы
Если у вас установлены устаревшие или несовместимые драйверы, они могут вызывать конфликты и проблемы с звуком. Для решения этой проблемы рекомендуется следовать следующим шагам:
- Перейдите на официальный веб-сайт производителя вашего компьютера или звуковой карты.
- Найдите раздел поддержки или загрузок.
- В поиске введите модель вашего компьютера или звуковой карты.
- Найдите последнюю доступную версию аудиодрайвера для Windows 11.
- Загрузите и установите драйвер согласно инструкциям на веб-сайте производителя.
- Перезагрузите компьютер.
После обновления драйвера ваши проблемы с треском звука в Windows 11, связанные с устаревшими или несовместимыми драйверами, должны быть устранены.
| Модель аудиоустройства | Операционная система | Версия драйвера |
|---|---|---|
| Realtek High Definition Audio | Windows 11 | 6.0.1.8010 |
| Sound Blaster Audigy | Windows 11 | 3.01.0046 |
| Intel Display Audio | Windows 11 | 10.33.00.1145 |
Обратите внимание, что эти примеры драйверов являются вымышленными и используются только для иллюстрации.
Поврежденные аудиофайлы
Повреждение аудиофайлов может произойти по разным причинам и привести к треску звука при их воспроизведении. Это может быть вызвано ошибками при записи или переносе аудиофайлов, неправильной кодировкой, снижением качества звука и другими факторами. Чтобы исправить проблему, необходимо провести диагностику и принять соответствующие меры.
Одним из способов исправления поврежденных аудиофайлов является использование специальных программ для восстановления данных. Такие программы позволяют сканировать поврежденные файлы и восстанавливать исправленные версии. Однако, имейте в виду, что не все программы могут успешно справиться с этой задачей, поэтому стоит выбирать проверенные и надежные инструменты.
Еще одним методом решения проблемы с поврежденными аудиофайлами является конвертация их в другой формат. Это может помочь избавиться от некоторых артефактов и восстановить звук. Для этого можно воспользоваться специализированными программами или онлайн-сервисами, которые предлагают возможность конвертировать аудиофайлы в различные форматы.
| Проблема | Возможные решения |
|---|---|
| Ошибка при записи аудиофайла | Проверить наличие достаточного объема свободной памяти на устройстве, повторить запись аудиофайла с использованием другой программы или устройства |
| Неправильная кодировка | Проверить параметры кодировки аудиофайла и сравнить их с рекомендуемыми, перекодировать файл в соответствии с рекомендациями |
| Снижение качества звука | Проверить настройки звука на компьютере и на воспроизводящем устройстве, убедиться, что звук не слишком громкий или тихий, использовать качественные наушники или аудиосистему |
В случае, если предложенные решения не помогли решить проблему с поврежденными аудиофайлами, стоит обратиться за помощью к специалисту или провести более глубокий анализ состояния файлов. В некоторых случаях может потребоваться восстановление аудиофайлов с помощью специализированного оборудования или программного обеспечения.
Способы решения проблемы
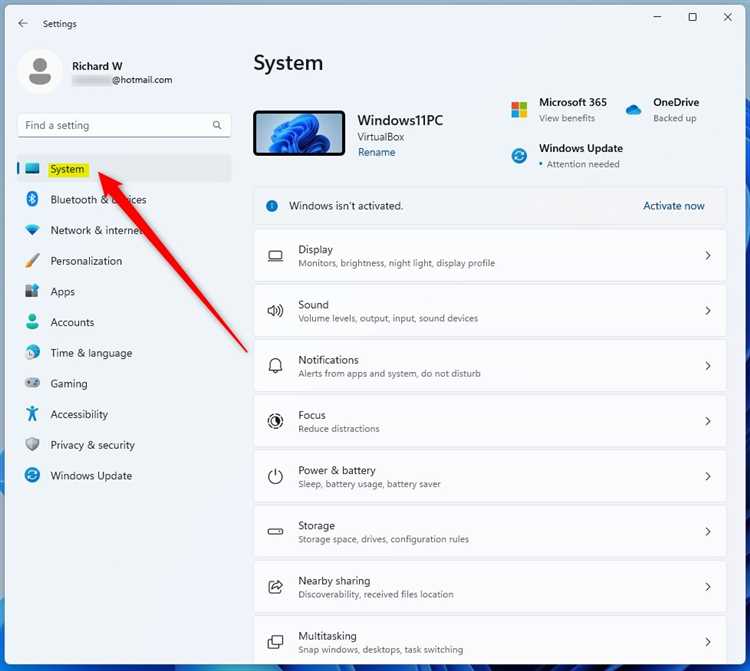
Если у вас возникают проблемы с треском звука в Windows 11, вам следует попробовать следующие способы решения проблемы:
| 1. Обновите драйверы звука | Проверьте, установлены ли на вашем компьютере последние версии драйверов звука. Если нет, загрузите и установите их с официального сайта производителя вашего устройства. |
| 2. Проверьте настройки громкости | Убедитесь, что уровень громкости не находится на максимальном уровне. Попробуйте уменьшить громкость и проверить, исчезнет ли треск. |
| 3. Измените частоту дискретизации | Откройте настройки звука в Windows 11 и попробуйте изменить частоту дискретизации на другую стандартную значимость, например, 44100 Гц или 48000 Гц. |
| 4. Отключите эффекты звука | Если у вас включены какие-либо эффекты звука, попробуйте отключить их и проверить, исправится ли проблема. |
| 5. Проверьте аудиоустройства | Убедитесь, что аудиоустройства подключены правильно и не повреждены. Попробуйте подключить другие наушники или колонки к компьютеру и проверить, избавится ли треск. |
| 6. Выполните перезагрузку | Попробуйте просто перезагрузить компьютер. Иногда это может помочь исправить проблемы с звуком. |
Если ни один из указанных выше способов не решил проблему, вы можете обратиться за помощью к специалисту или поискать дополнительные решения в Интернете.
Настройка звука
Чтобы избавиться от треска звука в операционной системе Windows 11, можно попробовать настроить параметры звука. Вот несколько простых шагов, которые могут помочь:
1. Правый клик на значок динамика в системном трее и выберите «Настройки звука.»
2. В открывшемся окне перейдите на вкладку «Воспроизведение» и найдите свое устройство для воспроизведения звука.
3. Выберите это устройство и нажмите кнопку «Свойства».
4. В окне «Свойства» перейдите на вкладку «Дополнительно» и установите значение сэмплирования звука на более низкую частоту. Попробуйте установить значение 16 бит, 44100 Гц (CD качество) или ниже.
5. Нажмите «ОК», чтобы сохранить изменения и закрыть окно свойств.
6. Перезапустите компьютер и проверьте, исправилась ли проблема с треском звука. Если нет, можно попробовать повторить шаги 3-5 с другими значениями сэмплирования.
Также стоит проверить наличие обновлений для драйверов звуковой карты и установить последние доступные версии.
Если эти шаги не помогли решить проблему, возможно, проблема связана с аппаратными особенностями вашего устройства или требуется консультация специалиста.

