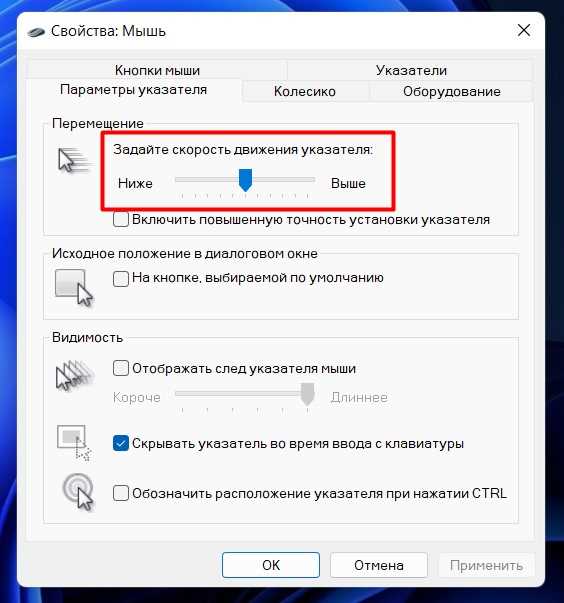
В работе с компьютером мышь является одним из наиболее важных устройств. Она позволяет пользователю управлять курсором и выполнять различные операции. Однако, иногда в Windows 11 возникают проблемы с отставанием и заиканием мыши, что может сильно затруднить работу. В этой статье мы рассмотрим несколько полезных советов и решений, которые помогут исправить данную проблему.
Прежде всего, стоит убедиться, что драйверы для мыши установлены и обновлены. Для этого зайдите в «Устройства и принтеры» в панели управления и найдите свою мышь в списке устройств. Если рядом с ней есть желтый значок восклицательного знака, значит, драйверы не установлены или требуют обновления. В этом случае, следуйте указаниям на экране, чтобы установить или обновить драйверы.
Если проблема с мышью не решается, можно попробовать изменить чувствительность мыши. Для этого откройте «Параметры мыши» в панели управления и найдите вкладку «Дополнительно». Здесь вы сможете увеличить или уменьшить чувствительность мыши. Попробуйте разные значения и выберите наиболее удобное для вас.
Также следует обратить внимание на физическое состояние мыши и поверхности, на которой она используется. Проверьте, что датчики мыши и колесо прокрутки не загрязнены и исправны. Если поверхность, на которой вы используете мышь, слишком гладкая или слишком шероховатая, это также может приводить к проблемам. Рекомендуется использовать подложку для мыши или изменить поверхность.
Если вы все еще сталкиваетесь с отставанием или заиканием мыши, возможно, проблема связана с операционной системой. В этом случае, попробуйте перезагрузить компьютер или выполнить обновление Windows. Также стоит проверить компьютер на наличие вредоносных программ и удалить их, если они обнаружены. Если ничего из вышеперечисленного не помогло, рекомендуется обратиться к специалисту или в службу технической поддержки.
- Как исправить отставание и заикание мыши в Windows 11
- Проверьте обновления драйверов мыши
- Откройте «Управление устройствами».
- Найдите свою мышь в списке устройств и щелкните правой кнопкой мыши по ней.
- Выберите «Обновить драйвер» и следуйте инструкциям.
- Измените параметры указателя мыши
- Зайдите в «Параметры» Windows 11.
- В разделе «Устройства» выберите «Мышь» и перейдите на вкладку «Указатель мыши».
- Измените настройки скорости и размера указателя мыши, основываясь на вашем опыте и предпочтениях.
Как исправить отставание и заикание мыши в Windows 11
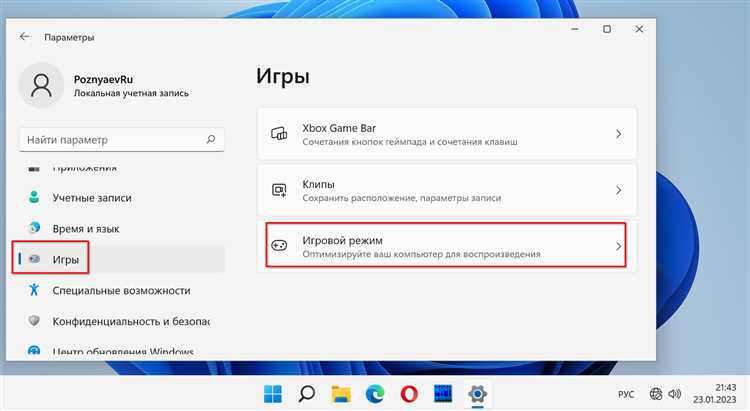
1. Проверьте физическое состояние мыши. Убедитесь, что кнопки и колесо прокрутки работают должным образом и свободно двигаются. Если есть видимые повреждения или проблемы, возможно, вам потребуется заменить мышь.
2. Перезагрузите компьютер. Иногда, простое перезапуск ПК может помочь исправить проблемы с мышью.
3. Обновите драйверы мыши. Драйверы – это программное обеспечение, которое связывает вашу мышь с операционной системой. Убедитесь, что у вас установлена последняя версия драйверов. Вы можете скачать и установить их с официального веб-сайта производителя мыши или использовать функцию обновления драйверов в меню «Управление устройствами» в Windows 11.
4. Измените частоту опроса мыши. Частота опроса определяет, как часто компьютер запрашивает данные с мыши. Высокая частота опроса может привести к более плавному движению мыши, но может также создавать большую нагрузку на систему. Вы можете изменить частоту опроса в настройках мыши в меню «Управление устройствами». Попробуйте разные значения, чтобы найти наиболее оптимальную для вас.
5. Отключите эффекты и анимацию в Windows 11. Некоторые визуальные эффекты и анимация могут вызывать удержания и задержки мыши. Вы можете отключить эти эффекты, перейдя в «Настройки» -> «Система» -> «Отображение» -> «Дополнительные параметры отображения» и изменить настройки на «Лучшая производительность».
6. Проверьте наличие вредоносного программного обеспечения. Вредоносное ПО может быть причиной проблем с мышью в Windows 11 и замедлять работу компьютера в целом. Проведите полное сканирование системы с помощью антивирусной программы и удалите обнаруженные вредоносные объекты.
7. Проверьте подключение и порты USB. Убедитесь, что мышь правильно подключена к компьютеру и порт USB работает должным образом. Попробуйте подключить мышь к другому порту USB или использовать другой кабель.
8. Обратитесь к профессионалу. Если после всех попыток исправить проблему ваша мышь все еще отстает или заикается, возможно, стоит обратиться к специалисту или в техническую поддержку.
Следуя этим советам, вы можете исправить отставание и заикание мыши в Windows 11 и наслаждаться плавным и комфортным пользовательским опытом на вашем компьютере.
Проверьте обновления драйверов мыши
Чтобы исправить такие проблемы, вам следует проверить, установлены ли на вашем компьютере последние версии драйверов мыши. Существуют несколько способов обновить драйверы:
1. Автоматическое обновление драйверов:
Windows 11 предлагает автоматическое обновление драйверов через Центр обновления Windows. Для этого выполните следующие шаги:
- Откройте меню «Пуск» и выберите «Настройки».
- Перейдите в раздел «Обновление и безопасность».
- Выберите «Центр обновления Windows».
- Нажмите на кнопку «Проверить наличие обновлений».
- Если доступны обновления для драйверов мыши, установите их.
2. Обновление драйверов вручную:
Если автоматическое обновление не дало результатов, вы можете попробовать обновить драйверы мыши вручную. Для этого нужно знать точную модель и производителя вашей мыши. После этого:
- Перейдите на сайт производителя вашей мыши.
- Найдите раздел поддержки и драйверы.
- Введите модель вашей мыши и нажмите «Поиск» или выберите соответствующий раздел.
- Скачайте последнюю версию драйвера для вашей мыши.
- Установите скачанный драйвер и перезагрузите компьютер.
После обновления драйверов мыши рекомендуется проверить, работает ли мышь правильно в Windows 11. Если проблема с отставанием и заиканием сохраняется, возможно, проблема не связана с драйверами, и вам следует рассмотреть другие возможные причины.
Замечание: перед обновлением или изменением драйверов мыши рекомендуется создать точку восстановления системы или резервную копию данных, чтобы можно было вернуться к предыдущему рабочему состоянию, если что-то пойдет не так.
Откройте «Управление устройствами».
Чтобы открыть «Управление устройствами» в Windows 11, выполните следующие действия:
| 1. | Нажмите комбинацию клавиш Win + X или щелкните правой кнопкой мыши по кнопке «Пуск». |
| 2. | Выберите пункт меню «Управление устройствами». |
Откроется окно «Управление устройствами», в котором вы сможете увидеть список всех устройств, подключенных к вашему компьютеру. Здесь вы найдете различные категории устройств, включая «Мыши и другие указывающие устройства».
Для настройки параметров мыши в Windows 11, откройте категорию «Мыши и другие указывающие устройства», найдите вашу мышь в списке устройств и щелкните на ней правой кнопкой мыши. В контекстном меню выберите пункт «Настройки».
В открывшемся окне настроек вы сможете изменить различные параметры мыши, такие как скорость движения курсора, чувствительность и поведение кнопок. Попробуйте изменить эти настройки, чтобы найти оптимальные значения для вашего устройства и устранить проблему отставания и заикания мыши в Windows 11.
Найдите свою мышь в списке устройств и щелкните правой кнопкой мыши по ней.
Если у вас возникли проблемы с отставанием или заиканием мыши в Windows 11, первым шагом в решении проблемы может быть проверка устройства в списке устройств.
Чтобы найти список устройств, выполните следующие действия:
- Перейдите в меню «Пуск» и выберите «Настройки».
- В открывшемся окне настройки выберите раздел «Устройства».
- На странице устройств найдите раздел «Мышь» и щелкните на нем.
После того, как вы нашли раздел «Мышь», в списке устройств должно отображаться ваше устройство. Если его там нет, возможно, ваша мышь не распознается системой или есть проблемы с драйверами.
Если ваша мышь отображается в списке устройств, щелкните правой кнопкой мыши по ней. В контекстном меню выберите опцию «Обновить драйвер». Это может помочь исправить проблему отставания или заикания мыши.
Если обновление драйвера не решает проблему, вы можете попробовать удалить устройство и затем повторно его подключить. Чтобы это сделать, также щелкните правой кнопкой мыши по устройству в списке устройств и выберите опцию «Удалить устройство». Затем отсоедините мышь от компьютера и снова подключите ее.
Если все остальные способы не помогают, вы можете попробовать установить последнюю версию драйвера для вашей мыши с официального сайта производителя.
Надеемся, что эти рекомендации помогут вам решить проблему с отставанием или заиканием мыши в Windows 11 и вернуть удобство использования вашего компьютера.
Выберите «Обновить драйвер» и следуйте инструкциям.
Чтобы обновить драйвер мыши, выполните следующие шаги:
- Нажмите на клавишу Win + X или щелкните правой кнопкой мыши по кнопке «Пуск» в левом нижнем углу экрана.
- В появившемся контекстном меню выберите пункт «Устройства и принтеры».
- В окне «Устройства и принтеры» найдите раздел «Мышь» и щелкните по нему правой кнопкой мыши.
- В контекстном меню выберите пункт «Свойства».
- В открывшемся окне перейдите на вкладку «Драйвер».
- Нажмите на кнопку «Обновить драйвер».
- Выберите «Автоматический поиск обновленного драйвера» и дождитесь завершения процесса поиска и установки драйвера.
- После завершения процесса обновления драйвера, перезагрузите компьютер, чтобы изменения вступили в силу.
После перезагрузки компьютера проверьте, исправилось ли отставание и заикание мыши. Если проблема осталась, попробуйте выполнить другие решения, описанные в данной статье.
Измените параметры указателя мыши
Если у вас возникает отставание или заикание мыши в Windows 11, вы можете попробовать изменить некоторые параметры указателя мыши, чтобы улучшить ее производительность. Вот несколько полезных советов:
- Откройте «Параметры» (нажмите правой кнопкой мыши на панель задач и выберите «Параметры») и перейдите в раздел «Устройства».
- Выберите «Мышь» в левой панели и найдите раздел «Дополнительные параметры мыши».
- В окне «Свойства мыши» перейдите на вкладку «Параметры указателя».
- Настройте скорость указателя, перемещая ползунок влево или вправо. Испытайте разные значения, чтобы найти наиболее комфортное для вас.
- Убедитесь, что параметр «Ускорение указателя» не установлен на максимальное значение. Попробуйте уменьшить его, чтобы устранить проблемы с отставанием или заиканием мыши.
- Если у вас подключена беспроводная мышь, проверьте состояние батареи или замените ее, чтобы убедиться, что проблема не связана с низким зарядом.
После внесения изменений сохраните настройки и перезагрузите компьютер. Попробуйте использовать мышь и проверьте, решена ли проблема с отставанием или заиканием. Если проблема остается, попробуйте другие решения, описанные в нашей статье.
Зайдите в «Параметры» Windows 11.
Чтобы изменить параметры Windows 11, вам необходимо открыть специальное приложение «Параметры». Для этого вы можете воспользоваться несколькими способами:
| 1. | Нажмите на кнопку «Пуск» в левом нижнем углу экрана и выберите «Параметры» из списка приложений. |
| 2. | Нажмите одновременно клавиши «Win» и «I» на клавиатуре. Это откроет окно «Параметры». |
| 3. | Щелкните правой кнопкой мыши по значку «Пуск» и выберите «Параметры» в контекстном меню. |
Когда вы откроете приложение «Параметры» Windows 11, вам нужно будет найти и выбрать соответствующую категорию или раздел, связанный с мышью. Обычно он называется «Устройства» или «Мышь и сенсорная панель».
Внутри этого раздела вы сможете проверить и настроить различные опции, связанные с мышью, такие как скорость курсора, движение, прокрутка и т.д. Попробуйте изменить некоторые из этих параметров, чтобы улучшить работу вашей мыши и избежать отставания и заикания.
Если после изменения параметров проблема с отставанием и заиканием мыши остается, то вам могут понадобиться дополнительные действия, такие как обновление драйверов мыши или перезагрузка компьютера. Также стоит убедиться, что ваша мышь работает исправно и что она не имеет физических повреждений или проблем соединения.
В любом случае, зайдите в «Параметры» Windows 11 и экспериментируйте с различными настройками, чтобы найти оптимальный вариант для вашей мыши.
В разделе «Устройства» выберите «Мышь» и перейдите на вкладку «Указатель мыши».
- Нажмите на кнопку «Пуск» в левом нижнем углу экрана.
- В открывшемся меню выберите раздел «Настройки».
- В окне настроек выберите раздел «Устройства».
- В левом меню выберите пункт «Мышь».
- Перейдите на вкладку «Указатель мыши».
На вкладке «Указатель мыши» вы можете настроить различные параметры, влияющие на поведение и отзывчивость указателя мыши. Например, вы можете изменить скорость движения указателя, установить более точное отображение или изменить внешний вид курсора.
Поэкспериментируйте с настройками и найдите оптимальные значения для себя. Если вы столкнетесь с отставанием или заиканием мыши, попробуйте изменить скорость движения или отключить некоторые эффекты визуализации курсора.
После внесения изменений не забудьте нажать кнопку «Применить», чтобы сохранить настройки. Если изменения не помогли, попробуйте также обновить драйверы для мыши или проверить ее наличие конфликтующих программ.
Измените настройки скорости и размера указателя мыши, основываясь на вашем опыте и предпочтениях.
Для изменения настроек скорости и размера указателя мыши, выполните следующие шаги:
- Откройте меню «Пуск», нажав на значок Windows в левом нижнем углу экрана.
- Выберите «Настройки» (значок шестеренки), чтобы открыть окно «Настройки».
- В окне «Настройки» выберите раздел «Устройства» и перейдите на вкладку «Мышь».
- Настройте скорость перемещения указателя мыши, используя ползунок «Скорость». Перетащите ползунок вправо, чтобы увеличить скорость, или влево, чтобы уменьшить скорость.
- Помимо скорости, вы также можете изменить размер указателя мыши. Чтобы это сделать, используйте ползунок «Размер». Перетащите ползунок вправо, чтобы увеличить размер, или влево, чтобы уменьшить размер.
- После настройки скорости и размера указателя мыши, протестируйте изменения, двигая мышью по экрану. Если настройки соответствуют вашим предпочтениям, нажмите кнопку «Применить».
Изменение настроек скорости и размера указателя мыши дает вам возможность настроить работу мыши на основе вашего опыта и предпочтений. Вы можете установить более высокую скорость для быстрой и точной навигации по экрану или увеличить размер указателя, чтобы его было легче видеть.
Помните, что эти настройки индивидуальны и могут быть разными для каждого пользователя. Экспериментируйте с различными вариантами, пока не найдете оптимальные параметры для вашей мыши.

