
Приложение «Фото» на операционных системах Windows 10/11 является одним из самых популярных инструментов для просмотра и редактирования фотографий. Оно предлагает широкий набор функций и интуитивно понятный интерфейс. Однако, как и любая другая программа, оно может время от времени выдавать ошибки и сбои, что может сильно ограничить функциональность и испортить настроение пользователя.
Если вы столкнулись с сбоями в работе приложения «Фото» на Windows 10/11, не отчаивайтесь. В этой статье мы расскажем вам о нескольких простых способах, которые помогут вам исправить эти проблемы.
Во-первых, попробуйте перезапустить приложение «Фото». Иногда ошибки могут возникать всего лишь из-за временных неполадок в работе программы. Закройте приложение, а затем откройте его снова. Если это не помогло, перезагрузите компьютер и попробуйте запустить приложение снова.
- Потенциальные проблемы с приложением «Фото» на Windows 10/11 и их решения
- Приложение не открывается или зависает
- Приложение работает медленно или выдает ошибку
- Потерялся доступ к фотографиям в приложении «Фото»
- Приложение «Фото» не запускается
- Проверьте наличие обновлений Windows
- Переустановите приложение «Фото»
- Очистите кэш приложения
- Приложение «Фото» работает медленно или зависает
- Проверьте системные требования приложения «Фото»
Потенциальные проблемы с приложением «Фото» на Windows 10/11 и их решения
Приложение «Фото» на Windows 10/11 может иногда вызывать сбои и проблемы при пользовательском использовании. В этом разделе мы рассмотрим некоторые потенциальные проблемы, с которыми вы можете столкнуться, и предложим решения для их устранения.
-
Приложение не открывается или зависает
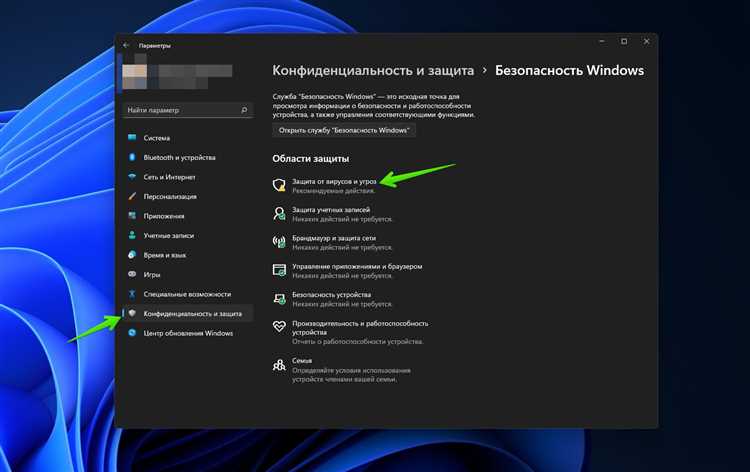
Если приложение «Фото» не открывается или зависает при запуске, попробуйте выполнить следующие действия:
- Перезагрузите компьютер и попробуйте открыть приложение еще раз.
- Обновите Windows до последней версии, так как это может исправить известные проблемы совместимости.
- Проверьте наличие обновлений для приложения «Фото» в Магазине Windows и установите их, если таковые имеются.
- Если проблема не исчезла, попробуйте выполнить сброс приложения «Фото», перейдя в «Параметры» > «Приложения» > «Приложения и функции», найдите приложение «Фото», щелкните на нем и выберите «Дополнительные параметры» > «Сброс».
-
Приложение работает медленно или выдает ошибку
Если приложение «Фото» работает медленно, не отвечает или выдает ошибку, следуйте этим рекомендациям:
- Убедитесь, что у вас достаточно свободного места на диске и оперативной памяти, чтобы приложение могло работать над обработкой фотографий.
- Попробуйте удалить временные файлы и кэш приложения, чтобы освободить ресурсы и ускорить его работу.
- Проверьте наличие обновлений для графического драйвера и установите их, поскольку устаревший драйвер может вызывать проблемы с приложением.
- Если все вышеперечисленное не помогло, попробуйте переустановить приложение «Фото», удалите его и установите снова из Магазина Windows.
-
Потерялся доступ к фотографиям в приложении «Фото»
Если вы столкнулись с потерей доступа к фотографиям в приложении «Фото», решите проблему, выполнив следующие действия:
- Убедитесь, что фотографии находятся в папке, доступной для приложения «Фото». Если они были перемещены или удалены, верните их на исходные места.
- Проверьте настройки конфиденциальности, чтобы убедиться, что приложению разрешен доступ к вашим фотографиям.
- Если фотографии хранятся на внешнем устройстве, подключите его к компьютеру и проверьте доступность фотографий в приложении «Фото».
- Если все еще нет доступа к фотографиям, попробуйте выполнить проверку файловой системы диска, чтобы исправить возможные ошибки, после чего перезагрузите компьютер и проверьте доступ к фотографиям снова.
Если проблемы с приложением «Фото» не удается решить с помощью предложенных решений, рекомендуется обратиться в службу поддержки Microsoft для получения дальнейшей помощи.
Приложение «Фото» не запускается
Если приложение «Фото» на вашем компьютере с операционной системой Windows 10/11 не запускается, это может быть вызвано различными причинами. В данном разделе мы рассмотрим несколько методов, которые помогут вам исправить проблему.
- Перезапустите компьютер. Иногда простое перезагрузка может устранить временные сбои и помочь запустить приложение «Фото».
- Проверьте наличие обновлений системы. Убедитесь, что ваша операционная система имеет все последние обновления. Для этого откройте «Настройки», выберите «Обновление и безопасность», а затем «Windows Update». Нажмите на кнопку «Проверить наличие обновлений» и установите все доступные обновления.
- Проверьте наличие обновлений приложения «Фото». Откройте Microsoft Store, найдите приложение «Фото» и проверьте, есть ли доступные обновления. Если есть, установите их.
- Сбросьте приложение «Фото». Для этого откройте «Настройки», выберите «Приложения» и найдите «Фото» в списке установленных приложений. Нажмите на него и выберите «Дополнительные параметры». В появившемся окне выберите «Сбросить» и подтвердите действие. После этого попробуйте запустить приложение снова.
- Переустановите приложение «Фото». Если предыдущие методы не помогли, попробуйте удалить приложение «Фото» и установить его заново. Для этого откройте «Настройки», выберите «Приложения» и найдите «Фото» в списке установленных приложений. Нажмите на него и выберите «Удалить». Затем скачайте и установите приложение снова из Microsoft Store.
Если ни один из указанных методов не помог исправить проблему, рекомендуется обратиться за помощью к технической поддержке Microsoft или проконсультироваться с опытными пользователями на форумах сообщества.
Проверьте наличие обновлений Windows
При сбоях в работе приложения «Фото» на Windows 10/11 рекомендуется проверить наличие доступных обновлений операционной системы, так как неприменение последних исправлений может быть причиной возникновения проблем.
Чтобы проверить наличие обновлений, выполните следующие действия:
- Откройте меню «Пуск» и выберите «Настройки».
- В открывшемся окне «Настройки» выберите раздел «Обновление и безопасность».
- В левой части окна выберите раздел «Windows Update».
- Нажмите кнопку «Проверить наличие обновлений».
Если обновления доступны, дождитесь их загрузки и установки. После этого перезапустите компьютер и проверьте работу приложения «Фото».
Примечание: Важно регулярно проверять наличие обновлений операционной системы, так как они помогают исправлять ошибки, повышать безопасность и улучшать функциональность приложений.
Если после установки всех доступных обновлений проблема с приложением «Фото» сохраняется, рекомендуется обратиться к службе поддержки Windows или попробовать другие методы исправления сбоев.
Переустановите приложение «Фото»
Если у вас возникают сбои в работе приложения «Фото» на Windows 10/11, одним из способов решения проблемы может быть переустановка самого приложения. Вот несколько шагов, которые помогут вам переустановить «Фото»:
- Откройте меню «Пуск» и выберите «Настройки».
- В окне «Настройки» выберите «Приложения».
- В левой панели выберите «Приложения и компоненты».
- В списке приложений найдите «Фото» и нажмите на него.
- Выберите «Дополнительные параметры».
- В открывшемся окне выберите «Переустановить».
- Подтвердите свой выбор, нажав «Переустановить» еще раз.
После завершения процесса переустановки проверьте, работает ли приложение «Фото» корректно. Если все проблемы были устранены, то вы успешно переустановили «Фото» и можете использовать его без сбоев.
Если эти действия не устраняют проблемы с приложением «Фото», то рекомендуется обратиться за помощью к специалистам поддержки Windows.
Очистите кэш приложения
Чтобы очистить кэш приложения «Фото», следуйте этим шагам:
- Откройте меню «Пуск» и найдите приложение «Фото».
- Щелкните правой кнопкой мыши по значку приложения и выберите «Параметры».
- В открывшемся окне выберите «Очистить кэш».
- Подтвердите действие, нажав кнопку «Очистить». Обратите внимание, что это может занять некоторое время в зависимости от размера вашего кэша.
После очистки кэша попробуйте запустить приложение «Фото» снова и проверьте, работает ли оно стабильно. Если проблема не решена, вы можете также попробовать перезапустить компьютер, обновить приложение или выполнить проверку на наличие обновлений операционной системы Windows.
Приложение «Фото» работает медленно или зависает
Если вы столкнулись с проблемой медленной работы или зависания приложения «Фото» на вашем компьютере с операционной системой Windows 10/11, следуйте этим рекомендациям для исправления ситуации:
1. Перезапустите приложение «Фото» и компьютер
Перезапуск приложения и компьютера может помочь устранить временные сбои и освободить системные ресурсы, которые могут приводить к медленной работе или зависанию приложения.
2. Обновите операционную систему и приложение «Фото»
Убедитесь, что у вас установлена последняя версия операционной системы и приложения «Фото». Обновления могут содержать исправления ошибок и оптимизации производительности, которые могут повысить скорость работы приложения.
3. Очистите временные файлы и кэш
Временные файлы и кэш могут накапливаться со временем и занимать дополнительное место на жестком диске, что может приводить к медленной работе программы. Выполните очистку временных файлов и кэша, чтобы освободить место и улучшить производительность приложения «Фото».
4. Проверьте наличие вирусов и вредоносного ПО
Вирусы и другое вредоносное ПО могут замедлять работу приложения «Фото». Установите и запустите антивирусное программное обеспечение для проверки вашей системы на наличие вирусов и вредоносного ПО. Если какие-либо угрозы будут обнаружены, удалите их и повторно запустите приложение «Фото».
5. Проверьте доступное место на жестком диске
Недостаток свободного места на жестком диске может привести к медленной работе приложения «Фото». Проверьте, сколько свободного места у вас осталось на жестком диске, и удалите ненужные файлы или переместите их на другой носитель для освобождения места.
Если после выполнения этих рекомендаций проблема все еще не решена, может потребоваться обратиться в службу поддержки Microsoft или провести более глубокую диагностику системы.
Проверьте системные требования приложения «Фото»
Перед тем, как приступить к исправлению сбоев в работе приложения «Фото» на Windows 10/11, важно убедиться, что ваша система соответствует минимальным требованиям для данного приложения.
Операционная система: Приложение «Фото» поддерживается на операционных системах Windows 10 и Windows 11. Убедитесь, что ваша система работает на одной из этих версий.
Процессор: Для стабильной работы приложения «Фото» рекомендуется процессор с тактовой частотой не менее 1 ГГц и поддержкой SSE2.
Оперативная память: Минимальное требование по оперативной памяти для приложения «Фото» составляет 1 ГБ. Однако, для более комфортной работы, рекомендуется использовать 4 ГБ и более.
Свободное место на жестком диске: Убедитесь, что на вашем жестком диске имеется достаточно свободного места для установки и работы приложения «Фото». Обычно требуется не менее 4 ГБ свободного места.
Графический адаптер: Для работы приложения «Фото» требуется графический адаптер с поддержкой DirectX 9 или более поздней версии.
Если ваша система соответствует всем указанным требованиям, но сбои в работе приложения «Фото» все еще возникают, то проблема, скорее всего, не связана с несоответствием требований. В таком случае, рекомендуется обратиться к технической поддержке для дальнейшей помощи.

