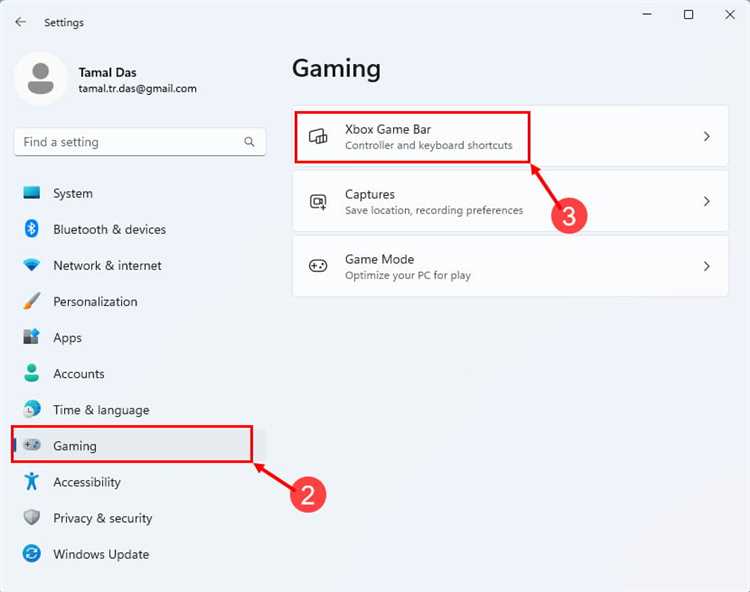
Windows 11 является последней операционной системой от Microsoft, которая предлагает пользователю новые возможности и улучшенную производительность на компьютере. Однако даже на самых мощных компьютерах могут возникать проблемы с низким FPS и заиканиями во время игры.
Низкий FPS и заикания могут быть вызваны различными причинами, включая неправильные настройки системы, устаревшие драйверы графической карты, конфликты программного обеспечения и другие факторы. Но не отчаивайтесь, есть несколько простых способов исправить эти проблемы.
Во-первых, убедитесь, что ваши драйверы графической карты обновлены до последней версии. Можете проверить на официальном сайте производителя видеокарты и загрузить актуальные драйверы. Также убедитесь, что у вас достаточно свободного места на жестком диске и оперативной памяти. Это позволит системе работать более эффективно и гладко.
Кроме того, вы можете оптимизировать настройки компьютера для игр. Для этого откройте «Панель управления» и выберите «Система и безопасность». Затем выберите «Система» и щелкните по ссылке «Дополнительные параметры системы». В открывшемся окне нажмите на кнопку «Настройки» в разделе «Производительность». Здесь вы можете выбрать оптимальные настройки для общего использования или для наилучшей производительности игр.
В конце концов, не забывайте закрывать фоновые приложения и процессы, которые могут загружать систему и влиять на производительность игр. Также рекомендуется периодически проводить чистку и оптимизацию системы с помощью специальных программ, таких как CCleaner или Advanced SystemCare. Все эти меры помогут вам исправить низкий FPS и заикания во время игры на Windows 11 и насладиться плавным и комфортным геймингом.
Как повысить производительность игр на Windows 11
Производительность игр на компьютере может стать проблемой для многих геймеров, особенно при использовании новой операционной системы Windows 11. Однако, существует несколько способов улучшить производительность игр на Windows 11 и наслаждаться игровым процессом без лагов и заиканий.
1. Проверьте обновления графических драйверов: Установка последних обновлений графических драйверов может значительно повысить производительность игр. Посетите сайт производителя вашей видеокарты и загрузите их последнюю версию.
2. Оптимизируйте настройки графики: Некоторые игры имеют встроенные настройки графики, которые можно изменить для достижения оптимальной производительности. Попробуйте установить более низкое разрешение экрана, отключить визуальные эффекты и уменьшить уровень детализации, чтобы снизить нагрузку на вашу видеокарту.
3. Закройте ненужные программы процессов: При запуске игр, закройте все ненужные программы и процессы, которые могут занимать ресурсы компьютера. Используйте диспетчер задач (нажмите Ctrl + Shift + Esc), чтобы остановить любые задачи, которые могут связаны с играми.
4. Освободите место на диске: Проверьте, что у вас есть достаточно свободного места на вашем диске. Удалите ненужные файлы и программы, чтобы освободить место и ускорить процессы чтения и записи данных игр.
5. Обновите операционную систему: Убедитесь, что у вас установлена последняя версия операционной системы Windows 11. Они могут содержать исправления ошибок и улучшения производительности, которые могут помочь улучшить игровой опыт.
6. Воспользуйтесь программами оптимизации: Существуют специальные программы оптимизации производительности, которые могут помочь усилить производительность вашего компьютера. Изучите возможности таких программ, таких как Auslogics BoostSpeed или AVG PC TuneUp.
Эти способы помогут вам улучшить производительность игр на Windows 11 и наслаждаться плавным и беззаботным игровым процессом.
Устранение низкого FPS
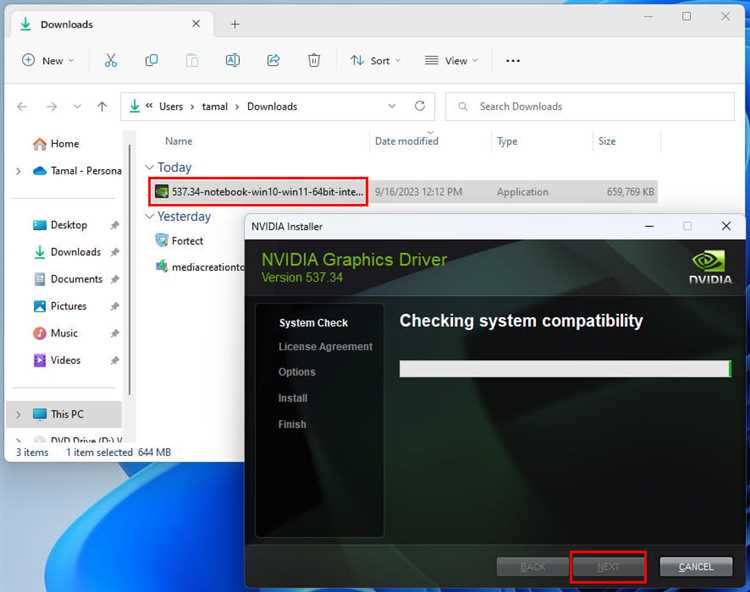
Неудовлетворительный FPS (количество кадров в секунду) может подпортить игровой опыт и вызвать заикания при игре на Windows 11. В данном разделе рассмотрим несколько методов, которые помогут улучшить производительность и устранить низкий FPS.
1. Обновление графических драйверов: Убедитесь, что у вас установлена последняя версия драйверов для вашей видеокарты. Драйверы с регулярными обновлениями могут значительно повысить производительность и исправить проблемы с низким FPS. Вы можете скачать драйверы с официального веб-сайта производителя видеокарты.
2. Закрытие фоновых приложений: Игра с низким FPS может быть вызвана нагрузкой на ресурсы системы со стороны других запущенных приложений. Закройте фоновые приложения, которые могут использовать процессор и память, чтобы освободить системные ресурсы для игры.
3. Снижение графических настроек: Уменьшение графических настроек в игре может значительно повысить производительность и улучшить FPS. Установите графические настройки на более низкий уровень и отключите некоторые визуальные эффекты, чтобы снизить нагрузку на видеокарту и процессор.
4. Оптимизация операционной системы: Используйте специальные программы для оптимизации операционной системы, такие как CCleaner или Advanced SystemCare. Они помогут удалить временные файлы, исправить ошибки реестра и оптимизировать систему для лучшей производительности.
5. Проверка наличия вирусов и вредоносных программ: Вредоносные программы могут негативно влиять на производительность системы и вызывать низкий FPS. Выполните полное сканирование системы с помощью антивирусного программного обеспечения, чтобы убедиться, что ваш компьютер защищен от вредоносных программ.
Следуя этим рекомендациям, вы сможете значительно улучшить производительность и устранить низкий FPS в играх на Windows 11. Помните, что эффект от этих мер может отличаться в зависимости от вашей конкретной системы и игры.
Обновление драйверов графической карты
Чтобы обновить драйверы графической карты, следуйте этим шагам:
| Шаг 1: | Определите модель вашей графической карты. Чтобы это сделать, вы можете открыть Диспетчер устройств и найти раздел «Адаптеры дисплея». Там вы увидите модель вашей графической карты. |
| Шаг 2: | Посетите веб-сайт производителя вашей графической карты и найдите раздел загрузок или поддержки. |
| Шаг 3: | В разделе загрузок найдите последнюю версию драйвера для вашей графической карты |
| Шаг 4: | Скачайте и установите последнюю версию драйвера, следуя инструкциям на экране |
| Шаг 5: | Перезагрузите компьютер после установки драйвера, чтобы изменения вступили в силу. |
Обновление драйверов графической карты может значительно улучшить производительность в играх на Windows 11. Помимо этого, не забудьте регулярно проверять наличие обновлений и устанавливать их, чтобы быть в курсе последних улучшений и исправлений.
Проверка требований игры к системе и обновление компонентов
Если вы сталкиваетесь с низким FPS и заиканиями во время игры на Windows 11, первым шагом должна быть проверка требований игры к вашей системе. Убедитесь, что ваш компьютер соответствует минимальным и рекомендуемым требованиям, указанным разработчиком игры.
Ознакомьтесь с требованиями по процессору, оперативной памяти, видеокарте и свободному месту на жестком диске. Если ваша система не соответствует минимальным требованиям, вам может потребоваться обновить компоненты или закрыть некоторые программы, работающие в фоновом режиме, чтобы освободить ресурсы.
Кроме того, что бы проверить, есть ли доступные обновления для вашей операционной системы Windows 11 и драйверов устройств. Установите все доступные обновления, поскольку они могут содержать исправления ошибок и оптимизации производительности.
Для обновления драйверов устройств вы можете воспользоваться менеджером устройств Windows. Войдите в меню «Пуск» и введите «Менеджер устройств». Откройте менеджер устройств и найдите категорию устройства, для которого вы хотите обновить драйвер. Щелкните правой кнопкой мыши по устройству и выберите «Обновить драйвер».
Если вы всегда хотите быть в курсе последних драйверов, вы также можете посетить веб-сайты производителей вашей операционной системы и устройств для загрузки последних версий драйверов.
Обновление компонентов
Помимо обновления драйверов устройств, также очень важно обновлять другие компоненты системы. Установите последние версии DirectX и Visual C++ redistributable packages, поскольку они могут оказать значительное влияние на производительность игр.
Вы можете загрузить последние версии DirectX и Visual C++ redistributable packages с веб-сайта Microsoft. Установите их, следуя инструкциям на экране, и перезагрузите компьютер.
Также убедитесь, что у вас установлены последние обновления для вашего браузера и антивирусного программного обеспечения. Установка этих обновлений может устранить возможные проблемы совместимости и обеспечить защиту от вредоносных программ.
Проверка требований игры к системе и обновление компонентов являются важными шагами для исправления низкого FPS и заиканий во время игры на Windows 11. Обязательно выполните эти действия, прежде чем переходить к другим решениям.
Оптимизация системы для игр
Для достижения желаемого FPS и бесперебойной игры на Windows 11, требуется оптимизация системы. Вот несколько рекомендаций, которые помогут вам настроить вашу систему для максимальной производительности во время игры.
Обновите драйверы графической карты: Установите последнюю версию драйверов для вашей графической карты. Это поможет устранить проблемы совместимости и повысить производительность игр.
Оптимизируйте настройки энергосбережения: Убедитесь, что ваша система настроена на высокую производительность, а не на режим энергосбережения. Перейдите в «Параметры системы» > «Энергосбережение и сон» и выберите режим «Высокая производительность».
Закройте фоновые приложения: Закройте все ненужные приложения, работающие в фоновом режиме. Они могут потреблять ресурсы системы, что снижает производительность игр. Используйте диспетчер задач, чтобы остановить процессы, которые вы не используете.
Очистите жесткий диск: Удалите ненужные программы и файлы с вашего жесткого диска. Освободите место на диске и улучшите общую производительность системы. Используйте инструменты, такие как «Очистка диска» и «Диспетчер задач», чтобы удалить ненужные файлы и процессы.
Установите антивирусное ПО: Убедитесь, что у вас установлена надежная антивирусная программа. Вирусы и вредоносные программы могут снизить производительность и вызвать заикания во время игры. Регулярно выполняйте проверку системы на наличие вредоносных объектов.
Обновите операционную систему: Проверьте наличие обновлений для вашей операционной системы. Обновления могут включать исправления ошибок и улучшения производительности, которые могут помочь устранить проблемы с низким FPS и заиканиями.
Следуя этим рекомендациям, вы сможете оптимизировать вашу систему для игр и наслаждаться плавным геймплеем на Windows 11.
Предотвращение заиканий во время игры
Заикания и низкий FPS во время игры могут вызывать раздражение и испортить впечатление от игрового процесса. Однако, существуют несколько способов, которые могут помочь предотвратить эти проблемы:
- Обновите драйвера графической карты: Убедитесь, что у вас установлена последняя версия драйверов для вашей графической карты. Вы можете найти их на официальном сайте производителя.
- Проверьте наличие обновления операционной системы: Установите все доступные обновления для вашей операционной системы Windows 11. Они могут содержать исправления и улучшения, которые могут повысить производительность игры.
- Закройте ненужные программы и процессы: Перед запуском игры закройте все ненужные программы, особенно те, которые потребляют большое количество ресурсов процессора и памяти. Возможно, они мешают игре работать плавно.
- Проверьте настройки графики в игре: Возможно, некоторые настройки графики в игре установлены на максимальные значения, что может приводить к низкому FPS. Попробуйте уменьшить эти настройки и убедитесь, что они соответствуют возможностям вашей системы.
- Оптимизируйте настройки энергосбережения: В настройках операционной системы установите режим энергосбережения на «Высокая производительность». Это может помочь снизить нагрузку на систему и улучшить производительность во время игры.
- Очистите систему от временных файлов и мусора: Временные файлы и мусорные файлы могут занимать дисковое пространство и влиять на производительность системы. Очистите систему с помощью встроенных средств очистки диска или использования специальных программ.
Следуя этим рекомендациям, вы сможете снизить вероятность заиканий и улучшить производительность во время игры на Windows 11.
Закрытие фоновых процессов и программ
Одной из причин низкого FPS и заиканий во время игры на Windows 11 могут быть фоновые процессы и программы, которые потребляют ресурсы вашего компьютера. Закрытие этих процессов и программ может помочь повысить производительность игры.
Прежде чем начать игру, рекомендуется проверить, какие программы запущены на вашем компьютере. Для этого можно воспользоваться диспетчером задач. Откройте его, нажав сочетание клавиш Ctrl + Shift + Esc. В разделе «Процессы» вы увидите список всех запущенных процессов.
Просмотрите этот список и обратите внимание на процессы и программы, которые потребляют большое количество ресурсов процессора или памяти. Обычно они имеют высокий приоритет и активно используют ресурсы в фоновом режиме.
Чтобы закрыть фоновые процессы и программы, щелкните правой кнопкой мыши на процессе или программе и выберите пункт «Завершить задачу». При этом будьте осторожны, чтобы не закрыть важные системные процессы или программы, которые могут повредить работу компьютера.
Важно: Перед закрытием фоновых процессов и программ убедитесь, что они не являются необходимыми для работы вашей игры или других важных приложений. Закрытие некоторых процессов может привести к непредвиденным ошибкам или сбоям в системе.
После закрытия ненужных процессов и программ рекомендуется перезагрузить компьютер, чтобы освободить ресурсы и обновить систему. После перезагрузки запустите игру и проверьте, изменилась ли производительность и стабильность игры.
Закрытие фоновых процессов и программ является одним из способов улучшить производительность игр на Windows 11. Однако еще более эффективным решением может быть оптимизация настроек игры, обновление драйверов и аппаратных компонентов, а также использование специализированного программного обеспечения для управления ресурсами компьютера.

