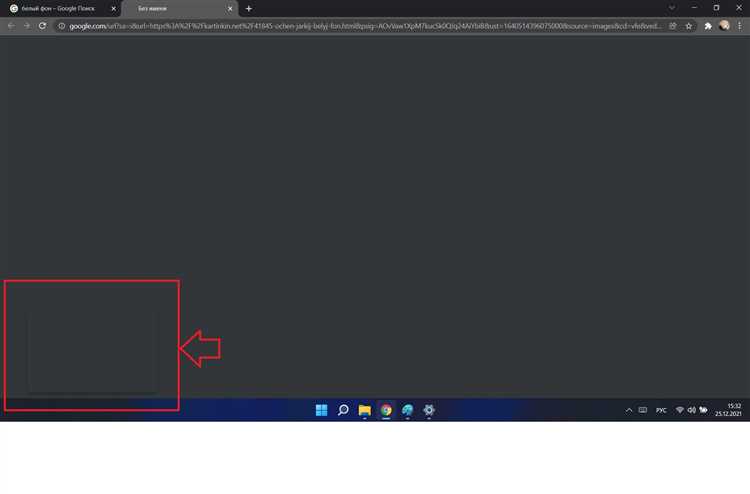
Windows 11 – новая операционная система от Microsoft, которая быстро завоевала своих пользователей. Однако, даже при таком большом успехе, некоторые пользователи сталкиваются с некоторыми проблемами, включая лаги при перетаскивании окон. Это может быть очень раздражающе и мешать в работе. В этой статье мы рассмотрим несколько способов, как исправить эту проблему и вернуть плавность работы окон в Windows 11.
Первый способ, который мы рассмотрим, — это обновление графических драйверов. Драйвера играют очень важную роль в работе операционной системы, и если они устарели или повреждены, это может привести к различным проблемам, включая лаги при перетаскивании окон. Чтобы обновить драйвера, вам нужно открыть Диспетчер устройств, найти раздел Графические карты, щелкнуть правой кнопкой мыши на вашей графической карте и выбрать «Обновить драйвер». Если обновление не поможет, вы можете попробовать удалить драйверы и установить их заново.
Кроме того, вы можете попробовать изменить настройки визуализации Windows 11. По умолчанию система использует анимацию и эффекты при перетаскивании окон, которые могут вызывать лаги. Чтобы изменить это, вам нужно открыть параметры системы, выбрать раздел «Настройки системы», перейти на вкладку «Дополнительно» и отключить все визуальные эффекты. После этого попробуйте снова перетащить окна и убедитесь, что проблема исчезла.
И наконец, если ничего из вышеперечисленного не помогло, вы можете попробовать выполнить чистую установку Windows 11. Это может быть достаточно глобальным решением проблемы, так как оно удаляет все установленные программы и настройки, и возвращает систему к начальному состоянию. Однако, прежде чем сделать это, необходимо создать резервные копии всех важных файлов и данных, чтобы не потерять их в процессе. После чистой установки Windows 11, у вас должен исчезнуть любые проблемы, включая лаги при перетаскивании окон.
- Как устранить лаги при перетаскивании окон в Windows 11: шаги к решению проблемы
- Проверьте системные требования
- Убедитесь, что ваш компьютер соответствует минимальным системным требованиям Windows 11
- Обновите драйверы вашей видеокарты до последней версии
- Оптимизируйте настройки компьютера
- Измените параметры визуальных эффектов на более оптимальные
- Отключите анимацию при перетаскивании окон
- Закройте ненужные фоновые программы и процессы
Как устранить лаги при перетаскивании окон в Windows 11: шаги к решению проблемы

- Проверьте аппаратные требования: убедитесь, что ваш компьютер соответствует минимальным системным требованиям Windows 11. Лаги могут быть вызваны недостатком ресурсов или несовместимостью с оборудованием.
- Обновите драйвера: установите последние версии драйверов для видеокарты и других устройств. Устаревшие драйверы могут вызывать проблемы с производительностью и стабильностью системы.
- Отключите анимацию: некоторые пользователи заметили, что отключение анимации в настройках Windows 11 помогает устранить лаги при перетаскивании окон. Чтобы это сделать, откройте «Параметры» -> «Система» -> «Отображение» и выключите переключатель «Анимация окон».
- Очистите временные файлы: временные файлы могут занимать много места на вашем жестком диске и замедлять работу системы. Очистите временные файлы, используя встроенный в Windows 11 инструмент «Очистка диска».
- Отключите службы фонового выполнения: некоторые службы фонового выполнения могут потреблять системные ресурсы и вызывать лаги при перетаскивании окон. Откройте «Диспетчер задач» и проверьте, какие службы используют большую часть ресурсов. Попробуйте временно отключить эти службы и проверьте, улучшится ли производительность.
Следуя этим шагам, вы сможете устранить лаги при перетаскивании окон в Windows 11 и вернуть нормальную работу вашей операционной системы. Если проблема не исчезает, рекомендуется обратиться в службу поддержки Microsoft или обновить операционную систему до последней версии.
Проверьте системные требования
Перед решением проблем с лагами при перетаскивании окон в Windows 11 важно убедиться, что ваш компьютер соответствует системным требованиям операционной системы.
Windows 11 имеет некоторые повышенные требования к аппаратной части, поэтому, если ваш компьютер не соответствует этим требованиям, это может привести к проблемам производительности и возникновению лагов.
Основные системные требования для установки и плавной работы Windows 11 включают:
- Процессор с частотой не менее 1 гигагерц (ГГц) и не менее 2 ядер.
- Оперативная память объемом не менее 4 гигабайт (ГБ).
- Жесткий диск объемом не менее 64 гигабайт (ГБ).
- Графический процессор, поддерживающий DirectX 12 или более новую версию с драйвером WDDM 2.0.
- Дисплей с разрешением 720p или выше.
- Наличие TPM версии 2.0.
- Поддержка UEFI с Secure Boot.
Если ваш компьютер не соответствует этим требованиям, возможно, вам потребуется обновить железо или остаться на предыдущей версии операционной системы.
Если все системные требования выполнены, но проблемы с лагами сохраняются, можно перейти к другим решениям, чтобы устранить данную проблему на вашем компьютере.
Убедитесь, что ваш компьютер соответствует минимальным системным требованиям Windows 11
Перед тем как пытаться исправить лаги при перетаскивании окон в Windows 11, важно убедиться, что ваш компьютер соответствует минимальным системным требованиям операционной системы. Если ваш компьютер не соответствует этим требованиям, возможно, проблема в несовместимости вашего оборудования с ОС Windows 11.
Проверьте следующие компоненты вашего компьютера:
- Процессор: Убедитесь, что ваш процессор соответствует требованиям Windows 11. Многие старые процессоры не могут обеспечить должную производительность и совместимость.
- Оперативная память: Установите достаточное количество оперативной памяти для беззаботной работы с операционной системой. Рекомендуется иметь минимум 4 ГБ оперативной памяти, но лучше иметь больше.
- Жесткий диск: Убедитесь, что у вас есть достаточное место на жестком диске для установки Windows 11 и работы с ней. Рекомендуется иметь минимум 64 ГБ свободного пространства на диске.
- Видеокарта: Проверьте совместимость вашей видеокарты с Windows 11. Большинство современных видеокарт поддерживают операционную систему, но старые и устаревшие модели могут не подойти.
Если ваш компьютер не соответствует минимальным системным требованиям Windows 11, вам возможно придется обновить или заменить некоторые компоненты. Обратитесь к производителю вашего компьютера или посетите их веб-сайт для получения более подробной информации о совместимости и обновлениях.
Убедившись, что ваш компьютер соответствует требованиям, вы можете приступить к исправлению проблемы с лагами при перетаскивании окон. В следующих разделах мы рассмотрим некоторые решения этой проблемы.
Обновите драйверы вашей видеокарты до последней версии
При возникновении проблем с лагами при перетаскивании окон в Windows 11 очень важно обновить драйверы вашей видеокарты до последней версии. Отсутствие актуальных драйверов может быть одной из возможных причин возникновения лагов и неправильной работы системы.
Драйверы видеокарты отвечают за правильное взаимодействие операционной системы с графическим аппаратом компьютера. Если у вас установлена устаревшая версия драйверов, то система может не распознавать и не использовать все возможности вашей видеокарты, что может приводить к снижению производительности и появлению лагов при работе с окнами и приложениями.
Чтобы обновить драйверы видеокарты до последней версии, вам необходимо зайти на официальный сайт производителя вашей видеокарты (например, NVIDIA, AMD или Intel) и скачать последний выпуск драйверов для вашей модели. Убедитесь, что вы выбираете драйверы, соответствующие версии вашей операционной системы (Windows 11).
При установке новых драйверов рекомендуется сначала удалить старую версию драйверов, чтобы избежать возможных конфликтов и проблем совместимости. Для удаления драйверов можно воспользоваться Установщиком программ или Менеджером устройств в Windows.
После удаления старых драйверов и установки новых, рекомендуется перезагрузить компьютер, чтобы изменения вступили в силу. После перезагрузки вы можете проверить работу окон и приложений на наличие лагов. Если проблема с лагами при перетаскивании окон сохраняется, возможно, причина кроется в других факторах, и требуется дальнейший анализ и устранение неполадок.
Важно: Не забывайте регулярно проверять наличие и устанавливать обновления для драйверов вашей видеокарты. Это поможет вам избежать проблем совместимости, улучшить производительность системы и избежать возможных лагов и ошибок при работе с Windows 11.
Оптимизируйте настройки компьютера
Чтобы устранить лаги при перетаскивании окон в Windows 11, вам может понадобиться оптимизировать настройки вашего компьютера. Вот несколько рекомендаций, которые могут помочь вам в этом процессе:
1. Обновите драйверы видеокарты: Убедитесь, что у вас установлена последняя версия драйверов для вашей видеокарты. Устаревшие драйверы могут вызывать проблемы с производительностью и способностью вашего компьютера обрабатывать графические задачи.
2. Увеличьте объем оперативной памяти: Если у вас недостаточно оперативной памяти, ваш компьютер может работать медленно и испытывать задержки при выполнении задач, таких как перетаскивание окон. Рекомендуется иметь как минимум 8 ГБ оперативной памяти для оптимальной производительности.
3. Закройте неиспользуемые программы и процессы: Запущенные на фоне программы и процессы могут занимать ресурсы вашего компьютера и повлиять на его производительность. Попробуйте закрыть неиспользуемые программы и процессы перед тем, как перетаскивать окна, чтобы освободить ресурсы системы.
4. Проверьте наличие вирусов и вредоносного ПО: Вирусы и вредоносное ПО могут негативно повлиять на производительность вашего компьютера. Регулярно проводите сканирование вашей системы с помощью антивирусной программы и удаляйте обнаруженные угрозы.
5. Измените настройки эффектов визуализации: Уменьшение числа и сложности визуальных эффектов может помочь ускорить работу вашей операционной системы и уменьшить нагрузку на видеокарту. В Windows 11 вы можете настроить эффекты визуализации, перейдя в настройки системы.
Следуя этим рекомендациям, вы сможете оптимизировать настройки своего компьютера и устранить лаги при перетаскивании окон в Windows 11.
Измените параметры визуальных эффектов на более оптимальные
Чтобы изменить параметры визуальных эффектов, выполните следующие шаги:
- Щелкните правой кнопкой мыши по значку «Пуск» в нижнем левом углу экрана и выберите «Система».
- В открывшемся окне выберите вкладку «Дополнительные параметры системы».
- В разделе «Параметры производительности» нажмите на кнопку «Настройки».
- В открывшемся окне выберите вкладку «Визуальные эффекты».
- Выберите опцию «Подстроить для лучшей производительности» или выберите «Пользовательские» и снимите флажки с ненужных вам эффектов.
- Нажмите «ОК» для сохранения изменений.
- Перезагрузите компьютер.
После изменения параметров визуальных эффектов вы должны заметить улучшение производительности и устранение лагов при перетаскивании окон в Windows 11. Если проблема с лагами все еще остается, попробуйте также выполнить другие решения, описанные в статье.
Отключите анимацию при перетаскивании окон

Если вам не нравится анимация при перетаскивании окон в Windows 11 или она вызывает лаги, вы можете отключить ее, что может улучшить производительность вашей системы. Приведенная ниже таблица показывает, как отключить анимацию в Windows 11:
| Шаг | Действие |
|---|---|
| 1 | Откройте «Параметры» Windows 11, нажав на значок «Пуск» в левом нижнем углу экрана и выберите «Параметры». |
| 2 | В меню «Параметры» выберите «Система». |
| 3 | Перейдите в раздел «Отображение» в левой панели и найдите «Расширенные настройки дисплея». |
| 4 | В разделе «Расширенные настройки дисплея» прокрутите вниз и найдите «Настройки анимации». |
| 5 | Выключите переключатели рядом с «Анимация масштабирования окон», «Анимация растягивания окон» и «Анимация перемещения окон». |
После выполнения этих шагов анимация при перетаскивании окон будет отключена, что может помочь избежать лагов и улучшить плавность работы оконной системы в Windows 11.
Закройте ненужные фоновые программы и процессы
Одной из причин возникновения лагов при перетаскивании окон в Windows 11 может быть запущено слишком много фоновых программ и процессов. Когда компьютер занят выполнением множества задач, это может отразиться на его производительности и вызвать задержки при выполнении операций с окнами.
Чтобы исправить эту проблему, рекомендуется закрыть все ненужные фоновые программы и процессы. Для этого можно воспользоваться диспетчером задач Windows:
- Нажмите комбинацию клавиш Ctrl + Shift + Esc для открытия диспетчера задач.
- В разделе «Приложения» найдите и закройте все ненужные программы, нажав на них правой кнопкой мыши и выбрав пункт «Закрыть задачу».
- Перейдите на вкладку «Процессы» и закройте все ненужные процессы, выбрав их и нажав на кнопку «Завершить задачи».
После закрытия ненужных фоновых программ и процессов, компьютер освободит ресурсы, что должно положительно сказаться на производительности системы, включая более плавное перетаскивание окон. Если проблема с лагами не исчезает, рекомендуется провести дополнительную диагностику компьютера и обратиться к специалисту, чтобы выяснить и решить возможные причины проблемы.

