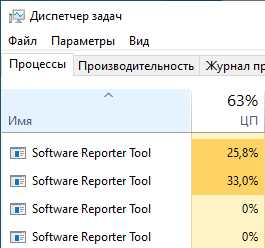
Когда ваш компьютер начинает работать медленно, первое, что вы обычно делаете, это проверить активность процессора. И если вы обнаружите, что главным «виновником» высокой загрузки процессора является Software Reporter Tool, то вы, вероятно, ищете решение этой проблемы.
Software Reporter Tool — это программа, которая часто устанавливается вместе с браузером Google Chrome. Ее задача — сканировать ваш компьютер в поисках вредоносного или нежелательного программного обеспечения, которое может негативно влиять на работу браузера.
Однако, несмотря на свои полезные функции, Software Reporter Tool может стать причиной высокой загрузки процессора. Это может произойти, когда программа выполняет частые и продолжительные сканирования, что приводит к значительной нагрузке на процессор и, в результате, замедлению работы компьютера.
Если вы столкнулись с этой проблемой, не волнуйтесь — в этой статье мы предоставим вам несколько распространенных советов о том, как устранить проблему высокой загрузки процессора от Software Reporter Tool и вернуть нормальную производительность вашему компьютеру.
- Проверка и удаление программы
- Откройте Диспетчер задач
- Найдите процесс Software Reporter Tool
- Завершите процесс
- Изменение разрешений файла
- Найдите файл software_reporter_tool.exe
- Щелкните правой кнопкой мыши и выберите «Свойства»
- Откройте вкладку «Совместимость» и установите низкое разрешение
- Изменение настроек планировщика задач
Проверка и удаление программы
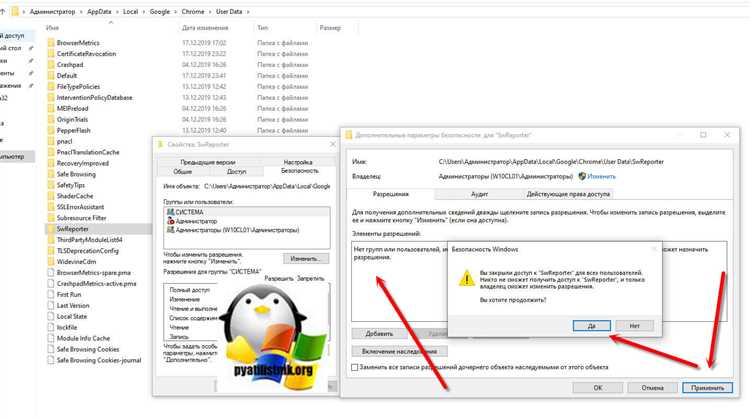
Если вы заметили, что процессор вашего компьютера работает слишком загруженно из-за Software Reporter Tool, вам следует проверить, установлена ли эта программа на вашем устройстве. Вы можете выполнить следующие шаги для проверки и удаления программы:
- Откройте меню «Пуск» и перейдите в раздел «Панель управления».
- Выберите «Удаление программ» или «Программы и компоненты», в зависимости от операционной системы.
- Просмотрите список установленных программ и найдите «Software Reporter Tool».
- Щелкните правой кнопкой мыши на программе и выберите «Удалить» или «Изменить/Удалить».
- Следуйте инструкциям на экране, чтобы удалить программу полностью с вашего компьютера.
После удаления программы проверьте процессор и убедитесь, что проблема с высокой загрузкой процессора устранена.
Откройте Диспетчер задач
Чтобы установить, какой процесс несет ответственность за высокую загрузку процессора, вам потребуется открыть Диспетчер задач:
- Нажмите сочетание клавиш Ctrl + Shift + Esc.
- В открывшемся окне Диспетчера задач выберите вкладку «Процессы».
- Отсортируйте процессы по использованию центрального процессора (CPU), чтобы найти процесс с наивысшим значением использования.
- Обратите внимание на идентификатор процесса (PID) этого процесса.
Теперь, когда вы знаете, какой процесс вызывает проблемы с использованием CPU, вы можете продолжить и устранить эту проблему с помощью одного из распространенных советов.
Найдите процесс Software Reporter Tool
Однако, если вы столкнулись с проблемой высокой загрузки процессора вызванной Software Reporter Tool, вы можете попытаться найти и остановить этот процесс следующим образом:
| Шаг 1: | Откройте диспетчер задач, нажав сочетание клавиш Ctrl + Shift + Esc или нажмите правой кнопкой мыши по панели задач и выберите «Диспетчер задач». |
| Шаг 2: | Перейдите на вкладку «Процессы» в диспетчере задач. |
| Шаг 3: | Прокрутите список процессов и найдите процесс с именем «software_reporter_tool.exe». |
| Шаг 4: | Щелкните правой кнопкой мыши на процессе «software_reporter_tool.exe». |
| Шаг 5: | Выберите опцию «Завершить задачу» из контекстного меню. |
| Шаг 6: | Подтвердите завершение задачи в появившемся окне. |
После завершения процесса Software Reporter Tool, загрузка процессора должна снизиться, и ваш компьютер должен начать работать быстрее.
Завершите процесс

Если у вас возникают проблемы с высокой загрузкой процессора от Software Reporter Tool, одним из первых шагов решения проблемы может быть завершение процесса.
Для завершения процесса Software Reporter Tool вы можете воспользоваться менеджером задач в операционной системе.
Вот как это сделать в Windows:
- Нажмите комбинацию клавиш Ctrl + Shift + Esc, чтобы открыть менеджер задач.
- Перейдите на вкладку Процессы.
- Найдите процесс Software Reporter Tool в списке процессов.
- Щелкните правой кнопкой мыши на процессе и выберите пункт меню Завершить задачу.
После завершения процесса Software Reporter Tool вы можете заметить снижение загрузки процессора.
Однако, следует отметить, что при выполнении данного действия Software Reporter Tool может перезапуститься автоматически. Если проблема с высокой загрузкой процессора повторяется, рекомендуется обратиться к другим методам решения проблемы, описанным в данной статье.
Изменение разрешений файла
Для изменения разрешений файла необходимо выполнить следующие шаги:
- Найдите файл Software Reporter Tool на вашем компьютере. Обычно он располагается в папке Google Chrome.
- Нажмите правой кнопкой мыши на файл и выберите пункт «Свойства».
- Перейдите на вкладку «Безопасность».
- Нажмите на кнопку «Редактировать».
- В открывшемся окне выберите пользователя или группу, для которых хотите изменить разрешения.
- Обратите внимание на разрешения для файла. Вы можете изменять разрешения на чтение, запись и выполнение в зависимости от своих потребностей.
- Выберите нужные разрешения и нажмите «ОК», чтобы сохранить изменения.
Важно: Будьте осторожны при изменении разрешений файлов, так как неправильные настройки могут привести к непредсказуемым последствиям. Если вы не уверены, какие разрешения должны быть установлены, лучше проконсультируйтесь с опытными пользователями или специалистами.
Изменение разрешений файла может помочь устранить проблему высокой загрузки процессора от Software Reporter Tool, особенно если программа имеет излишние или неправильные разрешения для доступа к файлам. Попробуйте этот метод и проверьте, улучшилась ли производительность вашей системы.
Найдите файл software_reporter_tool.exe
Прежде чем приступить к решению проблемы с высокой загрузкой процессора от Software Reporter Tool, вам необходимо найти файл software_reporter_tool.exe. Этот файл обычно расположен в определенной папке на вашем компьютере.
Вот несколько способов, которые помогут вам найти этот файл:
- Откройте проводник Windows, нажав клавишу Win + E. По умолчанию, файловый менеджер открывается в разделе «Этот компьютер» или «Мой компьютер».
- В адресной строке файлового менеджера введите путь:
C:\Users\Ваше_имя_пользователя\AppData\Local\Google\Chrome\User Data\SwReporter\VERSION\software_reporter_tool.exe. Обратите внимание, что вместоВаше_имя_пользователянужно указать имя вашего пользователя Windows, а вместоVERSION— версию Chrome, установленную на вашем компьютере. - Найдите файл
software_reporter_tool.exeв открытом окне проводника. Если вы не видите его сразу, попробуйте воспользоваться поиском: введите название файла в строку поиска в правом верхнем углу окна проводника.
После того, как вы найдете файл software_reporter_tool.exe, вы можете приступить к решению проблемы с его высокой загрузкой процессора. Это может потребовать удаления, блокировки или изменения разрешений на выполнение файла, в зависимости от конкретной ситуации. О том, как это сделать, вы можете прочитать в других разделах этой статьи.
Щелкните правой кнопкой мыши и выберите «Свойства»
В окне «Свойства» вы можете увидеть информацию о файле, такую как название, тип и версию. Вы также можете проверить размер файла и дату его создания или изменения. Эта информация может быть полезной при анализе проблемы и ее решении.
Кроме того, во вкладке «Свойства» можно найти различные настройки, которые могут помочь вам контролировать работу Software Reporter Tool. Некоторые из этих настроек могут включать выбор времени выполнения задачи или настройку уровня приоритета процесса. Установка правильных параметров может помочь вам снизить нагрузку на процессор и улучшить общую производительность системы.
Поэтому, если вы ищете способы устранения проблемы высокой загрузки процессора от Software Reporter Tool, не забудьте обратить внимание на параметры и настройки, доступные через свойства этого файла. Возможно, вам удастся найти решение проблемы, а также настроить инструмент наилучшим образом для вашей системы.
Откройте вкладку «Совместимость» и установите низкое разрешение
Если вы столкнулись с проблемой высокой загрузки процессора от Software Reporter Tool, то попробуйте открыть вкладку «Совместимость» в настройках вашего браузера и установить низкое разрешение.
Для этого выполните следующие шаги:
- Откройте ваш браузер и перейдите в его настройки.
- Найдите вкладку «Совместимость» или «Совместимость веб-сайтов» и откройте ее.
- В этой вкладке вы найдете опцию для установки разрешения экрана. Выберите низкое разрешение, например, 800х600 пикселей или еще меньше, в зависимости от ваших предпочтений.
- Сохраните изменения и закройте окно настроек.
Теперь ваш браузер будет работать на низком разрешении, что может помочь снизить загрузку процессора от Software Reporter Tool. Однако, имейте в виду, что установка низкого разрешения может привести к ухудшению качества отображения веб-страниц и других графических элементов.
Если эта методика не снизит загрузку процессора, вам могут потребоваться другие решения, такие как удаление Software Reporter Tool или изменение его настроек. Рекомендуется обратиться к специалисту или выполнить дополнительные меры для устранения проблемы.
Изменение настроек планировщика задач
Если у вас возникают проблемы с высокой загрузкой процессора от программы Software Reporter Tool, вы можете попробовать изменить настройки планировщика задач.
Планировщик задач – это встроенное в операционную систему Windows приложение, которое отвечает за запуск и выполнение задач в автоматическом режиме. Если планировщик задач неправильно настроен, это может привести к ненужной загрузке CPU и других проблем.
Чтобы изменить настройки планировщика задач, выполните следующие шаги:
| 1. | Откройте пусковое меню, найдите и запустите Планировщик задач. |
| 2. | В левой панели выберите «Библиотека планирования задач». |
| 3. | Найдите задачу с именем «Software Reporter Tool». |
| 4. | Щелкните правой кнопкой мыши на задаче и выберите «Свойства». |
| 5. | В открывшемся окне выберите вкладку «Срабатывание». |
| 6. | Щелкните по кнопке «Изменить параметры». |
| 7. | В окне «Изменить параметры задачи» отключите флажок «Активировать задачу по расписанию» и нажмите «ОК». |
После выполнения всех указанных шагов планировщик задач больше не будет запускать Software Reporter Tool автоматически по расписанию. Это может помочь уменьшить нагрузку на процессор и улучшить производительность вашей системы.

