
В наше время работа с несколькими мониторами стала нормой для многих пользователей. Однако даже при наличии соответствующего оборудования и настройках, иногда возникают проблемы с распознаванием третьего монитора в операционной системе Windows. Это может быть источником больших неудобств при работе и требует найти быстрое и эффективное решение.
Одной из возможных причин, по которой третий монитор не распознается в Windows, может быть неправильная настройка графического адаптера. Проверьте, что драйвера для вашей видеокарты установлены и обновлены до последней версии. Если нет, загрузите и установите их с официального сайта производителя видеокарты. Это может помочь исправить проблему и обеспечить правильное распознавание третьего монитора в системе Windows.
Однако, если обновление драйверов не помогло решить проблему, то возможно дело в настройках операционной системы. Проверьте настройки мониторов в разделе «Параметры экрана». Убедитесь, что все подключенные мониторы определены и правильно настроены. При необходимости, выберите третий монитор в качестве основного или активируйте его в системе. Также, убедитесь, что третий монитор подключен к правильному порту на видеокарте и что кабель в хорошем состоянии.
Если все предыдущие шаги не помогли решить проблему с нераспознаванием третьего монитора, то возможно, дело в самой видеокарте или операционной системе Windows. Попробуйте проверить работу третьего монитора на другом компьютере или подключить другой монитор к вашему компьютеру. Если проблема все еще остается, скорее всего, вам потребуется обратиться к профессионалу или службе поддержки для более глубокого анализа и решения данной проблемы.
- Как решить проблему с нераспознаванием третьего монитора в Windows
- Проверьте подключение и настройки
- Проверьте физическое подключение
- Проверьте настройки дисплея
- Обновите драйверы графической карты
- Найдите и загрузите последнюю версию драйвера
- Обновите драйвера графической карты
- Проверьте совместимость и мощность графической карты
- Убедитесь, что графическая карта поддерживает подключение третьего монитора
Как решить проблему с нераспознаванием третьего монитора в Windows
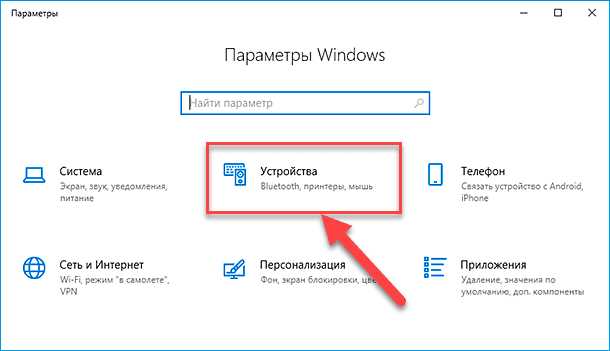
Нераспознавание третьего монитора в операционной системе Windows может вызывать некоторые неудобства при работе с компьютером. Однако, существуют несколько простых шагов, которые помогут вам решить эту проблему.
1. Проверьте подключение монитора: убедитесь, что кабель правильно подключен как к компьютеру, так и к монитору. Попробуйте переподключить кабель и убедитесь, что он надежно фиксируется.
2. Перезагрузите компьютер: иногда простой перезапуск может помочь распознать новое устройство. Перезагрузите компьютер и проверьте, появился ли третий монитор в настройках дисплея.
3. Обновите драйверы видеокарты: устаревшие или неправильно установленные драйверы могут быть причиной проблемы. Обновите драйверы видеокарты до последней версии с помощью программы управления драйверами или официального веб-сайта производителя.
- Для обновления драйверов через программу управления драйверами выполните следующие шаги:
- Откройте меню «Пуск» и найдите «Управление устройствами».
- В разделе «Дисплей» найдите вашу видеокарту и щелкните правой кнопкой мыши на ней.
- Выберите «Обновить драйвер» и следуйте инструкциям на экране, чтобы установить последнюю версию драйвера.
- Для обновления драйверов через веб-сайт производителя выполните следующие шаги:
- Определите модель вашей видеокарты. Ее можно найти в настройках дисплея или на коробке видеокарты.
- Посетите веб-сайт производителя видеокарты (например, Nvidia, AMD или Intel) и найдите раздел поддержки и загрузки драйверов.
- Выберите модель видеокарты и загрузите последнюю версию драйвера.
- Запустите загруженный файл и следуйте инструкциям на экране, чтобы установить драйвер.
4. Проверьте настройки дисплея: убедитесь, что третий монитор правильно настроен в операционной системе Windows. Перейдите в настройки дисплея, найдите раздел «Расположение экранов» и убедитесь, что третий монитор включен и правильно настроен.
Если после выполнения всех этих шагов третий монитор все равно не распознается, возможно, проблема связана с оборудованием или драйверами видеокарты, требующими более глубокого решения. В этом случае рекомендуется обратиться к профессионалам или службе поддержки.
Проверьте подключение и настройки

При возникновении проблемы с нераспознаванием третьего монитора в Windows, первым шагом должны быть проверка подключения и настройки.
Убедитесь, что все кабели и провода, связанные с вашим третьим монитором, надежно подключены к компьютеру и монитору. Проверьте, что порты видеовыхода на вашем компьютере и порты входа на мониторе работают исправно.
После проверки подключения, убедитесь, что третий монитор правильно настроен в системе Windows. Для этого щелкните правой кнопкой мыши на рабочем столе и выберите «Параметры отображения». В окне настройки мониторов убедитесь, что третий монитор включен и правильно расположен в соответствии с вашими предпочтениями.
Если третий монитор все еще не распознается, попробуйте обновить драйверы графической карты. Это можно сделать, зайдя на веб-сайт производителя компьютера или графической карты и загрузив последние версии драйверов. После установки новых драйверов перезагрузите компьютер и проверьте, работает ли третий монитор.
Если все вышеперечисленные шаги не помогли, возможно, проблема связана с несовместимостью монитора или графической карты. В этом случае вам может потребоваться обратиться к производителю обоих устройств для получения дополнительной поддержки и рекомендаций.
Проверьте физическое подключение
Убедитесь, что кабель монитора надежно подключен к графической карте или порту видеовыхода на вашем компьютере. Проверьте также, что кабель целый и не поврежден.
При подключении нескольких мониторов через адаптеры или разветвители, убедитесь, что они также надежно подключены и работают корректно.
Если у вас есть возможность, попробуйте подключить третий монитор к другому порту видеовыхода или к другой графической карте для проверки наличия проблемы.
Не забывайте, что некоторые мониторы имеют несколько входов (например, HDMI и VGA), поэтому проверьте, правильно ли выбран вход источника сигнала на мониторе.
После проведения всех необходимых проверок, перезагрузите компьютер и проверьте, распознается ли третий монитор в системе Windows. Если проблема остается, переходите к следующему шагу.
Проверьте настройки дисплея
Если ваш третий монитор не распознается в Windows, первым делом стоит проверить настройки дисплея.
1. Нажмите правой кнопкой мыши на свободном месте рабочего стола и выберите «Настройка дисплея». Это откроет раздел настроек дисплея в панели управления.
2. В разделе «Множественные дисплеи» убедитесь, что для третьего монитора выбран правильный режим. Он должен быть установлен на «Расширить эти дисплеи».
3. Если третий монитор все еще не распознается, попробуйте щелкнуть на кнопке «Обнаружить» под разделом «Множественные дисплеи». Это заставит Windows выполнить поиск новых подключенных мониторов.
4. Если ни один из предыдущих шагов не помог, проверьте подключение кабелей. Убедитесь, что все кабели правильно подключены к компьютеру и мониторам.
Важно: Если после проверки настроек дисплея ваш третий монитор все еще не распознается, проблема может быть связана с оборудованием или драйверами. Рекомендуется обратиться к производителю монитора или провести обновление драйверов на компьютере.
Теперь вы знаете, как проверить настройки дисплея для исправления проблемы с нераспознаванием третьего монитора в Windows.
Обновите драйверы графической карты
Проблема с нераспознаванием третьего монитора в операционной системе Windows может быть вызвана устаревшими драйверами графической карты. Чтобы исправить эту проблему, необходимо обновить драйверы графической карты до последней версии.
Перед обновлением драйверов графической карты рекомендуется создать точку восстановления системы, чтобы в случае непредвиденных проблем можно было вернуть систему к рабочему состоянию.
Чтобы обновить драйверы графической карты, выполните следующие действия:
| 1. | Введите «Диспетчер устройств» в строке поиска на панели задач и откройте приложение. |
| 2. | Разверните раздел «Адаптеры дисплея» и найдите свою графическую карту в списке. |
| 3. | Щелкните правой кнопкой мыши на своей графической карте и выберите «Обновить драйвер». |
| 4. | Выберите опцию «Автоматический поиск обновленного программного обеспечения драйвера». |
| 5. | Дождитесь завершения процесса обновления драйверов. |
| 6. | Перезагрузите компьютер, чтобы изменения вступили в силу. |
После перезагрузки компьютера проверьте, работает ли третий монитор. Если проблема остается, попробуйте повторить процесс обновления драйверов графической карты, но на этот раз выберите опцию «Установить драйвер с диска» и укажите путь к последней загруженной версии драйвера.
Обновление драйверов графической карты может решить проблему с нераспознаванием третьего монитора в операционной системе Windows. Если проблема остается, возможно, это связано с другими причинами, такими как неправильная настройка мониторов или несовместимость графической карты с третьим монитором.
Найдите и загрузите последнюю версию драйвера
1. Перейдите на официальный сайт производителя вашей графической карты. Обычно это сайт NVIDIA, AMD или Intel, в зависимости от того, какая графическая карта у вас установлена.
2. Найдите раздел «Поддержка» или «Драйверы» на сайте производителя графической карты и перейдите в него.
3. Введите модель вашей графической карты или выберите ее из списка предлагаемых моделей.
4. Вам будет предложено выбрать операционную систему, которую вы используете. Укажите версию Windows, которая у вас установлена.
5. Вам будут показаны доступные драйверы для вашей графической карты. Найдите последнюю версию драйвера и нажмите на ссылку для его загрузки.
6. После того как драйвер скачается, запустите его установку и следуйте инструкциям на экране. Убедитесь, что вы выбираете правильную версию драйвера, соответствующую вашей операционной системе.
7. После установки нового драйвера перезагрузите компьютер.
| Примечание: | Если вы не уверены, какая графическая карта у вас установлена, вы можете воспользоваться программой, которая автоматически определит вашу графическую карту и предложит загрузить соответствующий драйвер. Например, GPU-Z или Speccy — бесплатные программы, которые предоставляют информацию о вашей системе. |
После установки последней версии драйвера ваша графическая карта будет правильно распознаваться вашей операционной системой, и проблема с нераспознаванием третьего монитора в Windows должна быть решена.
Обновите драйвера графической карты
Для обновления драйверов графической карты выполните следующие шаги:
- Откройте «Диспетчер устройств», нажав клавиши Win + X и выбрав соответствующий пункт меню.
- Разверните раздел «Адаптеры дисплея» и найдите вашу графическую карту в списке.
- Щелкните правой кнопкой мыши на вашей графической карте и выберите пункт «Обновить драйвер».
- Выберите опцию «Автоматический поиск обновленного программного обеспечения драйвера» и дождитесь завершения процесса.
- Перезагрузите компьютер после установки обновленных драйверов.
После перезагрузки компьютера проверьте, распознает ли операционная система третий монитор. Если проблема не решена, продолжайте читать следующие разделы, чтобы получить дополнительные рекомендации по устранению неполадки.
Проверьте совместимость и мощность графической карты
Проблема с нераспознаванием третьего монитора может быть связана с несовместимостью или недостаточной мощностью установленной графической карты. Перед тем как проводить другие проверки, убедитесь, что ваша графическая карта поддерживает использование трех мониторов и обладает достаточной производительностью для заведения дополнительного экрана.
Для проверки совместимости и мощности графической карты выполните следующие действия:
- Определите модель вашей графической карты. Эту информацию можно найти в спецификациях вашего компьютера или провести поиск в интернете по модели вашего компьютера.
- Перейдите на официальный сайт производителя графической карты и найдите раздел с драйверами и поддержкой. Введите модель вашей графической карты и загрузите последние доступные драйверы.
- Установите загруженные драйверы на ваш компьютер.
- После установки драйверов перезагрузите компьютер.
- Проверьте возможность подключения третьего монитора. Если проблема все еще не решена, продолжайте с другими проверками.
Если все проверки не помогли решить проблему с третьим монитором, возможно, вам потребуется обновить графическую карту или заменить ее на более мощную модель, которая соответствует вашим требованиям по использованию нескольких мониторов.
Убедитесь, что графическая карта поддерживает подключение третьего монитора
Прежде чем искать решение проблемы с нераспознаванием третьего монитора в Windows, важно убедиться, что ваша графическая карта действительно поддерживает подключение трех мониторов.
Большинство современных графических карт имеют возможность подключения нескольких мониторов одновременно. Однако, некоторые модели могут иметь ограничения на количество подключаемых мониторов.
Чтобы узнать, поддерживает ли ваша графическая карта подключение третьего монитора, вам потребуется проверить технические характеристики или посетить веб-сайт производителя вашей графической карты.
Если ваша графическая карта не поддерживает подключение третьего монитора, вы можете рассмотреть вариант приобретения новой графической карты, которая поддерживает необходимое количество подключаемых мониторов.
Если ваша графическая карта поддерживает подключение третьего монитора, но проблема все еще существует, вам следует искать другие возможные решения, такие как обновление драйверов, проверка кабелей или конфигурация системных настроек.

