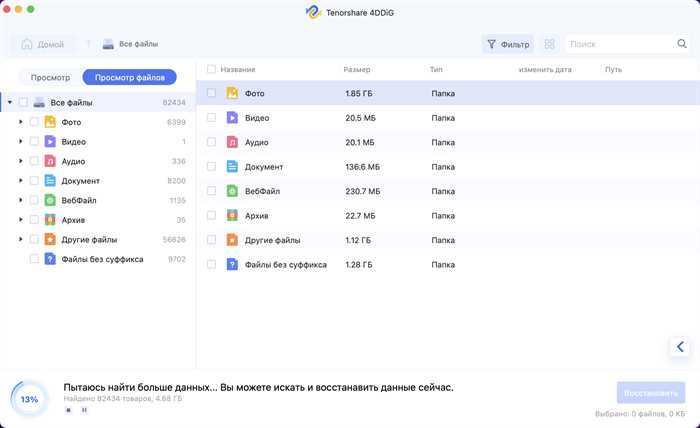
Мигающая папка с вопросительным знаком на экране Mac может вызвать панику у пользователей, ведь это означает, что компьютер не может найти операционную систему для загрузки. Но не стоит паниковать сразу, в большинстве случаев эта проблема может быть легко исправлена.
Причинами появления мигающей папки с вопросительным знаком могут быть различные сбои в работе системы или проблема с жестким диском. Возможно, система не может найти или загрузить необходимые файлы для запуска Mac OS X. В таких случаях требуется провести некоторые шаги для решения проблемы.
В этой статье мы рассмотрим несколько проверенных методов, которые помогут вам исправить мигающую папку с вопросительным знаком и вернуть ваш Mac в рабочее состояние. Методы, описанные ниже, подойдут для всех версий Mac OS X, включая macOS Big Sur, Catalina, Mojave и т.д.
Решение проблемы мигающей папки на Mac
Существует несколько способов, которые могут помочь вам решить эту проблему:
1. Перезагрузка в безопасном режиме.
Вы можете попробовать перезагрузить компьютер в безопасном режиме и проверить, загружается ли система правильно. Чтобы войти в безопасный режим, перезагрузите компьютер и сразу после звукового сигнала нажмите и удерживайте клавишу Shift до появления логотипа Apple.
2. Перезагрузка с использованием комбинации клавиш.
Если безопасный режим не помогает, попробуйте перезагрузить компьютер с использованием комбинации клавиш Command + Option + P + R. Удерживайте эти клавиши до тех пор, пока не услышите два звуковых сигнала, затем отпустите их и дайте компьютеру загрузиться.
3. Восстановление операционной системы.
Если первые два метода не работают, вам может потребоваться восстановить операционную систему с помощью встроенной утилиты восстановления macOS. Перезагрузите компьютер и сразу после звукового сигнала нажмите и удерживайте клавишу Command + R до появления логотипа Apple и полосы прогресса. Затем следуйте инструкциям на экране, чтобы восстановить операционную систему.
Если ни одно из этих решений не помогло решить проблему, рекомендуется обратиться в сервисный центр Apple или квалифицированному специалисту для диагностики и ремонта.
Учтите, что эти рекомендации могут отличаться в зависимости от модели компьютера Mac и операционной системы, установленной на вашем устройстве.
Проверка носителя
Вот несколько шагов, которые можно предпринять для проверки носителя:
- Перезагрузите компьютер. Иногда простая перезагрузка может помочь восстановить подключение к носителю данных.
- Подключите носитель к другому порту USB или Thunderbolt на вашем компьютере. Возможно, проблема с подключением к порту.
- Проверьте кабель, которым вы подключаете носитель к компьютеру. Убедитесь, что кабель не поврежден и правильно подключен с обеих сторон.
- Подключите носитель к другому компьютеру. Если носитель работает на другом компьютере, это может указывать на проблему с вашим Mac.
- Используйте дисковую утилиту для проверки носителя на наличие ошибок. Вы можете найти дисковую утилиту в папке «Утилиты» в папке «Программы». Запустите утилиту и выберите соответствующий носитель для проверки.
Если после выполнения этих шагов проблема не решена, возможно, носитель данных поврежден и требует замены или ремонта.
Перезагрузка системы
Перезагрузка вашей системы может быть полезным первым шагом для исправления проблемы с мигающей папкой с вопросительным знаком на Mac. Это простое действие помогает перезапустить операционную систему и очистить ее временную память.
Чтобы перезагрузить ваш Mac, выполните следующие шаги:
- Нажмите и удерживайте кнопку включения на вашем Mac, расположенную в верхнем левом углу клавиатуры или на корпусе устройства, до тех пор, пока не появится диалоговое окно.
- В появившемся диалоговом окне выберите пункт «Перезагрузка» и нажмите на кнопку «Перезагрузка».
- Дождитесь, пока ваш Mac перезагрузится и запустится заново.
После перезагрузки проверьте, решена ли проблема с мигающей папкой с вопросительным знаком. Если проблема остается, попробуйте другие рекомендации.
Примечание: Перезагрузка может привести к потере несохраненной работы, поэтому перед выполнением этого действия убедитесь, что все важные файлы сохранены.
Проверка подключенных устройств
Если у вас возникает мигание папки с вопросительным знаком при запуске Mac, первым делом нужно проверить все подключенные устройства. Конфликт с подключенным устройством может быть причиной данной проблемы.
Проверьте, что все устройства правильно подключены к компьютеру. Переподключите все устройства, отключив их от портов и затем снова подсоединив. Убедитесь, что все кабели целые и не повреждены. При необходимости замените кабели новыми.
Также, убедитесь, что у вас нет подключенных внешних носителей или других необходимых устройств, от которых необходимо отключиться перед запуском компьютера. Если есть подключенные устройства, которые могут вызывать конфликт на этапе загрузки, отключите их и попробуйте снова загрузить компьютер.
Если после выполнения всех этих действий мигание папки с вопросительным знаком продолжается, возможно есть другая причина, требующая дополнительных действий для решения проблемы.
Важно: перед выполнением любых действий, связанных с проверкой устройств, рекомендуется резервировать важные данные. В некоторых случаях, действия, связанные с проверкой подключенных устройств, могут привести к потере данных. Поэтому рекомендуется создать резервную копию всех важных файлов.
Если проблема не решается после проверки подключенных устройств, рекомендуется обратиться за помощью к квалифицированному техническому специалисту или связаться с технической поддержкой Apple для получения дополнительных рекомендаций.
Восстановление системы
Если у вас возникла проблема с мигающей папкой с вопросительным знаком на Mac, одним из способов ее решения может быть восстановление системы. Восстановление системы позволяет вернуть ваш компьютер к предыдущему рабочему состоянию и исправить возможные проблемы с загрузкой.
Вот как вы можете выполнить восстановление системы на Mac:
| Шаг 1: | Выключите компьютер и затем снова нажмите кнопку включения, удерживая клавишу Command (⌘) и R. |
| Шаг 2: | Удерживайте эти клавиши до появления значка Apple или специальной страницы восстановления. |
| Шаг 3: | На странице восстановления выберите «Дисковая служба Time Machine» или «Восстановление macOS» в зависимости от ваших потребностей. |
| Шаг 4: | Следуйте инструкциям на экране, чтобы завершить восстановление системы. Этот процесс может занять некоторое время, так что оставайтесь терпеливыми и не выключайте компьютер до завершения процесса. |
После завершения восстановления системы перезагрузите компьютер и проверьте, исчезла ли мигающая папка с вопросительным знаком. Если проблема сохраняется, рекомендуется обратиться за помощью к квалифицированному специалисту или связаться с технической поддержкой Apple.
Загрузка в режиме восстановления
Если ваш Mac отображает мигающую папку с вопросительным знаком при попытке загрузиться, вам может потребоваться восстановить систему с помощью режима восстановления.
Чтобы перейти в режим восстановления, выполните следующие шаги:
- Нажмите и удерживайте клавишу Command и R одновременно при включении Mac.
- Держите эти клавиши нажатыми, пока не увидите значок яблока или индикатор загрузки.
- После того как Mac загрузится в режим восстановления, вы увидите окно «macOS Utilities».
В режиме восстановления вы можете выполнить различные действия, такие как установка операционной системы заново, восстановление из резервной копии Time Machine или использование дисковой утилиты для проверки и восстановления диска.
Обратите внимание: Перед выполнением любых действий в режиме восстановления рекомендуется создать резервную копию данных с помощью Time Machine или другого способа.
Эти простые шаги помогут вам загрузиться в режим восстановления и исправить мигающую папку с вопросительным знаком на вашем Mac. Если проблема не устраняется, рекомендуется обратиться за помощью к сервисному центру Apple или квалифицированному специалисту.
Удачи в восстановлении вашего Mac!
Проверка диска и ремонт разделов

Если на вашем Mac появилась мигающая папка с вопросительным знаком, это может быть связано с проблемами на диске или разделах. В таком случае рекомендуется проверить диск и выполнить ремонт разделов.
Есть несколько способов выполнить проверку диска и ремонт разделов на Mac:
- Использование встроенной утилиты Disk Utility. Она позволяет провести проверку диска на наличие ошибок и выполнить их ремонт.
- Запуск Mac в режиме восстановления и использование командной строки для проверки диска и выполнения ремонта.
Первый способ является наиболее простым и быстрым.
- Откройте Finder и перейдите в папку «Applications».
- В папке «Applications» найдите папку «Utilities» и откройте ее.
- Внутри папки «Utilities» найдите и запустите программу Disk Utility.
- В левой части окна Disk Utility выберите проблемный диск или раздел.
- Нажмите на кнопку «First Aid» в верхнем меню.
- Дождитесь завершения процесса проверки и ремонта.
- Перезагрузите Mac и проверьте, исчезла ли мигающая папка с вопросительным знаком.
Если первый способ не помог, можно попробовать второй.
- Перезагрузите Mac и нажмите и удерживайте клавиши «Command» и «R» во время загрузки.
- Восстановление Mac запустится в режиме восстановления.
- Выберите «Disk Utility» в списке доступных утилит.
- Выберите проблемный диск или раздел и нажмите на кнопку «First Aid».
- Дождитесь завершения процесса проверки и ремонта.
- Перезагрузите Mac и проверьте, исчезла ли мигающая папка с вопросительным знаком.
Если после выполнения указанных действий мигающая папка с вопросительным знаком все еще присутствует, рекомендуется обратиться в сервисный центр Apple или к специалисту.

