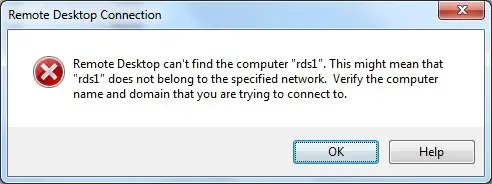
Remote Desktop – это замечательный инструмент, позволяющий пользователям удаленно подключаться к другим компьютерам и управлять ими. Однако, как и любое программное обеспечение, Remote Desktop иногда может столкнуться с проблемами. Одной из таких проблем является ошибка «Remote Desktop Can’t Find the Computer», которая может возникнуть при попытке подключиться к удаленному компьютеру.
Эта ошибка может быть вызвана различными причинами, такими как неверный адрес компьютера, отсутствие подключения к сети, неправильная настройка удаленного рабочего стола и другие факторы. В данной статье мы рассмотрим несколько способов исправления ошибки «Remote Desktop Can’t Find the Computer» в Windows.
Прежде всего, убедитесь, что вы правильно вводите адрес компьютера, к которому хотите подключиться. Проверьте, не допущены ли опечатки или другие ошибки при вводе имени или IP-адреса компьютера. Если у вас есть проблемы с определением адреса компьютера, попробуйте воспользоваться командой ping в командной строке, чтобы проверить доступность удаленного компьютера.
Кроме того, убедитесь, что ваш компьютер подключен к сети. Проверьте свои сетевые подключения и убедитесь, что они работают должным образом. Если вы используете беспроводное подключение, проверьте, есть ли у вас стабильное соединение с Wi-Fi. Попробуйте перезагрузить роутер и компьютер, чтобы исправить проблемы с подключением к сети.
Исправление ошибки Remote Desktop Can’t Find the Computer в Windows
Для исправления этой ошибки можно попробовать следующие решения:
1. Проверьте правильность имени компьютера
Убедитесь, что вы правильно вводите имя компьютера, к которому пытаетесь подключиться. Учтите, что имена компьютеров чувствительны к регистру.
2. Проверьте настройки сети
Убедитесь, что компьютер, к которому вы пытаетесь подключиться, находится в одной сети с вашим компьютером и имеет правильные сетевые настройки.
3. Проверьте настройки брандмауэра
Убедитесь, что на компьютере, к которому вы пытаетесь подключиться, разрешены удаленные подключения через брандмауэр Windows или другие установленные брандмауэры.
4. Проверьте доступность удаленного компьютера
Убедитесь, что удаленный компьютер включен и работает, а также что он не находится в режиме «спящего» или «гибернации».
5. Проверьте настройки Remote Desktop
Убедитесь, что на удаленном компьютере включена опция «Разрешить удаленные подключения к этому компьютеру» и задан пользователь, который имеет доступ к удаленному рабочему столу.
Если ни одно из этих решений не помогло, попробуйте выполнить перезагрузку компьютера или обратитесь к администратору сети для получения дополнительной помощи.
Возможные причины ошибки
Ошибки «Remote Desktop Can’t Find the Computer» в Windows могут возникать по разным причинам, включая:
- Неправильно указанный адрес удаленного компьютера. Убедитесь, что вы правильно ввели имя хоста или IP-адрес удаленного компьютера.
- Проблемы с сетевым подключением. Проверьте, что ваш компьютер имеет доступ к сети и что сетевое подключение работает корректно.
- Ограничения безопасности. Убедитесь, что на удаленном компьютере включена служба удаленного рабочего стола и что параметры безопасности настроены правильно.
- Блокировка соединения фаерволом или антивирусной программой. Проверьте настройки фаервола и антивируса, чтобы убедиться, что они не блокируют соединение.
- Отсутствие прав доступа. Проверьте, что у вас есть права доступа к удаленному компьютеру и что вы правильно введены логин и пароль.
Если вы продолжаете испытывать проблемы с удаленным рабочим столом, рекомендуется обратиться к системному администратору или провайдеру услуг удаленного доступа для дополнительной помощи.
Влияние ошибки на работу
Ошибки Remote Desktop Can’t Find the Computer в Windows могут серьезно повлиять на производительность и эффективность работы пользователя.
Эта ошибка может стать причиной недоступности удаленного компьютера, что может вызвать задержки или полное прекращение работы, особенно если удаленный компьютер используется для важных задач или доступа к важным данным.
Кроме того, ошибка Remote Desktop Can’t Find the Computer может привести к неправильной передаче данных, потере информации или повреждению файлов. Это может привести к потере важных данных и увеличению времени, необходимого для их восстановления или повторного создания.
Для организаций, особенно для тех, которые часто используют удаленный доступ к компьютерам, эта ошибка может привести к значительным проблемам. Она может вызвать снижение производительности сотрудников, увеличение времени работы и стоимости обслуживания системы, а также повредить репутацию компании.
Ошибки Remote Desktop Can’t Find the Computer также могут создать неудобства и проблемы для индивидуальных пользователей. Они могут затруднить доступ к личной информации, важным файлам или программам, что может нарушить повседневные задачи и даже личные дела.
В целом, ошибка Remote Desktop Can’t Find the Computer в Windows имеет негативное влияние на работу пользователя, приводя к снижению производительности, потере данных и дополнительным затратам на обслуживание системы.
Насколько распространена ошибка
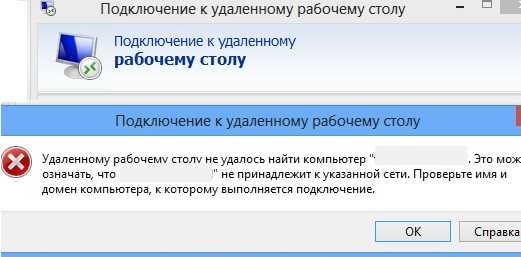
Пользователи сообщают о возникновении этой ошибки на разных версиях Windows, включая Windows 10, Windows 8 и Windows 7. Она может возникать как у опытных пользователей, так и у новичков, которые только начинают использовать удаленный рабочий стол.
Чтобы решить проблему «Remote Desktop Can’t Find the Computer», необходимо провести ряд диагностических действий, чтобы выяснить и устранить источник проблемы. Это может включать проверку настроек сети, проверку доступности удаленного компьютера, а также настройку службы удаленного рабочего стола.
| Версия Windows | Распространенность ошибки |
|---|---|
| Windows 10 | Высокая |
| Windows 8 | Средняя |
| Windows 7 | Высокая |
Методы исправления
Существует несколько методов, которые могут помочь исправить ошибку «Remote Desktop Can’t Find the Computer» в Windows:
Метод 1: Убедитесь в правильности имени компьютера.
Возможно, имя компьютера, которое вы пытаетесь подключиться, было введено неверно. Проверьте правильность написания имени компьютера. Обратите внимание на регистр символов.
Метод 2: Проверьте сетевое подключение.
Убедитесь, что компьютеры находятся в одной сети. Проверьте, что оба компьютера подключены к интернету и имеют стабильное сетевое соединение.
Метод 3: Проверьте настройки безопасности.
Убедитесь, что на компьютере, к которому вы пытаетесь подключиться, включена функция «Удаленный рабочий стол». Проверьте настройки безопасности и разрешите вход в систему по удаленному рабочему столу.
Метод 4: Проверьте настройки брандмауэра.
Убедитесь, что на обоих компьютерах отключен брандмауэр или настроены правила блокирования удаленного доступа. Проверьте настройки брандмауэра и установите правильные правила для удаленного рабочего стола.
Метод 5: Проверьте наличие сетевых проблем.
Если у вас возникли сетевые проблемы, это также может вызвать ошибку «Remote Desktop Can’t Find the Computer». Проверьте наличие проблем сети и устраните их, например, перезагрузив маршрутизатор или подключив компьютеры напрямую с помощью Ethernet-кабеля.
После применения этих методов вы должны смочь исправить ошибку «Remote Desktop Can’t Find the Computer» и успешно установить удаленное соединение с компьютером.
Проверка подключения к интернету
Перед тем как приступить к исправлению ошибки «Remote Desktop Can’t Find the Computer», важно убедиться в стабильности вашего подключения к интернету. Для этого можно выполнить следующие шаги:
1. Проверить работоспособность других устройств
Убедитесь, что другие устройства, подключенные к той же сети, имеют доступ к интернету. Если у них тоже есть проблемы с подключением, значит проблема скорее всего на уровне провайдера или сетевого оборудования.
2. Перезагрузить модем и роутер
Попробуйте перезагрузить сетевое оборудование, такое как модем и роутер. Для этого просто выключите их на короткое время, а затем снова включите. Подождите несколько минут, чтобы оборудование полностью перезагрузилось, а затем проверьте подключение.
3. Проверить настройки протокола TCP/IP
Убедитесь, что настройки протокола TCP/IP на вашем компьютере настроены правильно. Закройте все программы и откройте «Панель управления». Затем выберите «Сеть и интернет» и перейдите в раздел «Центр управления сетью и общим доступом». Нажмите на имя вашего соединения и выберите «Свойства». Проверьте, что протокол TCP/IP активирован и настроен автоматически.
Если после выполнения этих шагов проблема с подключением к интернету все еще продолжается, рекомендуется обратиться к вашему провайдеру или специалисту по сетевым вопросам для дальнейшей диагностики и решения проблемы с подключением.
Проверка настройки удаленного рабочего стола
Прежде чем приступить к исправлению ошибки «Remote Desktop Can’t Find the Computer» в Windows, рекомендуется проверить настройки удаленного рабочего стола. Это поможет убедиться, что все необходимые параметры заданы правильно.
Для проверки настроек удаленного рабочего стола выполните следующие шаги:
- Откройте меню «Пуск» и перейдите в раздел «Система».
- Выберите пункт «Удаленный доступ к компьютеру».
- Убедитесь, что в окне «Свойства системы» включена опция «Допустить подключение к этому компьютеру».
- Проверьте, что в разделе «Общий доступ» выбран пункт «Допустить подключение только через сетевой уровень проверки подлинности».
- Установите флажок напротив опции «Разрешить подключение через сетевой уровень проверки подлинности».
- При необходимости установите флажок напротив опции «Разрешить подключение с использованием сетевых учетных записей».
- Нажмите кнопку «ОК», чтобы сохранить изменения.
После того как вы выполните проверку настроек удаленного рабочего стола, можно приступить к исправлению ошибки «Remote Desktop Can’t Find the Computer» в Windows. Если проблема по-прежнему не устранена, рекомендуется перезагрузить компьютер и повторить попытку.

