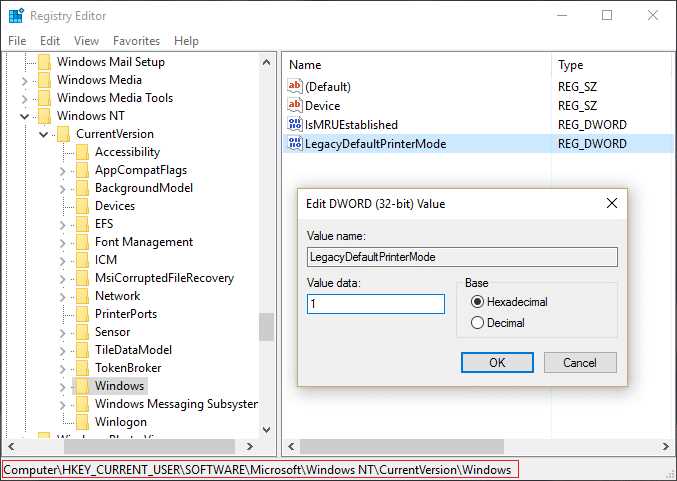
Windows 10 является популярной операционной системой, но пользователи часто сталкиваются с проблемами, связанными с настройками принтера. Одной из таких проблем является постоянное изменение принтера по умолчанию без предупреждения. Это может быть достаточно раздражающим, особенно если вы часто используете разные принтеры для печати различных документов.
Проблема может возникать по разным причинам. Некоторые пользователи предпочитают иметь один принтер по умолчанию, чтобы не каждый раз выбирать его из списка перед каждой печатью. Однако, если ваш принтер по умолчанию не работает или имеет проблемы с подключением, Windows 10 может автоматически изменить его на другой доступный принтер. Это может быть причиной периодического изменения принтера по умолчанию.
Если вы столкнулись с подобной проблемой, не отчаивайтесь. Есть несколько способов исправить ситуацию и вернуть ваш принтер по умолчанию. В этой статье мы рассмотрим несколько возможных решений, которые помогут вам устранить эту проблему и наслаждаться безпроблемной печатью в Windows 10.
Причины смены принтера по умолчанию в Windows 10
- Обновление драйверов принтера: если вы недавно обновили драйверы принтера или установили новое программное обеспечение для принтера, это может привести к смене принтера по умолчанию. Некоторые обновления могут автоматически изменять настройки принтера, чтобы обеспечить оптимальную совместимость и функциональность.
- Проблемы с подключением: если ваш принтер временно отключается или перестает работать по какой-либо причине, операционная система может автоматически сменить принтер по умолчанию на другое доступное устройство. Это может произойти, например, если принтер сбросил свое подключение к компьютеру или если возникли проблемы с сетью.
- Недоступность принтера: если ваш принтер становится недоступным из-за какой-либо неисправности или отключения, операционная система может автоматически изменить принтер по умолчанию на другое устройство, чтобы пользователь мог продолжить печать без проблем.
- Изменение настроек: некоторые пользователи могут случайно изменить настройки принтера по умолчанию вручную или через установленное программное обеспечение. Это может привести к смене принтера по умолчанию и вызвать некоторые неудобства при печати.
В целом, смена принтера по умолчанию в Windows 10 может быть вызвана разными причинами, включая обновление драйверов, проблемы с подключением, недоступность принтера и изменение настроек пользователя. Если вы столкнулись с этой проблемой, рекомендуется проверить настройки принтера и его подключение, а также убедиться, что у вас установлены последние обновления и драйверы для вашего принтера.
Обновление драйверов
Одной из возможных причин проблемы с постоянной сменой принтера по умолчанию может быть устаревший или несовместимый драйвер принтера.
Чтобы решить эту проблему, рекомендуется обновить драйверы принтера до последней версии. Существует несколько способов обновления драйверов в Windows 10:
1. Автоматическое обновление через меню «Устройства и принтеры»:
• Нажмите на кнопку «Пуск» и выберите раздел «Настройки».
• В открывшемся меню выберите «Устройства» и затем «Принтеры и сканеры».
• Найдите свой принтер в списке устройств и щелкните на нем правой кнопкой мыши.
• Выберите «Обновить драйвер».
• Windows автоматически загрузит и установит самую свежую версию драйвера для вашего принтера.
2. Загрузка драйверов с веб-сайта производителя:
• Определите модель и производителя вашего принтера.
• Откройте веб-браузер и перейдите на официальный сайт производителя принтера.
• На сайте найдите раздел поддержки или загрузки драйверов.
• Введите модель вашего принтера и найдите соответствующий драйвер для вашей операционной системы.
• Скачайте драйвер и установите его, следуя инструкциям на экране.
3. Использование специализированных программ для обновления драйверов:
• Существуют различные программы, предназначенные для автоматического обнаружения и обновления драйверов в вашей системе.
• Скачайте и установите одну из таких программ.
• Запустите программу и дайте ей сканировать вашу систему на наличие устаревших драйверов.
• Программа найдет и предложит обновить драйверы вашего принтера.
• Следуйте инструкциям программы для обновления драйверов.
После обновления драйверов рекомендуется перезагрузить компьютер, чтобы изменения вступили в силу.
Если ни один из этих способов не помог решить проблему с изменением принтера по умолчанию, рекомендуется обратиться в службу поддержки производителя принтера или обратиться за помощью к специалисту.
Влияние других программ

В некоторых случаях, изменение принтера по умолчанию может быть вызвано другими установленными программами на вашем компьютере. Некоторые программы могут автоматически менять настройки принтера при установке или обновлении.
Чтобы избежать таких ситуаций, рекомендуется проверить настройки установленных программ и отключить функцию автоматического изменения принтера по умолчанию. Для этого откройте каждую программу и найдите соответствующую опцию или настройку. Вы можете также заглянуть в настройки операционной системы и проверить, есть ли функция автоматического изменения принтера.
Если вы обнаружите программу, которая неожиданно меняет настройки принтера, рассмотрите возможность удаления этой программы или связаться с разработчиком для получения рекомендаций по настройке. Обратите внимание, что удаление программы может повлиять на функциональность других программ, поэтому будьте осторожны и сделайте резервную копию данных перед удалением.
Сбои в операционной системе
Сбои в операционной системе Windows 10 могут возникать по различным причинам. Они могут быть вызваны несовместимостью установленных программ, драйверов или обновлений, ошибками в системных файлов или наличием вредоносных программ. При возникновении сбоев, могут возникать различные проблемы, такие как зависание или перезагрузка компьютера, нечитаемость диска, ошибки в работе установленных программ и т. д.
Для исправления сбоев в операционной системе Windows 10 можно попробовать выполнить следующие действия:
- Проверить наличие обновлений системы и установить их, если они доступны. Обновления часто содержат исправления ошибок и улучшения для операционной системы.
- Проверить наличие и актуальность установленных программ и драйверов. Устаревшие или несовместимые программы и драйверы могут вызывать сбои, поэтому рекомендуется обновить или удалить их.
- Проверить системные файлы на наличие ошибок. Для этого можно воспользоваться инструментом «Проверка целостности системных файлов».
- Проверить компьютер на наличие вредоносных программ с помощью антивирусного программного обеспечения. Вредоносные программы могут повреждать системные файлы и вызывать сбои.
- Выполнить чистку операционной системы от ненужных файлов и папок. Накопление мусора на диске может негативно повлиять на работу системы.
- Восстановить операционную систему до предыдущей рабочей конфигурации. Это можно сделать с помощью утилиты «Восстановление системы».
Если проблемы в операционной системе Windows 10 остаются неразрешенными, рекомендуется обратиться к специалисту или службе поддержки, которые смогут предоставить более подробные рекомендации и помощь в решении проблемы.
Возможные способы исправления смены принтера по умолчанию

1. Проверьте наличие обновлений для операционной системы.
Часто появление проблемы с сменой принтера по умолчанию может быть связано с ошибками или несовместимостью операционной системы. Проверьте, нет ли доступных обновлений для Windows 10, и если есть, установите их на ваш компьютер.
2. Проверьте настройки принтера.
Убедитесь, что принтер, который вы хотите выбрать в качестве принтера по умолчанию, правильно установлен и настроен на вашем компьютере. Проверьте соединение с принтером, убедитесь, что он включен и готов к использованию.
3. Измените настройки принтера по умолчанию вручную.
Вы можете вручную изменить настройки принтера по умолчанию, чтобы указать системе, какой принтер должен быть основным. Для этого откройте меню «Пуск», выберите «Параметры», затем «Устройства» и «Принтеры и сканеры». В этом разделе найдите нужный принтер и нажмите на него правой кнопкой мыши, затем выберите «Сделать принтером по умолчанию».
4. Проверьте настройки службы «Печать» в системе.
Существует возможность, что проблема с сменой принтера по умолчанию связана с неправильными настройками службы «Печать» в Windows 10. Для проверки и изменения настроек службы выполните следующие шаги: откройте меню «Пуск», введите «Службы» в строку поиска и выберите «Службы». В открывшемся окне найдите службу «Печать» и дважды щелкните на ней. Проверьте, запущена ли служба и находится ли она в автоматическом режиме.
5. Обратитесь к производителю принтера.
Если вы все еще сталкиваетесь с проблемой с сменой принтера по умолчанию, обратитесь к производителю вашего принтера. Они могут предложить специальные инструкции или обновления для решения проблемы.
При выборе способа исправления проблемы с сменой принтера по умолчанию обратите внимание на свои особенности и требования вашей системы. Надеемся, что указанные выше способы помогут вам решить проблему и сделать принтер по умолчанию стабильным в использовании.
Проверка обновлений драйверов
Одной из причин автоматической смены принтера по умолчанию может быть несовместимость текущего драйвера с операционной системой Windows 10. Чтобы решить эту проблему, необходимо проверить наличие и установленных обновлений для драйверов принтеров.
Для начала откройте меню «Пуск» и выберите пункт «Параметры». Затем выберите «Обновление и безопасность» и перейдите на вкладку «Windows Update».
На вкладке «Windows Update» найдите и нажмите на кнопку «Проверить наличие обновлений». Windows 10 автоматически проверит наличие доступных обновлений для вашей операционной системы и установит их, если они найдутся.
Если после обновления драйвера проблема с автоматической сменой принтера по умолчанию все еще возникает, то можно попробовать обновить драйвер принтера напрямую. Для этого следует перейти на сайт производителя принтера и найти раздел «Поддержка» или «Драйверы и загрузки». Введите модель вашего принтера и загрузите самую последнюю версию драйвера, предназначенную для операционной системы Windows 10.
После скачивания и установки нового драйвера необходимо перезагрузить компьютер и проверить, работает ли принтер по умолчанию стабильно.
Обратите внимание, что процесс обновления драйвера проводится на вашей ответственности. Перед установкой новых драйверов рекомендуется создать точку восстановления системы, чтобы в случае возникновения проблем можно было откатить изменения.
Проверка и обновление драйверов принтеров может помочь устранить проблему с автоматической сменой принтера по умолчанию в Windows 10. Если проблема все еще не решена, возможно, потребуется обратиться к специалистам или службе технической поддержки производителя принтера для получения дополнительной помощи.
Отключение программ, влияющих на принтер
Если ваш принтер по умолчанию продолжает меняться в Windows 10, возможно, на вашей системе установлена программа, которая автоматически меняет настройки принтера. Чтобы исправить эту проблему, вам необходимо отключить такие программы.
Для начала проверьте список запущенных программ и процессов на вашем компьютере. Приложения, связанные с принтером, могут быть размещены в системном трее или запущены в фоновом режиме, поэтому обратите внимание на все подозрительные приложения.
1. Закрытие программ
Найдите все программы, связанные с принтером, и закройте их. Программы могут быть различными, например, драйверы принтера, утилиты управления принтерами или программы наблюдения за принтером.
2. Отключение автозапуска
Если программа запускается автоматически при каждой загрузке системы, вам необходимо отключить ее автозапуск. Чтобы это сделать, откройте Диспетчер задач (нажмите комбинацию клавиш Ctrl + Shift + Esc) и перейдите на вкладку Автозагрузка. Найдите программу, связанную с принтером, и отключите ее автозапуск.
3. Удаление программ
Если ни закрытие программ, ни отключение автозапуска не помогли решить проблему, вам может потребоваться удалить программу полностью. Чтобы это сделать, перейдите в раздел Параметры в меню «Пуск» и выберите Система. Затем перейдите в раздел Приложения и компоненты и найдите программу, связанную с принтером. Щелкните правой кнопкой мыши на этой программе и выберите опцию «Удалить». Следуйте инструкциям на экране, чтобы удалить программу полностью.
После выполнения этих шагов вам следует перезагрузить компьютер и проверить, изменился ли принтер по умолчанию. Если проблема остается, обратитесь за помощью к производителю вашего принтера или в службу поддержки Windows для получения дополнительной информации и рекомендаций.
Переустановка операционной системы
Переустановка операционной системы Windows 10 может быть необходимой в случае, когда проблемы с принтером по умолчанию постоянно возникают и не удается их решить другими способами. Этот метод позволяет сбросить все настройки операционной системы и вернуть ее к исходному состоянию.
Перед началом процесса переустановки необходимо создать резервную копию всех важных данных, чтобы избежать их потери. После этого можно приступать к самой переустановке.
Шаги по переустановке операционной системы Windows 10:
Шаг 1: Подготовка загрузочного носителя. Для этого необходимо скачать официальный образ операционной системы Windows 10 с официального сайта Microsoft и записать его на DVD или создать загрузочную флешку.
Шаг 2: Перезагрузка компьютера. После подготовки загрузочного носителя необходимо перезагрузить компьютер и выбрать загрузку с этого носителя. Обычно это делается путем нажатия определенной клавиши при старте компьютера, после чего отображается меню выбора загрузки.
Шаг 3: Запуск установки операционной системы. После выбора загрузки с загрузочного носителя компьютер запустит установку операционной системы Windows 10. Нужно следовать инструкциям на экране, выбрать язык установки, принять лицензионное соглашение и выбрать настройки установки.
Шаг 4: Форматирование диска и установка операционной системы. На этом этапе можно выбрать диск, на котором будет установлена операционная система, и выполнить его форматирование. Затем система начнет копировать файлы и выполнит установку операционной системы.
Шаг 5: Установка драйверов и программ. После завершения установки операционной системы необходимо установить все необходимые драйверы для оборудования компьютера и программы, которые использовались ранее. Драйверы и программы можно получить с официальных сайтов производителей.
Шаг 6: Перенос резервной копии данных. После установки драйверов и программ можно вернуть резервную копию всех важных данных на компьютер и определить принтер по умолчанию.
После выполнения всех этих шагов, операционная система Windows 10 будет переустановлена с нуля, и проблемы с принтером по умолчанию, скорее всего, будут устранены.
Обратите внимание, что переустановка операционной системы может занять некоторое время, и все настройки и данные, которые были на компьютере, будут удалены. Поэтому перед переустановкой обязательно сделайте резервную копию данных и убедитесь, что у вас есть доступ ко всем необходимым драйверам и программам для восстановления работы компьютера.

