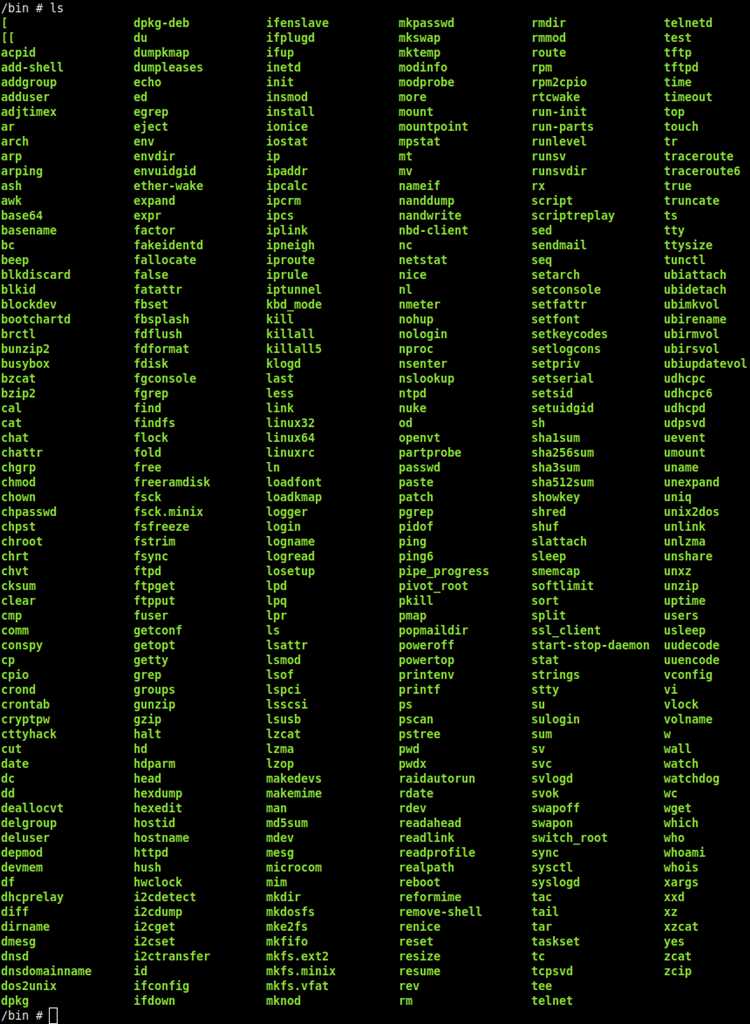
При использовании Docker на компьютере или сервере могут возникать различные проблемы, и одной из них может быть ошибка подключения к демону Docker по адресу ‘unix:varrundocker.sock’. Эта ошибка может возникать по разным причинам, например, из-за неправильных настроек или отсутствия правил доступа к файлу ‘docker.sock’.
Ошибки подключения к демону Docker могут привести к невозможности выполнения команд, запуска контейнеров или доступа к функциям Docker. Важно знать, как исправить данную ошибку, чтобы продолжить работу с Docker без проблем.
В первую очередь, необходимо проверить настройки Docker, а именно, правильность пути к файлу ‘docker.sock’. Путь должен быть указан корректно и соответствовать местонахождению этого файла. Проверьте наличие файла ‘docker.sock’ и его права доступа.
Если файл отсутствует или его настройки некорректны, можно попробовать перезапустить Docker-сервис с правильными настройками. Для этого перезапустите Docker-демон и проверьте, что путь к файлу ‘docker.sock’ указан верно.
- Как исправить ошибку подключения к демону Docker
- 1. Проверьте, запущен ли демон Docker
- 2. Проверьте наличие файла ‘varrundocker.sock’
- 3. Убедитесь, что вы являетесь членом группы ‘docker’
- 4. Перезапустите демон Docker
- Устранение проблемы с подключением
- Проверка доступности демона Docker
- Проверка разрешений на файл ‘docker.sock’
- Настройка подключения к демону Docker
- Изменение конфигурационного файла Docker
- Другие способы настройки
- Проверка изменений
- Перезапуск сервиса Docker
Как исправить ошибку подключения к демону Docker
Ошибка подключения к демону Docker по адресу ‘unix:varrundocker.sock’ может возникать по разным причинам. Эта ошибка указывает на то, что Docker не может найти демон, который должен быть запущен на вашем компьютере. В этой статье мы рассмотрим несколько шагов, которые помогут вам исправить эту ошибку.
1. Проверьте, запущен ли демон Docker
Первым делом убедитесь, что демон Docker запущен на вашем компьютере. Если демон не запущен, вы можете запустить его с помощью команды: sudo service docker start.
2. Проверьте наличие файла ‘varrundocker.sock’
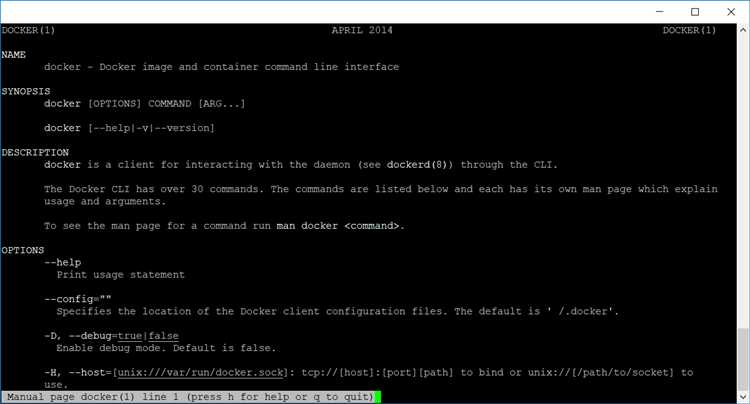
Убедитесь, что файл ‘varrundocker.sock’ существует по указанному пути. Если файл отсутствует, это может быть причиной ошибки. В этом случае, вы можете попробовать создать файл командой: sudo touch /var/run/docker.sock.
3. Убедитесь, что вы являетесь членом группы ‘docker’
Убедитесь, что ваш пользователь является членом группы ‘docker’. Если вы не являетесь членом этой группы, вы можете добавить себя в нее с помощью команды: sudo usermod -aG docker $USER. После этого, перезапустите компьютер.
4. Перезапустите демон Docker
Если все предыдущие шаги не помогли, попробуйте перезапустить демон Docker командой: sudo service docker restart. После перезапуска, попробуйте подключиться к демону снова.
Надеемся, что эти шаги помогут вам исправить ошибку подключения к демону Docker и вы сможете продолжить работу с Docker без проблем.
Устранение проблемы с подключением
При попытке подключиться к демону Docker по адресу ‘unix:varrundocker.sock’ может возникнуть ошибка, которую необходимо устранить. В данной статье будет описано, как исправить данную проблему.
Первым шагом, который следует предпринять, — это проверить наличие файла ‘unix:varrundocker.sock’ по указанному пути. Если файл отсутствует, необходимо убедиться, что Docker действительно установлен и работает корректно.
Если Docker установлен, необходимо проверить, запущен ли демон Docker. Для этого можно воспользоваться командой ‘sudo systemctl status docker’. Если демон не запущен, следует воспользоваться командой ‘sudo systemctl start docker’ для его запуска.
Если демон запущен, возможно, проблема заключается в некорректном разрешении прав доступа к файлу ‘unix:varrundocker.sock’. Для исправления этой проблемы следует выполнить следующие шаги:
- Откройте терминал и выполните команду ‘sudo chmod 777 /var/run/docker.sock’ для изменения прав доступа к файлу.
- Повторите попытку подключения к демону Docker.
Если проблема всё ещё не решена, возможно, в через конфигурационный файл Docker необходимо внести изменения. Ниже приведены шаги по редактированию файла:
- Откройте файл конфигурации Docker с помощью команды ‘sudo nano /etc/docker/daemon.json’ (если файл не существует, создайте его).
- Добавьте следующую строку в файл:
{"group": "docker"}. - Сохраните изменения и закройте файл.
- Перезапустите демон Docker с помощью команды ‘sudo systemctl restart docker’.
После выполнения всех указанных шагов необходимо повторить попытку подключения к демону Docker. Если указанные действия не помогли устранить проблему, рекомендуется обратиться к документации Docker или получить поддержку от сообщества.
Проверка доступности демона Docker
Для устранения ошибки подключения к демону Docker по адресу ‘unix:varrundocker.sock’, необходимо проверить доступность самого демона Docker и его корректную работу. В этом разделе описаны несколько шагов, которые помогут вам проверить доступность демона Docker.
- Проверьте, что служба Docker запущена и работает. Для этого можно воспользоваться командой
systemctl status dockerв терминале. Если служба запущена, вы увидите сообщение о ее состоянии — ‘active’ или ‘running’. - Проверьте, что у вас установлена правильная версия Docker. Для этого можно воспользоваться командой
docker --version. Убедитесь, что у вас установлена последняя версия Docker и она совместима с вашей операционной системой. - Проверьте, что у вас есть права доступа к сокету демона Docker. Для этого можно выполнить команду
ls -l /var/run/docker.sockи убедиться, что у вас есть права на чтение и запись этого файла. - Проверьте, что демон Docker запущен под правильным пользователем. Для этого можно выполнить команду
ps aux | grep dockerdи проверить, что пользователь, под которым запущен демон Docker, соответствует ожидаемому пользователю.
Если после выполнения всех этих шагов проблема не решена, рекомендуется обратиться к документации Docker или к сообществу пользователей Docker для получения дополнительной поддержки и решения проблемы.
Проверка разрешений на файл ‘docker.sock’
Во-первых, убедитесь, что у вас есть права на чтение и запись для файла ‘docker.sock’. Для этого выполните следующую команду:
ls -l /var/run/docker.sockУбедитесь, что вы видите что-то вроде этого:
srw-rw---- 1 root docker 0 дек 26 15:30 /var/run/docker.sockВ этом примере владельцем файла является пользователь ‘root’, а группа — ‘docker’. Если ваш пользователь не является владельцем файла или не принадлежит к группе ‘docker’, вам нужно изменить разрешения.
Во-вторых, чтобы изменить разрешения, используйте команду chown для изменения владельца и команду chgrp для изменения группы файла ‘docker.sock’:
sudo chown <ваш пользователь> /var/run/docker.sock
sudo chgrp docker /var/run/docker.sockЗамените <ваш пользователь> на ваше имя пользователя.
После этого вам следует перезапустить Docker, чтобы изменения вступили в силу:
sudo systemctl restart dockerТеперь вы должны успешно подключиться к демону Docker по адресу ‘unix:/var/run/docker.sock’ и использовать его для своих нужд.
Настройка подключения к демону Docker
Возникающая ошибка подключения к демону Docker по адресу ‘unix:varrundocker.sock’ может быть вызвана неправильными настройками или проблемами с доступом.
Чтобы исправить эту ошибку, выполните следующие шаги:
- Проверьте права доступа к файлу sock: Убедитесь, что файл sock доступен для чтения и записи. Вы можете проверить права доступа с помощью команды ls -l /var/run/docker.sock. Если права на файл некорректны, вы можете изменить их с помощью команды sudo chmod 666 /var/run/docker.sock.
- Проверьте настройки группы: Убедитесь, что ваш пользователь состоит в группе docker. Это можно проверить с помощью команды groups. Если вы не состоите в группе, добавьте себя в нее с помощью команды sudo usermod -aG docker ваш_пользователь. После этого перезагрузите компьютер или выполните команду newgrp docker, чтобы изменения вступили в силу.
- Перезапустите Docker демон: Попытайтесь перезапустить демон Docker с помощью команды sudo service docker restart. Если это не помогает, перезагрузите компьютер и попробуйте еще раз.
После выполнения этих шагов ошибка подключения к демону Docker должна быть исправлена, и вы сможете работать с Docker без проблем. Убедитесь, что вы выполнили все указанные действия в правильной последовательности и с правильными привилегиями.
Если проблема все еще остается, обратитесь к официальной документации Docker или посетите форум поддержки Docker, чтобы найти дополнительную помощь.
Изменение конфигурационного файла Docker
Для устранения ошибки подключения к демону Docker по адресу ‘unix:varrundocker.sock’, необходимо внести изменения в конфигурационный файл Docker. В этом файле задаются различные настройки Docker, включая адрес сокета, по которому происходит подключение к демону.
Следуйте инструкциям ниже, чтобы изменить конфигурационный файл Docker:
- Откройте терминал и выполните команду:
- Добавьте следующую конфигурацию в файл:
- Сохраните изменения, нажав
Ctrl+O, а затем закройте файл, нажавCtrl+X. - Перезапустите службу Docker, чтобы изменения вступили в силу. Для этого выполните команду:
- Проверьте, что ошибка подключения к демону Docker больше не возникает, выполнив команду:
sudo nano /etc/docker/daemon.json |
{"hosts": ["unix:///var/run/docker.sock"]} |
Данная конфигурация указывает Docker использовать адрес сокета unix:///var/run/docker.sock для подключения к демону.
sudo systemctl restart docker |
docker version |
Теперь вы знаете, как изменить конфигурационный файл Docker для устранения ошибки подключения к демону по адресу ‘unix:varrundocker.sock’. Следуя указанным выше инструкциям, вы сможете успешно настроить Docker на своей системе.
Другие способы настройки
Если после применения предыдущих рекомендаций проблема с подключением к демону Docker по-прежнему сохраняется, можно попробовать следующие варианты настройки:
1. Проверьте права доступа к файлу var/run/docker.sock. Убедитесь, что у текущего пользователя есть достаточные привилегии для чтения и записи в этом каталоге и к файлу.
2. Проверьте наличие ошибок в файле /etc/docker/daemon.json. Этот файл содержит конфигурацию демона Docker. Убедитесь, что у него корректный синтаксис и нет опечаток или лишних символов.
3. Попробуйте использовать другой адрес подключения, например, TCP-порт, вместо UNIX-сокета. Для этого отредактируйте файл /lib/systemd/system/docker.service и замените строку ExecStart=/usr/bin/dockerd -H fd:// --containerd=/run/containerd/containerd.sock на ExecStart=/usr/bin/dockerd -H tcp://0.0.0.0:2375. После изменения файла выполните команду sudo systemctl daemon-reload и перезапустите сервис Docker.
4. Проверьте наличие конфликтов сетевых портов. Убедитесь, что используемый TCP-порт (например, 2375) не занят другим приложением. Для этого выполните команду sudo netstat -tuln | grep 2375. Если порт занят, измените его на свободный в файле /lib/systemd/system/docker.service и перезапустите сервис Docker.
5. Если вы используете инструмент автоматизации развертывания, такой как Docker Compose или Kubernetes, убедитесь, что настройки соответствуют вашей среде и нет конфликтов с другими сервисами или контейнерами.
Если ни один из этих способов не помог решить проблему, рекомендуется обратиться за помощью к специалистам или сообществу Docker, где вам могут предложить дополнительные рекомендации и решения.
Проверка изменений
Если вы столкнулись с ошибкой подключения к демону Docker по адресу ‘unix:varrundocker.sock’, то одним из возможных решений может быть проверка изменений, которые были внесены в вашу систему.
Возможно, некоторые обновления операционной системы или установленных программ могли повлиять на работу Docker. Чтобы исключить такую возможность, рекомендуется выполнить следующие действия:
1. Проверьте состояние сервиса Docker:
Откройте терминал и введите команду:
sudo systemctl status docker
Если сервис работает нормально, вы увидите сообщение о его состоянии. Если же сервис не запущен или имеются проблемы, необходимо выполнить восстановление его работоспособности. Можно попробовать перезапустить сервис:
sudo systemctl restart docker
2. Проверьте версию Docker:
Чтобы убедиться, что у вас установлена последняя версия Docker, выполните следующую команду:
docker version
Если версия не является последней, то обновите Docker до последней доступной версии.
3. Проверьте наличие учетной записи пользователя в группе Docker:
Убедитесь, что текущий пользователь входит в группу Docker. Для этого выполните следующую команду:
groups
Если в результате вы увидите слово «docker» в списке групп, значит, учетная запись пользователя входит в нужную группу. Если же слова «docker» нет, то необходимо добавить данную группу к аккаунту пользователя:
sudo usermod -aG docker имя_пользователя
Замените «имя_пользователя» на имя вашего пользователя.
4. Проверьте права доступа к сокету Docker:
Убедитесь, что у вас есть права на чтение и запись к файлу сокета Docker. Выполните следующую команду:
ls -l /var/run/docker.sock
sudo chmod 666 /var/run/docker.sock
Если после этого проблема не исчезнет, возможно, проблема связана с другими настройками системы или сетевыми параметрами.
Предложенные выше шаги помогут вам проверить возможные изменения, которые могли повлиять на ошибку подключения к демону Docker по адресу ‘unix:varrundocker.sock’. Если возникшая проблема не будет решена, рекомендуется обратиться к документации Docker или к поддержке.
Перезапуск сервиса Docker
Если у вас возникает ошибка подключения к демону Docker по адресу ‘unix:varrundocker.sock’, это может быть связано с проблемами в работе самого сервиса Docker. В таком случае, рекомендуется перезапустить сервис с помощью следующих шагов:
- Откройте терминал.
- Выполните команду
sudo systemctl restart docker, чтобы перезапустить сервис Docker. - Подождите несколько секунд, чтобы сервис запустился заново.
После выполнения этих действий, сервис Docker должен быть перезапущен и ошибка подключения к демону должна быть исправлена. Если проблема остается, попробуйте выполнить более глубокую диагностику или обратитесь за помощью к специалистам.

