
Windows 11, последняя версия операционной системы Microsoft, наконец-то вышла и удивила многих своим инновационным дизайном. Однако, некоторые пользователи уже столкнулись с проблемой плавающего прозрачного окна над панелью задач, которое мешает работе и вызывает раздражение. Если вы столкнулись с этой проблемой, не волнуйтесь, мы подготовили несколько простых способов, как исправить данную проблему.
Первым и самым простым способом является проверка наличия обновлений для Windows 11. Возможно, разработчики уже выпустили исправление, которое устраняет проблему с плавающим окном. Для этого откройте меню «Пуск» и выберите «Настройки». Затем перейдите в раздел «Обновление и безопасность» и нажмите на кнопку «Проверить наличие обновлений». Если доступно новое обновление, установите его и перезагрузите компьютер.
Если обновление не помогло, то попробуйте изменить настройки прозрачности панели задач. Для этого щелкните правой кнопкой мыши на панели задач и выберите «Настройки панели задач». В открывшемся окне найдите раздел «Прозрачность» и установите ползунок на минимальное значение. Затем примените изменения и проверьте, исчезло ли плавающее окно. Если проблема все еще не решена, попробуйте установить максимальное значение прозрачности и снова вернуть ползунок на минимальное значение.
В случае, если ни один из предыдущих способов не помог, попробуйте выключить и включить панель задач. Это может помочь сбросить все временные настройки и устранить проблему. Щелкните правой кнопкой мыши на панели задач и выберите «Панель задач». Затем снимите флажок с опции «Скрыть панель задач» и снова поставьте его. Это должно перезагрузить панель задач и, возможно, исправить проблему с плавающим окном.
В общем, исправить проблему с плавающим прозрачным окном над панелью задач в Windows 11 может оказаться достаточно просто. Проверьте наличие обновлений, измените настройки прозрачности и перезагрузите панель задач — и, возможно, это решит проблему. Если же все вышеперечисленные способы не дали результата, вам, возможно, стоит обратиться в службу поддержки Microsoft для получения дополнительной помощи.
- Решение проблемы с плавающим прозрачным окном в Windows 11
- Понимание проблемы
- Прозрачное окно накладывается на панель задач
- Окно не открывается на полный экран
- Шаги для исправления проблемы
- Проверка наличия обновлений Windows 11
- Изменение настроек прозрачности окон
- Проверка наличия вирусов и вредоносных программ
- Использование дополнительных инструментов
Решение проблемы с плавающим прозрачным окном в Windows 11
При использовании операционной системы Windows 11 некоторые пользователи могут столкнуться с проблемой плавающего прозрачного окна над панелью задач. Это может вызвать раздражение и затруднить выполнение задач на компьютере. Однако, существует несколько простых решений, которые помогут вам исправить эту проблему.
1. Проверьте настройки темы: убедитесь, что у вас установлена стандартная тема Windows 11. Для этого перейдите в раздел «Настройки» -> «Пользовательский интерфейс» и выберите тему «Windows». Это может помочь сбросить настройки и исправить проблему с плавающим окном.
2. Обновите драйвера видеокарты: некорректные драйвера могут быть причиной возникновения проблемы. Перейдите на официальный сайт производителя вашей видеокарты и загрузите последние доступные драйверы. Установите их на вашем компьютере и перезагрузите систему.
3. Измените настройки прозрачности: возможно, проблема с плавающим прозрачным окном связана с неправильной настройкой прозрачности в Windows 11. Чтобы изменить настройки, перейдите в раздел «Настройки» -> «Персонализация» -> «Цвета» и установите ползунок «Прозрачность» на низкий уровень.
4. Проверьте наличие вредоносных программ: иногда вредоносные программы могут вызывать проблемы с отображением окон. Запустите антивирусное сканирование вашей системы, чтобы убедиться в отсутствии вредоносных программ. Если обнаружатся вредоносные программы, удалите их и выполните полную очистку системы.
5. Перезагрузите Windows Explorer: иногда перезагрузка файлового менеджера Windows Explorer может исправить проблему. Щелкните правой кнопкой мыши на панели задач, выберите «Диспетчер задач» и найдите процесс «Windows Explorer». Щелкните на него правой кнопкой мыши и выберите «Перезапустить». После этого проверьте, исчезло ли плавающее прозрачное окно.
Если приведенные выше решения не помогли исправить проблему, рекомендуется обратиться за помощью к специалисту или в техническую поддержку операционной системы Windows 11. Они смогут предоставить дополнительные рекомендации и помочь вам решить эту проблему более глубоко.
Понимание проблемы
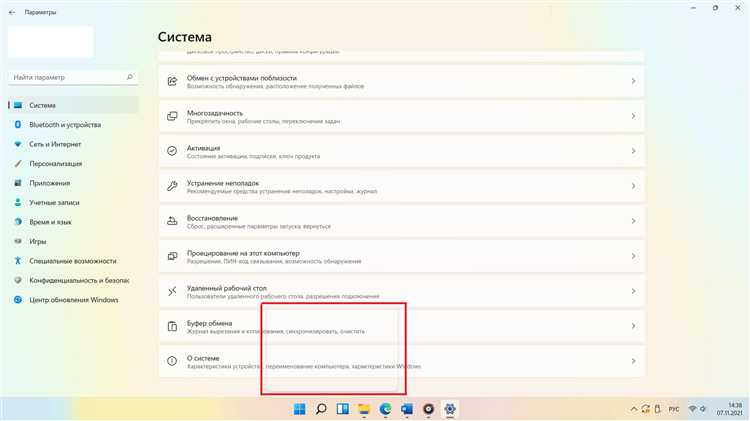
Эта проблема может возникать по разным причинам, включая ошибки с визуальными эффектами Windows 11 или неправильные настройки в системе. Плавающее окно может быть результатом некорректного отображения всплывающих уведомлений или других графических элементов.
Кроме того, плавающее окно может вызвать дискомфорт и отвлечь внимание пользователя, так как оно часто перекрывает другую активную работу на экране. В некоторых случаях окно может быть таким прозрачным, что его трудно заметить или закрыть, что еще больше усиливает проблему.
Исправить эту проблему может быть сложно без понимания ее источника. В следующих разделах мы рассмотрим несколько возможных решений и методов устранения плавающего прозрачного окна над панелью задач в Windows 11.
Прозрачное окно накладывается на панель задач
Когда прозрачное окно накладывается на панель задач в Windows 11, это может вызывать неудобство при работе на компьютере. Плавающее окно может скрыть или перекрыть функционал панели задач, делая его недоступным для пользователя.
Чтобы исправить эту проблему, можно воспользоваться несколькими способами.
1. Измените настройки прозрачности окна: Попробуйте уменьшить степень прозрачности окна, чтобы оно стало менее заметным или полностью прозрачным. Для этого откройте настройки окна или приложения и найдите соответствующую опцию для настройки прозрачности.
2. Переместите окно: Попробуйте переместить прозрачное окно в другое место на экране. Это может помочь отодвинуть его от панели задач и сделать его меньше заметным.
3. Сверните окно: Если перемещение окна не помогает, попробуйте свернуть его на панель задач. Если окно свернуто, оно не будет накладываться на панель задач.
4. Измените параметры панели задач: В некоторых случаях, проблема с прозрачным окном может быть связана с настройками панели задач. Попробуйте настроить параметры панели задач или воспользуйтесь встроенными инструментами для ее персонализации.
Не забывайте, что эти рекомендации могут помочь в некоторых случаях, но не всегда решают проблему окончательно. Если проблема сохраняется, рекомендуется обновить операционную систему и проверить наличие обновлений для приложений.
Окно не открывается на полный экран

Если вы столкнулись с проблемой, когда окно не открывается на полный экран в Windows 11, есть несколько способов попытаться ее решить:
| 1. | Проверьте настройки разрешения экрана: |
| Убедитесь, что ваше разрешение экрана установлено на оптимальное значение. Для этого перейдите в «Настройки» > «Система» > «Дисплей» и выберите наибольшее доступное разрешение для вашего монитора. | |
| 2. | Проверьте настройки масштабирования: |
| Убедитесь, что масштабирование экрана установлено на 100%. Для этого перейдите в «Настройки» > «Система» > «Дисплей» и проверьте текущее значение масштабирования. Если оно не равно 100%, установите его на 100%. | |
| 3. | Проверьте настройки оконного режима: |
| Убедитесь, что окна открываются в полноэкранном режиме по умолчанию. Для этого перейдите в «Настройки» > «Система» > «Многозадачность» и проверьте настройки открытия окон. Если окно не открывается на полный экран, установите соответствующую опцию. | |
| 4. | Проверьте наличие обновлений: |
| Убедитесь, что ваша операционная система Windows 11 имеет последние обновления. Для этого перейдите в «Настройки» > «Обновление и безопасность» > «Windows Update» и нажмите кнопку «Проверить наличие обновлений». Если доступны обновления, установите их. |
Если после применения всех вышеуказанных мер исправление проблемы не произошло, возможно, вам потребуется обратиться за помощью к технической поддержке Microsoft или проверить ваше оборудование на наличие неисправностей.
Шаги для исправления проблемы
Если у вас возникла проблема с плавающим прозрачным окном над панелью задач в Windows 11, не волнуйтесь, следуйте этим шагам, чтобы исправить проблему:
- Перезагрузите компьютер. Иногда простая перезагрузка может решить проблему.
- Проверьте настройки панели задач. Убедитесь, что вы не включили какие-либо специальные эффекты или функции, которые могут вызвать плавающее окно.
- Обновите драйверы графической карты. Перейдите на сайт производителя вашей графической карты и загрузите последние версии драйверов.
- Проверьте наличие вирусов. Запустите полное сканирование системы антивирусной программой, чтобы убедиться, что ваш компьютер не заражен.
- Отключите окна-советчики. В Windows 11 есть функция «Советчики», которая может вызывать плавающие окна. Чтобы отключить ее, перейдите в настройки Windows, выберите «Персонализация», затем «Задачи и панель задач» и отключите опцию «Показывать оконные советчики».
- Переустановите приложение, вызывающее проблему. Если плавающее окно появляется только при работе с определенным приложением, попробуйте его переустановить или обновить до последней версии.
Если ни один из этих шагов не помог вам решить проблему, рекомендуется обратиться за помощью к службе поддержки Microsoft или квалифицированному специалисту.
Проверка наличия обновлений Windows 11
Для проверки наличия обновлений в Windows 11 можно воспользоваться встроенным инструментом Windows Update. Следуя простым шагам, вы сможете узнать, есть ли доступные обновления для вашей системы.
Шаг 1: Откройте меню «Пуск», щелкните правой кнопкой мыши на иконку «Параметры» и выберите «Система».
Шаг 2: В разделе «Обновление и безопасность» выберите «Windows Update».
Шаг 3: Нажмите на кнопку «Проверить наличие обновлений». Windows 11 автоматически начнет поиск доступных обновлений и отобразит их список, если таковые имеются.
Шаг 4: Если обновления найдены, выберите «Загрузить и установить» для начала установки. При необходимости система может потребовать перезагрузку для завершения процесса обновления.
Теперь вы знаете, как проверить наличие обновлений Windows 11. Регулярная проверка и установка доступных обновлений помогут поддерживать вашу систему в актуальном и безопасном состоянии.
Изменение настроек прозрачности окон
В Windows 11 у пользователей есть возможность настроить прозрачность окон в соответствии с их предпочтениями и визуальными предпочтениями.
Для изменения настроек прозрачности окон можно воспользоваться следующими шагами:
| Шаг | Действие |
|---|---|
| Шаг 1 | Щелкните правой кнопкой мыши по панели задач. |
| Шаг 2 | Выберите пункт «Настройка панели задач». |
| Шаг 3 | В открывшемся окне перейдите на вкладку «Цвета». |
| Шаг 4 | В разделе «Прозрачность панели задач» используйте ползунок, чтобы установить желаемую прозрачность. |
| Шаг 5 | Закройте окно настроек. |
После выполнения указанных шагов вы сможете настроить прозрачность панели задач в соответствии с вашими предпочтениями. Используйте ползунок в разделе «Прозрачность панели задач», чтобы достичь желаемого уровня прозрачности.
Эти настройки позволят вам создать более индивидуальный и персонализированный внешний вид Windows 11, соответствующий вашим предпочтениям.
Проверка наличия вирусов и вредоносных программ
Существует множество программ, специально разработанных для обнаружения и удаления вредоносного ПО. Некоторые из них предоставляются бесплатно, а другие требуют платной подписки или единовременной оплаты.
Как правило, большинство антивирусных программ имеют в своем составе следующие функции:
| Сканирование на вирусы | Антивирусные программы могут производить сканирование системы на наличие вирусов и другого вредоносного ПО. В ходе сканирования программа проверяет все файлы и папки на предмет наличия вредоносного кода. |
| Автоматическое обновление | Антивирусные программы должны регулярно обновлять свои базы данных сигнатур вирусов. Это позволяет программе распознавать новые угрозы и эффективно бороться с ними. |
| Защита в реальном времени | Многие антивирусные программы предлагают защиту в реальном времени. Это означает, что программа постоянно мониторит активность на вашем компьютере и блокирует любые попытки вирусов и вредоносного ПО. |
| Карантин | Если антивирусная программа обнаруживает вирус или вредоносную программу, она может поместить их в карантин. Таким образом, файлы не смогут нанести вред вашему компьютеру до их удаления. |
Чтобы обеспечить максимальную защиту компьютера, рекомендуется установить надежную антивирусную программу и регулярно проверять систему на наличие вирусов и вредоносных программ. Также не забывайте обновлять вашу антивирусную программу, чтобы быть в курсе последних угроз и поддерживать максимальный уровень безопасности.
Использование дополнительных инструментов
Плавающее прозрачное окно над панелью задач в Windows 11 может быть раздражающим и мешать нормальной работе. Хотя официальное исправление этой проблемы еще не выпущено, вы можете попробовать использовать дополнительные инструменты, чтобы временно решить эту проблему.
Один из таких инструментов — это стороннее приложение WindowManager. WindowManager позволяет настроить параметры окон и панелей задач, включая управление прозрачностью и расположением. Вы можете установить WindowManager из Интернета и настроить его в соответствии с вашими предпочтениями.
Еще одним полезным инструментом является PowerToys от Microsoft. PowerToys предлагает множество дополнительных функций для Windows, включая отключение эффекта прозрачности окон. Вы можете загрузить PowerToys с официального сайта Microsoft и настроить его для устранения проблемы с плавающим прозрачным окном.
Обратите внимание, что использование сторонних инструментов может потребовать дополнительных усилий для установки и настройки. Некоторые инструменты могут также иметь ограничения и требовать определенного уровня технической компетенции. Перед загрузкой и использованием любого инструмента, убедитесь, что вы понимаете, как он работает и какие могут быть последствия.

