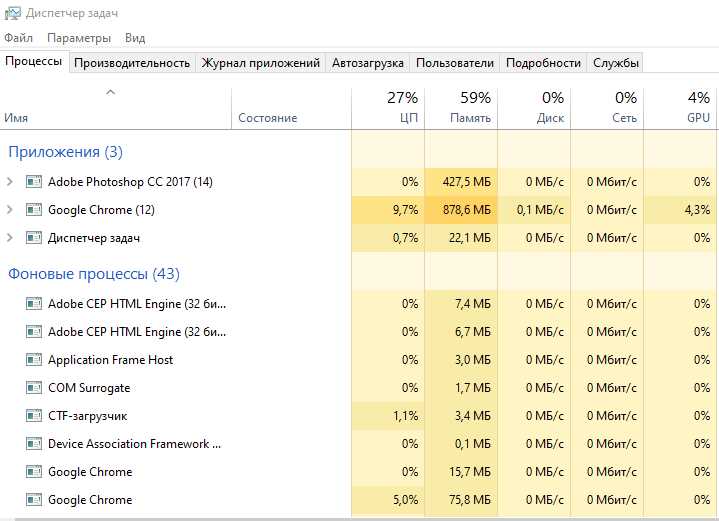
Диспетчер задач — это важный инструмент для администрирования операционной системы Windows. Он позволяет пользователю управлять запущенными приложениями, показывать информацию о процессах и ресурсах компьютера.
Однако, иногда пользователи сталкиваются с проблемой отображения запущенных приложений в диспетчере задач. Вместо списка активных приложений, они видят пустую или неполную информацию. Эта проблема может быть вызвана различными причинами, но существуют несколько шагов, которые можно предпринять для ее решения.
Во-первых, можно попробовать перезапустить диспетчер задач. Для этого зайдите в меню «Пуск» и найдите в нем пункт «Диспетчер задач». Выберите его и кликните по нему правой кнопкой мыши. В появившемся контекстном меню выберите опцию «Завершить задачу». После этого снова откройте диспетчер задач и проверьте, полностью ли отображаются запущенные приложения.
Если проблема не была решена, можно попробовать выполниеть сканирование системы на наличие вирусов или других малварей. Злоумышленники иногда пытаются блокировать работу диспетчера задач, чтобы скрыть свои процессы. Для этого можно использовать антивирусные программы или специальные программы для удаления вредоносного ПО.
- Как решить проблему с отображением запущенных приложений в диспетчере задач
- 1. Перезапустите диспетчер задач
- 2. Проверьте настройки отображения
- 3. Перезагрузите компьютер
- Почему отображаются некорректные данные
- Неправильный формат данных в реестре
- Несовместимость с операционной системой
- Как исправить проблему
- Очистить и восстановить реестр
- Обновить или переустановить операционную систему
- Проверить и восстановить файлы операционной системы
Как решить проблему с отображением запущенных приложений в диспетчере задач
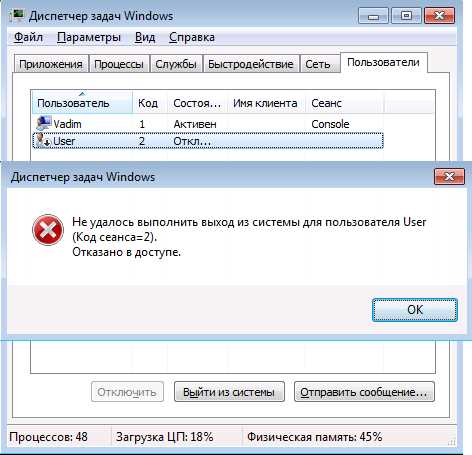
1. Перезапустите диспетчер задач
Первым шагом может быть простое перезапуск диспетчера задач. Для этого выполните следующие действия:
- Нажмите клавиши Ctrl + Shift + Esc, чтобы открыть диспетчер задач.
- В меню «Файл» выберите пункт «Выход», чтобы закрыть диспетчер задач.
- Откройте диспетчер задач снова и проверьте, отображаются ли теперь запущенные приложения.
2. Проверьте настройки отображения
Иногда проблема с отображением запущенных приложений может быть связана с некорректными настройками отображения в диспетчере задач. Для проверки и исправления настроек выполните следующие действия:
- Нажмите правой кнопкой мыши на панели задач и выберите пункт «Диспетчер задач».
- В меню «Вид» выберите пункт «Отобразить окна приложений».
- Проверьте, появились ли теперь отображаемые приложения в диспетчере задач.
3. Перезагрузите компьютер
Если перезапуск диспетчера задач и проверка настроек отображения не решили проблему, то попробуйте перезагрузить компьютер. Перезагрузка может помочь исправить не только проблему с отображением запущенных приложений в диспетчере задач, но и другие возможные ошибки.
Если ни один из вышеперечисленных способов не помог решить проблему с отображением запущенных приложений в диспетчере задач, то, возможно, вам потребуется обратиться за помощью к специалисту или поискать дополнительную информацию на сайтах поддержки операционной системы Windows.
Почему отображаются некорректные данные
Проблема с отображением некорректных данных в диспетчере задач может иметь несколько причин.
Во-первых, возможно, что запущенные приложения не обновляются в реальном времени. Это может произойти из-за неправильных настроек или ошибок в программном обеспечении операционной системы. В таком случае, рекомендуется проверить наличие обновлений системы и установить их, чтобы исправить эту проблему.
Во-вторых, отображение некорректных данных может быть вызвано конфликтами между приложениями или несовместимостью определенных программных компонентов. В этом случае, рекомендуется выполнить перезагрузку компьютера или закрыть конфликтующие приложения, чтобы восстановить правильное отображение.
Кроме того, отображение некорректных данных может быть связано с наличием вредоносных программ или вирусов на компьютере. В таком случае, необходимо провести полное сканирование системы антивирусным программным обеспечением и удалить обнаруженные угрозы.
Также, некорректные данные могут быть вызваны ошибками во внутренних настройках компьютера или дисфункцией аппаратных компонентов. В этом случае, рекомендуется обратиться к специалисту или попробовать выполнить сброс настроек до значений «по умолчанию».
В целом, выбор метода решения проблемы с отображением некорректных данных в диспетчере задач зависит от конкретной ситуации и особенностей компьютера. Следует пробовать разные подходы и методы, чтобы найти наиболее эффективное решение проблемы.
Неправильный формат данных в реестре
Если вы испытываете проблемы с отображением запущенных приложений в диспетчере задач, причиной может быть неправильный формат данных в реестре. Реестр Windows содержит важную информацию о системе, включая настройки программ и компонентов, и любые ошибки или повреждения в этом файле могут привести к проблемам с отображением запущенных приложений.
Чтобы исправить проблему с неправильным форматом данных в реестре, вам понадобится использовать Редактор реестра Windows. Прежде чем вносить изменения в реестр, обязательно создайте его резервную копию, чтобы в случае возникновения проблем можно было восстановить предыдущую версию.
Вот как исправить проблему с неправильным форматом данных в реестре:
| Шаг | Описание |
|---|---|
| 1 | Нажмите клавишу «Win» + «R», чтобы открыть окно «Выполнить». |
| 2 | Введите «regedit» и нажмите «ОК» для открытия Редактора реестра. |
| 3 | Перейдите к следующему пути: «HKEY_CURRENT_USER\Software\Microsoft\Windows\CurrentVersion\Explorer» |
| 4 | Найдите ключ «Serialize» и удалите его. Этот ключ отвечает за отображение запущенных приложений в диспетчере задач. |
| 5 | Перезагрузите компьютер и проверьте, отображаются ли теперь запущенные приложения в диспетчере задач. |
Если после выполнения этих шагов проблема не была решена, ознакомьтесь с другими возможными причинами, такими как вирусы или конфликтующие программы, которые могут влиять на отображение запущенных приложений. В таком случае рекомендуется обратиться к специалисту или службе поддержки операционной системы Windows.
Несовместимость с операционной системой
Одной из основных причин проблемы с отображением запущенных приложений в диспетчере задач может быть несовместимость с операционной системой. Существует множество случаев, когда приложение не может корректно работать из-за различий в требованиях и возможностях операционной системы.
Например, если вы запускаете старое приложение, созданное для более ранних версий операционной системы, оно может не работать должным образом на новых операционных системах. Это может проявляться в неправильном отображении окон или сбоях при выполнении определенных операций. В таких случаях рекомендуется обновить приложение до последней версии или обратиться к разработчику для получения поддержки и решения проблемы.
Кроме того, некоторые приложения требуют определенных системных компонентов или обновлений, которые могут отсутствовать на вашей операционной системе. Проверьте требования приложения и установите необходимые компоненты или обновления, чтобы избежать ошибок и проблем с отображением в диспетчере задач.
Еще одной возможной причиной несовместимости с операционной системой может быть конфликт с другим установленным программным обеспечением. Если у вас установлены другие приложения, которые используют те же ресурсы или выполняют похожие функции, возможно, что они взаимодействуют между собой и мешают нормальной работе. Попробуйте отключить или удалить конфликтующее программное обеспечение и проверьте, решится ли проблема.
В редких случаях несовместимость с операционной системой может быть вызвана изменениями в самой операционной системе, например, после установки обновлений. Если проблема только что возникла после обновления операционной системы, попробуйте вернуться к предыдущей версии или обратитесь к службе поддержки операционной системы для получения помощи в решении проблемы.
Помните, что каждое приложение и операционная система имеют свои уникальные требования и особенности. При возникновении проблемы с отображением запущенных приложений в диспетчере задач необходимо тщательно анализировать и искать причину, включая возможную несовместимость с операционной системой.
Как исправить проблему
Если у вас возникла проблема с отображением запущенных приложений в диспетчере задач, вот несколько возможных способов ее решения:
- Перезагрузите компьютер. Иногда проблема может быть временной и связана с неправильной работой операционной системы.
- Проверьте, не заблокирован ли диспетчер задач системным администратором. Если у вас ограниченные права доступа, может быть запрещена его работа.
- Проверьте, не отключены ли службы, отвечающие за работу диспетчера задач. Для этого можно воспользоваться командой «services.msc» в меню «Выполнить».
- Убедитесь, что системные файлы не повреждены. Для этого выполните команду «sfc /scannow» в командной строке с правами администратора.
- Проверьте работоспособность жесткого диска. Возможно, проблема с диспетчером задач связана с неисправностью диска. Выполните проверку при помощи утилиты, доступной в вашей операционной системе.
- Проверьте наличие вирусов и другого вредоносного ПО. Сканируйте компьютер при помощи антивирусной программы.
- Обновите драйверы для вашей видеокарты. Иногда проблемы с отображением могут быть связаны с устаревшими или некорректно установленными драйверами.
Если ни одно из вышеперечисленных действий не помогло решить проблему, обратитесь за помощью к специалистам или форумам, посвященным вашей операционной системе.
Очистить и восстановить реестр
Чтобы очистить и восстановить реестр, следуйте инструкциям ниже:
| 1. | Запустите «Командную строку» от имени администратора. Для этого нажмите правой кнопкой мыши по кнопке «Пуск» и выберите пункт «Командная строка (администратор)». |
| 2. | Введите команду sfc /scannow и нажмите клавишу «Enter». Эта команда проверит целостность системных файлов и автоматически исправит их, если это необходимо. |
| 3. | После завершения процесса сканирования и восстановления системных файлов, перезагрузите компьютер. |
После перезагрузки компьютера проверьте, вернулось ли нормальное отображение запущенных приложений в диспетчере задач. Если проблема остается, есть и другие методы решения, такие как запуск команды «DISM» или выполнение «чистой установки» операционной системы Windows.
Убедитесь, что вы сохраните все свои данные перед выполнением данных действий, поскольку они могут повлечь потерю данных или изменение настроек системы.
Обновить или переустановить операционную систему
Если у вас возникают проблемы с отображением запущенных приложений в диспетчере задач, одним из вариантов решения может быть обновление или переустановка операционной системы. Это может помочь исправить возможные ошибки, связанные с системными файлами.
Перед тем как приступить к обновлению или переустановке операционной системы, рекомендуется создать резервную копию важных данных, чтобы в случае проблем их можно было восстановить.
Обновление операционной системы:
| Операционная система | Как обновить |
|---|---|
| Windows | Откройте «Настройки» -> «Обновление и безопасность» -> «Windows Update». Нажмите на кнопку «Поиск обновлений» и следуйте инструкциям на экране. |
| macOS | Откройте «Приложение Системные настройки» -> «Обновление программного обеспечения». Нажмите на кнопку «Обновить», чтобы проверить наличие обновлений, и следуйте инструкциям на экране. |
| Linux | В разных дистрибутивах Linux процесс обновления может отличаться. Рекомендуется обратиться к документации вашего дистрибутива, чтобы узнать, как обновить систему. |
Переустановка операционной системы:
Переустановка операционной системы подразумевает полное удаление текущей операционной системы и установку новой копии. Этот вариант может быть полезен, если вы столкнулись с серьезными проблемами, которые не удается решить другими способами.
Перед переустановкой операционной системы, убедитесь, что у вас есть установочный образ или диск с новой копией операционной системы, а также резервная копия важных данных.
Инструкции по переустановке операционной системы зависят от конкретной ОС и могут быть найдены в документации или на сайте разработчика.
Обновление или переустановка операционной системы может помочь в решении проблем с отображением запущенных приложений в диспетчере задач. Однако, перед проведением каких-либо действий, рекомендуется обратиться к специалистам или изучить дополнительные материалы, которые могут помочь в решении вашей конкретной проблемы.
Проверить и восстановить файлы операционной системы
Если вы столкнулись с проблемой отображения запущенных приложений в диспетчере задач, причиной этой проблемы может быть повреждение некоторых файлов операционной системы. Чтобы исправить эту проблему, можно воспользоваться встроенными средствами Windows для проверки и восстановления этих файлов.
Для начала выполните следующие шаги:
- Откройте командную строку с правами администратора.
- Введите команду
sfc /scannowи нажмите клавишу Enter.
Эта команда запустит инструмент System File Checker, который проверит целостность системных файлов и автоматически восстановит поврежденные файлы, если это возможно. Процесс может занять некоторое время, поэтому дождитесь его завершения.
После завершения процесса проверки и восстановления файлов операционной системы перезагрузите компьютер и проверьте, исправилась ли проблема с отображением запущенных приложений в диспетчере задач.
Если проблема не была решена, можно попробовать выполнить дополнительные действия:
- Переустановите операционную систему, чтобы восстановить все файлы до исходного состояния.
- Обновите драйверы вашей видеокарты, так как некорректно работающий драйвер может вызывать проблемы с отображением приложений.
- Проверьте систему на наличие вредоносных программ с помощью антивирусного программного обеспечения.
Если ни одно из этих действий не помогло решить проблему, рекомендуется обратиться за помощью к специалистам или в службу поддержки операционной системы.

