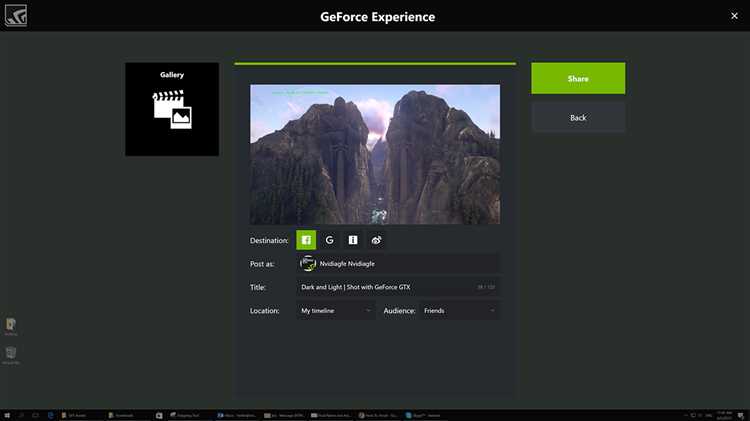
GeForce Experience — это программное обеспечение, разработанное компанией Nvidia, которое обеспечивает оптимизацию игр на компьютерах, работающих на графических процессорах (GPU) GeForce. Оно позволяет игрокам настроить графические настройки игр для достижения лучшей производительности и визуального качества.
Однако иногда пользователи сталкиваются с проблемами в работе GeForce Experience, особенно с его функцией оптимизации игр. Это может привести к ухудшению производительности, зависанию игр или даже к их некорректному отображению.
В этой статье мы рассмотрим несколько шагов, которые помогут вам исправить проблемы с оптимизацией игр в GeForce Experience и настроить его наиболее оптимально для вашей системы.
- Как повысить производительность игр в NVIDIA GeForce Experience?
- Проблема оптимизации игр
- Перепроверьте системные требования
- Обновите драйверы видеокарты
- Установите оптимальные настройки в GeForce Experience
- Дополнительные способы повышения производительности
- Закройте ненужные фоновые процессы
- Оптимизируйте настройки в игре
Как повысить производительность игр в NVIDIA GeForce Experience?
1. Обновите драйверы
Периодически появляются обновления драйверов для видеокарт NVIDIA, которые исправляют ошибки и повышают производительность игр. Проверьте, что у вас установлена последняя версия драйверов, и если нет, обновите их через программу NVIDIA GeForce Experience или официальный веб-сайт NVIDIA.
2. Измените настройки графики
Иногда игры автоматически выбирают настройки графики, которые могут быть не оптимальными для вашей системы. Попробуйте изменить настройки графики в игре или в программе NVIDIA GeForce Experience, чтобы найти баланс между красивой графикой и высокой производительностью. Выключение некоторых функций, таких как анти-алиасинг или теней, может значительно улучшить производительность без значительной потери визуального качества.
3. Создайте профиль для каждой игры
GeForce Experience предлагает возможность создавать индивидуальные профили настройки графики для каждой игры. Это позволяет оптимизировать настройки игры под конкретную систему и получить максимальную производительность. Убедитесь, что у вас есть профиль для каждой игры, которая установлена на вашем компьютере, и настройте его в соответствии с рекомендациями NVIDIA или собственными настройками.
4. Отключите программы в фоновом режиме
Некоторые программы или процессы, работающие в фоновом режиме, могут потреблять ресурсы вашей системы и замедлять игры. Проверьте, какие программы запущены в фоновом режиме, и закройте ненужные процессы, чтобы освободить ресурсы для игр. Можно использовать диспетчер задач, чтобы найти и завершить ненужные процессы.
5. Оптимизируйте настройки энергосбережения
Настройки энергосбережения могут влиять на производительность вашей системы. Убедитесь, что ваш компьютер настроен на максимальную производительность вместо режима энергосбережения. Это можно сделать в панели управления или в настройках питания в системе. Также убедитесь, что ваш компьютер подключен к источнику питания, а не работает от аккумулятора, чтобы максимально использовать его возможности.
Применение этих рекомендаций может помочь вам улучшить производительность игр в NVIDIA GeForce Experience и насладиться более плавным и безотказным игровым опытом. Попробуйте каждую из них и найдите оптимальные настройки для вашей системы.
Проблема оптимизации игр
Неоптимизированные игры могут работать медленно, снижать качество графики и вызывать лаги и зависания. Это может ухудшить игровой опыт и разочаровать пользователей.
Причины проблем с оптимизацией игр могут быть разными. Одной из них является неправильное использование ресурсов компьютера, таких как процессор, графический процессор и оперативная память. Некорректные настройки игры, устаревшие драйверы или конфликты с другими программами также могут влиять на производительность игры.
Разработчики игр и производители оборудования часто выпускают обновления и патчи для улучшения оптимизации игр. Однако, не всегда пользователям удалось исправить проблемы с оптимизацией самостоятельно.
Для решения проблем с оптимизацией игр можно использовать программы, такие как GeForce Experience от компании NVIDIA. Это приложение предоставляет рекомендации по оптимизации игр, а также позволяет автоматически обновлять драйверы и настраивать графические настройки игры.
Если у вас возникли проблемы с оптимизацией игр, рекомендуется проконсультироваться с сообществом геймеров или обратиться в техническую поддержку разработчика игры или производителя оборудования. Они могут предоставить дополнительные советы и рекомендации по улучшению производительности игры.
Перепроверьте системные требования
Если у вас возникают проблемы с оптимизацией игр в GeForce Experience, первым шагом, который стоит предпринять, это проверить, соответствуют ли системные требования вашего компьютера требованиям игры и программы.
Проверьте следующие основные системные требования:
- Процессор: Убедитесь, что ваш процессор соответствует минимальным и рекомендуемым требованиям игры. Если ваш процессор слишком слабый, это может привести к проблемам с производительностью.
- Оперативная память: Удостоверьтесь, что у вас достаточно оперативной памяти для запуска игры. Некоторые игры требуют большего объема ОЗУ для оптимальной работы.
- Видеокарта: Узнайте, поддерживает ли ваша видеокарта требования игры. Если ваша видеокарта не соответствует рекомендуемым требованиям, вы можете столкнуться с проблемами с графикой.
- Жесткий диск: Убедитесь, что у вас достаточно свободного пространства на жестком диске для установки и запуска игры.
- Драйверы: Проверьте, что у вас установлены последние драйверы для вашей видеокарты. Устаревшие драйверы могут привести к проблемам с оптимизацией игр.
Проверьте каждый из этих факторов, чтобы убедиться, что ваш компьютер соответствует системным требованиям игры. Если ваша система не соответствует рекомендуемым требованиям, возможно, вам придется обновить аппаратное обеспечение компьютера или искать другие способы оптимизации игры.
Обновите драйверы видеокарты
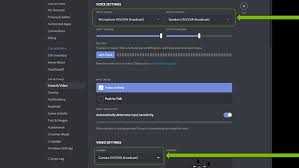
Чтобы обновить драйверы видеокарты, вам нужно перейти на официальный веб-сайт производителя вашей видеокарты. Там вы сможете найти последнюю версию драйвера для вашей модели видеокарты. Обратите внимание, что для Nvidia видеокарт вам понадобится посетить официальный сайт Nvidia.
После того, как вы скачали последнюю версию драйвера, запустите установщик и следуйте инструкциям на экране. Перед установкой обновления драйвера рекомендуется создать точку восстановления системы, чтобы в случае проблем можно было вернуться к предыдущей версии драйвера. После установки нового драйвера перезагрузите компьютер, чтобы изменения вступили в силу.
Обновление драйверов видеокарты регулярно может помочь устранить проблемы с оптимизацией игр в GeForce Experience. Это одно из наиболее эффективных действий, которые вы можете предпринять для улучшения игрового опыта на своем компьютере.
Установите оптимальные настройки в GeForce Experience

Оптимизация графики и производительности игр может быть сложной задачей для владельцев видеокарт GeForce. Однако, благодаря программе GeForce Experience, вы легко можете настроить графические параметры вашей игры для достижения оптимальной производительности.
Чтобы установить оптимальные настройки в GeForce Experience, следуйте приведенным ниже инструкциям:
| Шаг 1: | Запустите программу GeForce Experience на вашем компьютере. |
| Шаг 2: | На главной странице приложения выберите игру, которую вы хотите оптимизировать. |
| Шаг 3: | Нажмите на кнопку «Оптимизировать», расположенную рядом с выбранной игрой. |
| Шаг 4: | Подождите, пока GeForce Experience выполнит оптимизацию игры. Это может занять некоторое время, в зависимости от размера и сложности игры. |
| Шаг 5: | После завершения оптимизации, GeForce Experience предложит вам просмотреть и применить новые настройки. Проверьте рекомендуемые настройки и нажмите кнопку «Применить», чтобы сохранить изменения. |
После установки оптимальных настроек в GeForce Experience, вам следует перезапустить игру, чтобы изменения вступили в силу. Вам необходимо отметить, что оптимизация может иметь некоторый эффект на визуальное качество графики в игре, поэтому рекомендуется проверить результаты после применения настроек и внести корректировки при необходимости.
Благодаря программе GeForce Experience и возможности установки оптимальных настроек, вы сможете наслаждаться игровым процессом без проблем с производительностью.
Дополнительные способы повышения производительности
Если вы используете GeForce Experience для оптимизации игры, но все еще испытываете проблемы с производительностью, есть несколько дополнительных способов, которые вы можете попробовать:
1. Обновите драйверы видеокарты: Проверьте, что у вас установлена последняя версия драйверов для вашей видеокарты. NVIDIA регулярно выпускает обновления, которые могут улучшить производительность и исправить проблемы совместимости.
2. Закрыть ненужные программы: Перед запуском игры закройте все ненужные программы и процессы, чтобы освободить ресурсы компьютера. Это может помочь снизить нагрузку на систему и улучшить производительность игры.
3. Понизьте настройки графики: В игре уменьшите настройки графики, такие как разрешение экрана, уровень детализации и эффекты. Это позволит вашей видеокарте работать более эффективно и улучшить производительность.
4. Отключите вертикальную синхронизацию: Вертикальная синхронизация может ограничивать производительность игры. Попробуйте отключить эту функцию в настройках игры или драйверов видеокарты.
5. Измените энергопотребление: Установите режим производительности или высокую производительность в настройках энергопотребления вашей операционной системы. Это может помочь компьютеру работать с максимальной скоростью и повысить производительность игры.
Использование данных дополнительных способов может помочь вам повысить производительность игр на вашем компьютере, даже если вы испытываете проблемы с оптимизацией в GeForce Experience. Экспериментируйте с различными настройками и комбинациями, чтобы найти оптимальное решение для вашей системы.
Закройте ненужные фоновые процессы
Один из факторов, влияющих на производительность игр, связан с использованием ресурсов вашего компьютера другими программами в фоне. Некоторые из этих программ могут потреблять значительное количество процессорного времени или памяти, что может привести к снижению производительности игр.
Для оптимизации игр в GeForce Experience рекомендуется закрыть ненужные фоновые процессы. Для этого можно воспользоваться диспетчером задач операционной системы.
Для открытия диспетчера задач нажмите сочетание клавиш Ctrl + Shift + Esc. В открывшемся окне диспетчера задач вы увидите список активных процессов. Отсортируйте их по потреблению ресурсов, как память или процессорное время, чтобы определить наиболее нагружающие программы.
Найдите в списке процессы, которые связаны с программами, которыми можно временно пренебречь во время игры. Такими могут быть мессенджеры, антивирусные программы или другие приложения, не связанные с игровой деятельностью. Выберите такие процессы и нажмите кнопку «Завершить задачу».
При закрытии процессов убедитесь, что вы не останетесь без важных системных служб или процессов, необходимых для работы вашей операционной системы.
Закрытие ненужных фоновых процессов может освободить ценные ресурсы компьютера и улучшить производительность игр. После того, как вы закрыли все ненужные процессы, запустите игру и проверьте, улучшилась ли ее оптимизация в GeForce Experience.
Оптимизируйте настройки в игре
При оптимизации игры в GeForce Experience важно также учитывать настройки, которые вы устанавливаете в самой игре. Оптимальные настройки в игре могут существенно повлиять на производительность и плавность игры. Вот некоторые рекомендации, которые помогут вам оптимизировать настройки в игре:
| 1. Разрешение экрана | Установите разрешение экрана, которое соответствует вашему монитору и компьютеру. Очень высокое разрешение может снизить производительность, поэтому выберите оптимальное разрешение, которое обеспечит комфортную игру. |
| 2. Уровень детализации графики | Настройте уровень детализации графики в соответствии с возможностями вашей системы. Слишком высокий уровень детализации может вызвать лаги и понизить производительность. |
| 3. Тени и освещение | Уменьшите уровень детализации теней и освещения, если замечаете падение производительности. Эти эффекты требуют больше вычислительных мощностей и могут снижать FPS. |
| 4. Расстояние прорисовки | Уменьшите расстояние прорисовки, чтобы увеличить производительность. Большое расстояние прорисовки требует больше вычислительных ресурсов. |
| 5. Множество объектов на экране | Установите меньшее количество отображаемых объектов на экране. Слишком много объектов может снижать FPS и вызывать лаги. |
Помимо этих рекомендаций, также рекомендуется закрыть ненужные программы, работающие в фоновом режиме, чтобы освободить ресурсы компьютера для игры. Также стоит убедиться, что у вас установлены последние драйверы для видеокарты.
Следуя этим рекомендациям, вы сможете достичь оптимальной производительности в играх и наслаждаться плавным геймплеем на вашем компьютере с помощью GeForce Experience.

