
Ограниченное подключение к Интернету в Windows 10 может стать серьезной проблемой для пользователей. Оно ограничивает доступ к сети, вызывает задержку в загрузке страниц и может привести к сбоям в работе различных приложений. Однако, есть несколько простых шагов, которые можно предпринять, чтобы исправить эту проблему.
Первым шагом в решении проблемы с ограниченным подключением в Windows 10 является перезагрузка маршрутизатора и вашего компьютера. Иногда эта простая мера может исправить неполадки в сети. После перезагрузки проверьте, исправилась ли проблема. Если нет, переходите ко второму шагу.
Вторым шагом будет проверка настройки протокола TCP/IP (Transmission Control Protocol/Internet Protocol) в вашей операционной системе. Для этого нажмите правой кнопкой мыши на значок сети в панели задач и выберите «Открыть сетевые и интернет-настройки». Затем выберите «Изменить параметры адаптера» и найдите нужное подключение. Нажмите правой кнопкой мыши на нем и выберите «Свойства».
В открывшемся окне найдите «Протокол TCP/IP версии 4 (TCP/IPv4)» и дважды щелкните по нему. Проверьте, что все параметры установлены на «Автоматически». Если настройки были изменены, измените их обратно на автоматический режим. Сохраните изменения и перезагрузите компьютер. Обычно этот шаг помогает в исправлении проблемы с ограниченным подключением в Windows 10.
Если несколько простых шагов не помогли решить проблему с ограниченным подключением в Windows 10, возможно, проблема вызвана более серьезными неполадками в сети. В таком случае, рекомендуется обратиться к специалисту, чтобы он провел более глубокую диагностику и предложил решение проблемы.
- Как решить проблему ограниченного подключения в Windows 10
- Проблемы с подключением в Windows 10 и возможные причины
- Проблема с драйверами устройства
- Неправильная настройка сетевых адаптеров
- Полезные советы по устранению проблемы ограниченного подключения
- Перезагрузите маршрутизатор
- Обновите драйверы сетевого адаптера
- Проверьте настройки протоколов TCP/IP
- Дополнительные способы решения проблемы ограниченного подключения
Как решить проблему ограниченного подключения в Windows 10
Проблемы с ограниченным подключением в Windows 10 могут вызвать неприятные неудобства и препятствовать нормальной работе с интернетом. Но не стоит отчаиваться, в большинстве случаев эта проблема довольно проста для решения. Вот несколько полезных советов, которые помогут вам исправить ограниченное подключение в Windows 10.
1. Перезагрузите маршрутизатор и компьютер
Перезагрузка маршрутизатора и компьютера может помочь восстановить нормальное подключение к интернету. Отключите маршрутизатор от источника питания, подождите несколько секунд, затем включите его снова. Перезагрузите также компьютер.
2. Проверьте физическое подключение
Убедитесь, что все кабели правильно подключены и надежно закреплены. Проверьте, не повреждены ли кабели или порты на маршрутизаторе и компьютере.
3. Обновите драйверы сетевой карты
Неисправности в работе сетевой карты могут вызывать проблемы с подключением. Откройте Диспетчер устройств, найдите сетевую карту, щелкните правой кнопкой мыши и выберите «Обновить драйверы». Перезапустите компьютер после завершения обновления.
4. Проверьте настройки протокола TCP/IP
Некорректные настройки протокола TCP/IP могут привести к проблемам с подключением. Откройте Настройки сети и интернета, выберите «Сетевые подключения», щелкните правой кнопкой мыши на активное подключение и выберите «Свойства». Убедитесь, что протокол TCP/IP включен и настроен на автоматическое получение IP-адреса и DNS-сервера.
5. Отключите программное обеспечение файрвола и антивируса
Иногда проблемы с ограниченным подключением могут быть вызваны конфликтом с программным обеспечением файрвола или антивируса. Временно отключите эти программы и проверьте, решится ли проблема.
6. Прибегните к сбросу настроек сети
Если все вышеперечисленные методы не помогли, вы можете попробовать сбросить настройки сети в Windows 10. В настройках сети найдите «Сброс сети» и выполните эту операцию. После сброса перезагрузите компьютер и проверьте, исправилась ли проблема.
Следуя этим советам, вы сможете решить проблему ограниченного подключения в Windows 10 и наслаждаться стабильным интернетом без препятствий.
Проблемы с подключением в Windows 10 и возможные причины
Проблемы с подключением в Windows 10 возникают по разным причинам и могут привести к ограниченному подключению к интернету. В данном разделе рассмотрим несколько возможных причин, которые могут вызывать проблемы с подключением в Windows 10:
- Неисправности оборудования: Проблемы с подключением могут быть вызваны неисправностями оборудования, такими как роутер, модем или сетевая карта. Проверьте состояние оборудования и убедитесь, что оно работает должным образом.
- Неактуальные драйверы: Устаревшие или несовместимые драйверы могут вызывать проблемы с подключением. Проверьте, установлены ли последние обновления для драйверов сетевых устройств.
- Неправильные настройки сети: Некорректные настройки сети могут привести к проблемам с подключением. Проверьте настройки сети, включая IP-адрес, DNS-серверы и протоколы TCP/IP.
- Конфликт с другими программами: Некоторые программы могут конфликтовать с настройками сети и вызывать проблемы с подключением. Проверьте, есть ли установленные программы, которые могут вызывать конфликты, и временно отключите их, чтобы проверить, исправится ли проблема.
- Вирусы и зловредное ПО: Наличие вирусов и зловредного ПО на компьютере может привести к проблемам с подключением. Установите антивирусное программное обеспечение и выполните проверку системы на наличие вредоносных программ.
Учитывая эти возможные причины проблем с подключением в Windows 10, вы можете попытаться определить, какая из них может быть причиной вашей проблемы и применить соответствующие меры восстановления. Если проблемы продолжаются, обратитесь к специалисту или службе поддержки для получения дополнительной помощи.
Проблема с драйверами устройства
Если вы столкнулись с проблемой ограниченного подключения, проверьте, есть ли доступные обновления для драйверов вашего устройства. Для этого перейдите в Менеджер устройств, который можно найти в Панели управления или нажав правую кнопку мыши на значок «Пуск» и выбрав «Устройства и принтеры». В Менеджере устройств найдите раздел «Сетевые адаптеры» и раскройте его. Открываете описание Wi-Fi адаптера, нажав правой кнопкой мыши и выбрав «Свойства».
В открывшемся окне выберите вкладку «Драйвер» и нажмите на кнопку «Обновить драйвер». Windows автоматически попытается найти и установить последнюю версию драйвера для вашего устройства. Если обновление не удастся найти или установить, вы можете попробовать посетить сайт производителя вашего устройства и скачать драйверы вручную.
Когда обновление драйверов будет завершено, перезагрузите компьютер и проверьте, решена ли проблема с ограниченным подключением. Если проблема остается, вы можете попробовать отключить и повторно включить адаптер беспроводной сети, а также проверить настройки фаервола и антивирусной программы.
Если все вышеперечисленные методы не помогли решить проблему с ограниченным подключением, возможно, вам следует обратиться за помощью к специалисту или сервисному центру, чтобы они могли проанализировать и исправить проблему более глубоко.
| 1. | Проверьте обновления драйверов устройства |
| 2. | Перезагрузите компьютер после обновления |
| 3. | Проверьте настройки фаервола и антивирусной программы |
| 4. | Обратитесь за помощью к специалисту или сервисному центру |
Неправильная настройка сетевых адаптеров
Одной из причин ограниченного подключения в Windows 10 может быть неправильная настройка сетевых адаптеров. Это может произойти, например, после обновления операционной системы или установки новых программ.
Для исправления этой проблемы вам следует проверить настройки сетевых адаптеров. В Windows 10 это можно сделать следующим образом:
- Нажмите правой кнопкой мыши на значок «Пуск» и выберите «Панель управления».
- В открывшемся окне «Панель управления» найдите раздел «Сеть и Интернет» и выберите «Центр управления сетями и общим доступом».
- В левой части окна выберите «Изменение параметров адаптера».
- В открывшемся окне вы увидите список доступных сетевых адаптеров. Найдите тот, который вы используете (обычно это Wi-Fi или Ethernet).
- Нажмите правой кнопкой мыши на выбранный адаптер и выберите «Свойства».
- В открывшемся окне найдите «Протокол интернета версии 4 (TCP/IPv4)» и дважды кликните на нем.
- Убедитесь, что в настройках протокола выбраны опции «Получить IP-адрес автоматически» и «Получить DNS-сервер автоматически».
- Если вы сделали какие-то изменения, сохраните их, нажав «ОК».
После выполнения этих действий перезагрузите компьютер и проверьте, исправилась ли проблема с ограниченным подключением. Если проблема не исчезла, попробуйте такие же действия с другими сетевыми адаптерами, если они у вас есть.
Если вы по-прежнему столкнулись с ограниченным подключением после проверки и настройки сетевых адаптеров, возможно, проблема заключается в другом месте. В таком случае рекомендуется обратиться к специалисту или провайдеру интернет-услуг для дальнейшего решения проблемы.
Полезные советы по устранению проблемы ограниченного подключения
Проблема с ограниченным подключением может возникать по разным причинам, однако существует несколько полезных советов, которые помогут вам ее устранить.
| Совет | Описание |
|---|---|
| 1 | Перезагрузите маршрутизатор и компьютер. |
| 2 | Проверьте физическое подключение. |
| 3 | Обновите драйверы сетевой карты. |
| 4 | Отключите и включите беспроводное подключение. |
| 5 | Измените настройки TCP/IP. |
| 6 | Используйте инструменты диагностики сети. |
| 7 | Проверьте наличие вредоносного ПО. |
| 8 | Сбросьте настройки сетевого стека. |
Используйте эти советы поочередно, чтобы найти наиболее подходящее решение для вашей конкретной ситуации. Если проблема остается, рекомендуется обратиться за помощью к специалисту.
Перезагрузите маршрутизатор
Для перезагрузки маршрутизатора выполните следующие шаги:
1. Отключите питание
Найдите кнопку питания на маршрутизаторе и выключите его. Если кнопки нет, выньте шнур питания или отключите маршрутизатор от источника питания. Подождите несколько секунд, чтобы убедиться, что маршрутизатор полностью отключился.
2. Подождите несколько секунд
Подождите примерно 10-15 секунд, чтобы маршрутизатор мог полностью выключиться и все сохраненные настройки были сброшены.
3. Включите питание
Подключите шнур питания обратно или включите маршрутизатор обратно в источник питания. Подождите несколько секунд, чтобы маршрутизатор включился и настроился.
После перезагрузки маршрутизатора проверьте подключение к Интернету на вашем устройстве с Windows 10. Вероятно, ограниченное подключение будет устранено и вы сможете использовать Интернет без проблем.
Обновите драйверы сетевого адаптера
Один из основных источников проблемы с ограниченным подключением в Windows 10 может быть устаревший или несовместимый драйвер сетевого адаптера. В таком случае рекомендуется обновить драйверы сетевого адаптера, чтобы улучшить стабильность и производительность подключения.
Есть несколько способов обновить драйверы сетевого адаптера в Windows 10:
- Метод 1: Использование менеджера устройств
- Метод 2: Загрузка драйверов с официального сайта производителя
- Метод 3: Использование специализированных программ
Откройте менеджер устройств, нажав комбинацию клавиш Win + X и выбрав пункт «Устройства и принтеры». В менеджере устройств найдите раздел «Сетевые адаптеры» и раскройте его. Найдите свой сетевой адаптер, нажмите правой кнопкой мыши и выберите пункт «Обновить драйвер». В дальнейшем следуйте инструкциям мастера обновления драйверов.
Посетите веб-сайт производителя вашего сетевого адаптера (например, Realtek, Intel, Broadcom) и найдите страницу поддержки или загрузок. Перейдите на эту страницу, найдите соответствующий драйвер для вашей модели сетевого адаптера и загрузите его. Затем запустите установочный файл и следуйте инструкциям мастера установки.
Существуют различные программы, которые могут автоматически обновлять драйверы на вашем компьютере. Некоторые из них платные, но есть и бесплатные варианты, например, Driver Booster или DriverEasy. Скачайте одну из таких программ, установите ее на компьютер и запустите сканирование. Программа найдет и предложит обновить устаревшие драйверы, в том числе и драйверы сетевого адаптера. Следуйте инструкциям программы для их обновления.
После обновления драйверов сетевого адаптера перезагрузите компьютер и проверьте, исправилась ли проблема с ограниченным подключением. Если проблема остается, попробуйте другие способы, описанные в данной статье, чтобы найти оптимальное решение.
Проверьте настройки протоколов TCP/IP
Вам может потребоваться внести некоторые изменения в настройки TCP/IP для устранения проблемы с ограниченным подключением. Вот как это сделать:
- Нажмите правой кнопкой мыши на значок «Пуск» в левом нижнем углу экрана и выберите «Настройки».
- Выберите «Сеть и интернет», затем «Сетевые соединения»
- В открывшемся окне выберите тип подключения, для которого вы хотите изменить настройки TCP/IP.
- Нажмите правой кнопкой мыши на выбранное подключение и выберите «Свойства».
В открывшемся окне выберите «Internet Protocol Version 4 (TCP/IPv4)» и нажмите кнопку «Свойства».
Убедитесь, что выбраны параметры «Получить IP-адрес автоматически» и «Получить DNS-сервер автоматически». Если они уже выбраны, попробуйте изменить их на «Использовать следующий IP-адрес» и «Использовать следующий адрес DNS-сервера», соответственно.
Введите следующие значения в соответствующие поля:
- IP-адрес: 192.168.1.1
- Маска подсети: 255.255.255.0
- Основной шлюз: 192.168.1.1
- Предпочитаемый DNS-сервер: 8.8.8.8
- Альтернативный DNS-сервер: 8.8.4.4
Нажмите «ОК», чтобы сохранить изменения.
После этого перезагрузите компьютер и проверьте, исправилась ли проблема с ограниченным подключением.
Если эти действия не помогли, возможно, вам потребуется обратиться за помощью к вашему интернет-провайдеру или системному администратору.
Дополнительные способы решения проблемы ограниченного подключения
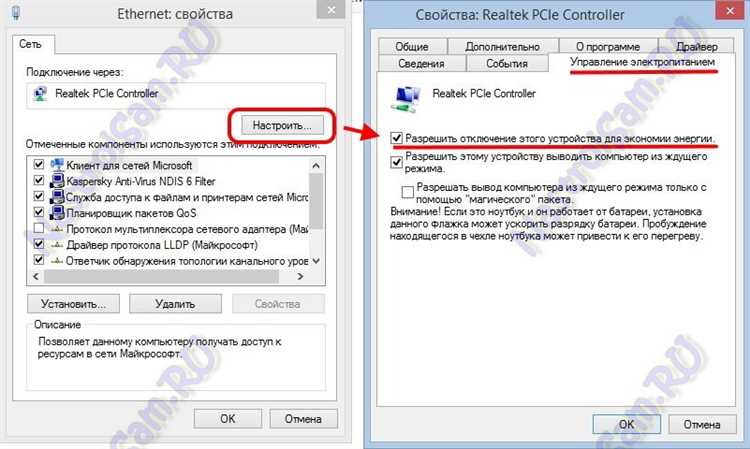
1. Перезагрузите роутер или модем. Иногда проблемой может быть само устройство, поэтому попробуйте перезагрузить роутер или модем. Для этого просто отсоедините их от источника питания на несколько секунд, а затем снова подключите.
2. Проверьте провода и подключения. Порой простая проверка физических подключений может помочь в решении проблемы. Убедитесь, что все провода правильно подключены, не повреждены и надежно затянуты.
3. Проверьте наличие обновлений ПО для устройств. Иногда проблема может быть вызвана несовместимостью между операционной системой Windows 10 и драйверами или программным обеспечением вашего устройства. Проверьте наличие обновлений для всех устройств, связанных с вашим подключением, и установите их, если это необходимо.
4. Проверьте настройки брандмауэра или антивирусного ПО. Брандмауэр или антивирусное ПО иногда могут блокировать соединение или ограничивать доступ к Интернету. Проверьте настройки своего и антивирусного ПО и убедитесь, что они не блокируют ваше подключение.
5. Сбросьте настройки TCP/IP. Сброс настроек TCP/IP может помочь восстановить правильную работу сетевого подключения. Для этого откройте командную строку с правами администратора и введите команду «netsh int ip reset», затем перезагрузите компьютер.
6. Измените DNS-сервер. Иногда проблема ограниченного подключения может быть связана с неправильной настройкой DNS-сервера. Попробуйте изменить DNS-сервер на публичный (например, Google DNS или OpenDNS) и проверьте, помогло ли это.
Пользуясь этими дополнительными способами, вы можете решить проблему ограниченного подключения в Windows 10. Если ничего не помогает, рекомендуется обратиться к специалисту или провайдеру Интернета для получения дополнительной помощи.

