
Ошибка «Не удалось запустить аудиослужбу Windows на локальном компьютере» – довольно распространенная проблема, с которой сталкиваются пользователи операционной системы Windows. Она может возникнуть по различным причинам и приводить к отсутствию звука на компьютере, что означает, что вы не сможете прослушивать музыку, играть в игры или смотреть видео.
В данном полном руководстве мы рассмотрим несколько простых способов решить эту проблему и вернуть аудиослужбу Windows на локальный компьютер. Мы расскажем о том, как проверить аудиоустройства, установить аудиодрайверы, а также как выполнить несколько базовых действий в системе.
Если вы столкнулись с проблемой «Не удалось запустить аудиослужбу Windows на локальном компьютере», не отчаивайтесь. Следуя нашим рекомендациям, вы сможете восстановить аудио на своем компьютере и наслаждаться любимой музыкой и звуками в фильмах или играх.
Как решить проблему
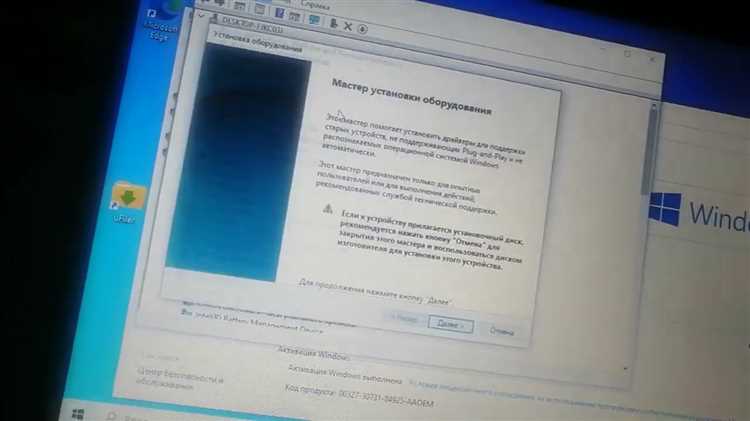
1. Перезапустите аудиослужбу Windows
В большинстве случаев проблему можно решить простым перезапуском аудиослужбы Windows. Для этого выполните следующие действия:
- Откройте меню «Пуск» и введите в поиск «services.msc».
- Найдите в списке службу «Аудио Windows» и щелкните правой кнопкой мыши.
- Выберите «Перезапустить» из контекстного меню службы.
2. Проверьте наличие обновлений Windows
Иногда проблема с аудиослужбой может быть связана с отсутствием обновлений операционной системы. Чтобы попытаться устранить ошибку, убедитесь, что ваша система обновлена до последней версии. Выполните следующие действия:
- Откройте меню «Пуск» и выберите «Настройки».
- В разделе «Обновление и безопасность» выберите «Windows Update».
- Нажмите на кнопку «Проверить наличие обновлений».
- Если обновления доступны, установите их и перезапустите компьютер.
3. Проверьте наличие ошибок в системных файлах
Поврежденные системные файлы могут быть причиной проблем с аудиослужбой. Чтобы проверить наличие ошибок и восстановить поврежденные файлы, выполните следующие действия:
- Откройте командную строку с правами администратора.
- Введите команду «sfc /scannow» и нажмите клавишу Enter.
- Дождитесь завершения процесса сканирования и восстановления файлов.
- Перезапустите компьютер.
Если перезапуск аудиослужбы Windows, обновление операционной системы или проверка наличия ошибок не помогли решить проблему, возможно, вам потребуется обратиться за помощью к профессионалам или проверить ваше аудиооборудование.
Мы надеемся, что эти рекомендации помогут вам решить проблему с аудиослужбой Windows и вернуть звук на ваш компьютер. Следуйте нашим инструкциям внимательно и, в большинстве случаев, вы сможете восстановить работоспособность аудиослужбы без особых усилий.
Не удалось запустить аудиослужбу Windows
Проблемы с аудиослужбой Windows могут стать серьезной преградой на пути к комфортному использованию вашего компьютера. Необходимость воспроизведения звука присутствует во множестве сценариев, будь то прослушивание музыки, просмотр видео, проведение конференции или просто приветственный звуковой сигнал при включении устройства.
К счастью, существует несколько путей для решения проблемы «Не удалось запустить аудиослужбу Windows». В этом руководстве мы рассмотрим несколько основных шагов, которые помогут вам возобновить работу аудиослужбы и наслаждаться звуком на вашем компьютере.
- Убедитесь, что аудиослужба включена:
Щелкните по кнопке «Пуск» и введите «службы» в строке поиска. Затем откройте раздел «Службы» и найдите аудиослужбу Windows. Удостоверьтесь, что статус службы «работает» и тип запуска установлен на «автоматически». Если статус не «работает», нажмите правой кнопкой мыши на аудиослужбе и выберите «Запустить». Если тип запуска не установлен на «автоматически», нажмите правой кнопкой мыши на аудиослужбе, выберите «Свойства» и измените тип запуска на «автоматически».
- Проверьте подключенные аудиоустройства:
Убедитесь, что аудиоустройства правильно подключены к вашему компьютеру. Проверьте, что колонки или наушники подключены к выходу аудиоустройства и что микрофон, если он используется, подключен к входу аудиоустройства. При необходимости проверьте, что драйверы для аудиоустройств установлены и обновлены.
- Перезагрузите аудиослужбу:
Иногда перезагрузка самой аудиослужбы может помочь решить проблему. Для этого снова найдите аудиослужбу в разделе «Службы», нажмите правой кнопкой мыши и выберите «Перезапустить». Это перезагрузит службу и, возможно, вернет звук на ваш компьютер.
- Проверьте драйверы аудиоустройств:
Проблемы с драйверами аудиоустройств часто являются причиной неработающей аудиослужбы. Проверьте, что драйверы установлены и актуальны. Если у вас есть доступ к интернету, вы можете загрузить и установить последние драйверы с официального сайта производителя вашего аудиоустройства. Если вы уже установили последние драйверы и проблема остается, попробуйте удалить драйверы аудиоустройств и выполнить повторную установку.
Если вы выполнили все вышеперечисленные шаги, но проблема «Не удалось запустить аудиослужбу Windows» все еще остается, то, возможно, более сложные методы решения потребуются. Обратитесь к технической поддержке или изучите онлайн-форумы, чтобы найти дополнительные решения для вашей конкретной ситуации.
В любом случае, мы надеемся, что это руководство помогло вам найти решение проблемы и вернуть звук на ваш компьютер снова позволив вам наслаждаться всеми его возможностями.
на локальном компьютере
Не удалось запустить аудиослужбу Windows? Если вы столкнулись с этой проблемой на своем локальном компьютере, не волнуйтесь. В этом руководстве мы рассмотрим несколько решений, которые помогут вам восстановить работу аудиослужбы и наслаждаться звуком на своем компьютере снова.
Первым шагом при решении этой проблемы будет проверка состояния аудиослужбы Windows на вашем локальном компьютере. Для этого выполните следующие действия:
Шаг 1: Проверьте состояние аудиослужбы
1. Нажмите комбинацию клавиш Win + R, чтобы открыть окно «Выполнить».
2. Введите «services.msc» и нажмите Enter.
3. В окне «Службы» найдите «Служба аудио» и дважды щелкните на ней.
4. Убедитесь, что статус службы установлен как «Запущено». Если статус службы не «Запущено», нажмите кнопку «Запустить» и выберите тип автозапуска «Автоматически».
Если аудиослужба уже запущена и настроена на автозапуск, но проблема все еще остается, вы можете попробовать другие решения.
Шаг 2: Проверьте настройки звука
1. Щелкните правой кнопкой мыши на значок громкости в системном трее и выберите «Звуки».
2. Перейдите на вкладку «Воспроизведение» и убедитесь, что устройство воспроизведения выбрано правильно. Если устройство выбрано неправильно, щелкните на нем правой кнопкой мыши и выберите «Сделать устройством по умолчанию».
3. Проверьте громкость звука и убедитесь, что она не установлена на минимум. При необходимости переместите ползунок громкости вправо.
Шаг 3: Обновите драйверы звука
1. Нажмите комбинацию клавиш Win + X и выберите «Устройства и принтеры».
2. В окне «Устройства и принтеры» найдите свое аудиоустройство и щелкните правой кнопкой мыши на нем.
3. Выберите «Свойства» и перейдите на вкладку «Драйвер».
4. Если доступна опция «Обновить драйвер», щелкните на нее и следуйте инструкциям на экране, чтобы обновить драйвер звука.
Если после выполнения всех этих шагов проблема все еще остается, вам может потребоваться выполнить более сложные действия, такие как переустановка аудиодрайверов или даже переустановка операционной системы.
Надеюсь, что это руководство помогло вам решить проблему с аудиослужбой на вашем локальном компьютере. Если у вас остались дополнительные вопросы или проблемы, обратитесь к поддержке Windows или производителю вашего компьютера для получения более подробной информации и инструкций.
Раздел 1: Проверка аудиослужбы Windows
При возникновении проблемы с запуском аудиослужбы Windows на локальном компьютере необходимо выполнить некоторые шаги для проверки и решения проблемы. В этом разделе мы рассмотрим основные шаги, которые помогут вам определить причину проблемы и найти ее решение.
Шаг 1: Проверьте статус аудиослужбы
В первую очередь вам нужно проверить статус аудиослужбы на вашем компьютере. Для этого выполните следующие действия:
- Откройте меню «Пуск» и выберите «Настройки».
- В разделе «Настройки» выберите «Система».
- В разделе «Система» выберите «Звук».
- Перейдите на вкладку «Воспроизведение» и найдите раздел «Аудиоустройства».
- Проверьте, включена ли аудиослужба. Если она выключена, включите ее.
Шаг 2: Проверьте наличие обновлений
Нередко проблемы с аудиослужбой Windows могут возникать из-за устаревших или некорректно установленных драйверов аудиоустройств. Чтобы проверить наличие обновлений для драйверов аудиоустройств, выполните следующие действия:
- Откройте меню «Пуск» и выберите «Панель управления».
- В разделе «Панель управления» выберите «Устройства и звук».
- В разделе «Устройства и звук» выберите «Управление устройствами».
- Найдите свое аудиоустройство в списке устройств и перейдите к его свойствам.
- Во вкладке «Драйвер» выберите «Обновить драйвер».
Шаг 3: Проверьте наличие ошибок в службе аудио
В случае, если предыдущие шаги не помогли решить проблему, вы можете проверить наличие ошибок в службе аудио с помощью инструмента «Службы». Для этого выполните следующие действия:
- Откройте меню «Пуск» и выберите «Запуск». В поле «Выполнить» введите «Services.msc» и нажмите клавишу Enter.
- В окне «Службы» найдите службу «Windows Audio» и дважды щелкните на ней.
- Убедитесь, что тип запуска службы установлен как «Автоматически».
- Проверьте, запущена ли служба. Если нет, нажмите кнопку «Запустить».
- Сохраните изменения и перезапустите компьютер.
Если проблема с аудиослужбой Windows все еще не решена после выполнения указанных шагов, может потребоваться более глубокий анализ или консультация с опытным специалистом.
Проверка статуса аудиослужбы
Перед тем, как начать решать проблему с аудиослужбой Windows, необходимо проверить ее текущий статус. Это поможет в определении причины возникновения ошибки и выборе соответствующего решения.
Для проверки статуса аудиослужбы выполните следующие шаги:
- Откройте Панель управления. Нажмите правой кнопкой мыши на кнопке «Пуск» и выберите «Панель управления» из контекстного меню.
- Выберите «Администрирование.» В открывшемся окне Панели управления найдите и нажмите на ссылку «Администрирование».
- Откройте «Службы.» В разделе «Администрирование» найдите и нажмите на ссылку «Службы».
- Найдите аудиослужбу «Windows Audio.» Прокрутите список служб в поиске «Windows Audio».
- Проверьте статус аудиослужбы. Рядом со значком аудиослужбы будет указан ее текущий статус. Если статус — «Запущено», значит, аудиослужба работает без проблем. Если статус — «Остановлено», значит, аудиослужба не запущена и требует вмешательства.
Проверка статуса аудиослужбы является важным первым шагом в решении проблемы «Не удалось запустить аудиослужбу Windows». В случае, если аудиослужба остановлена, следующий шаг — ее запуск. Для этого можно воспользоваться командной строкой или инструментом «Службы» в Панели управления.
Перезапуск аудиослужбы
Если у вас возникла проблема с аудиослужбой Windows и она не запускается, перезапуск службы может помочь в решении проблемы. Вот как это сделать:
Шаг 1: Откройте меню «Пуск» и введите «Управление компьютером» в строку поиска. Выберите соответствующий результат.
Шаг 2: В окне «Управление компьютером» найдите раздел «Службы и приложения» и щелкните на нем. Затем выберите «Службы».
Шаг 3: В списке служб найдите «Windows Audio». Щелкните правой кнопкой мыши на нем и выберите пункт «Перезапустить».
Шаг 4: Подождите несколько секунд, чтобы служба «Windows Audio» успешно перезапустилась.
Шаг 5: Закройте окно «Управление компьютером» и проверьте, работает ли аудио на вашем компьютере снова.
Перезапуск аудиослужбы обычно решает проблемы с ее работой. Если проблема все еще не решена, попробуйте перезагрузить компьютер или обратитесь к специалисту по обслуживанию компьютеров для получения дополнительной помощи.
Обновление драйверов аудиокарты

Если у вас возникла проблема с запуском аудиослужбы Windows, одной из возможных причин может быть устаревший или поврежденный драйвер аудиокарты. Для решения данной проблемы необходимо обновить драйверы аудиокарты до последней версии.
Вот несколько шагов, которые помогут вам обновить драйверы аудиокарты:
- Откройте меню «Пуск» и перейдите в раздел «Панель управления».
- Выберите категорию «Аппаратное и звуковое оборудование» и перейдите в раздел «Устройства и звук».
- Найдите свою аудиокарту в списке устройств и щелкните по ней правой кнопкой мыши.
- Выберите пункт меню «Обновить драйвер» и дождитесь, пока система ищет обновленные драйверы в Интернете.
- Если система найдет обновление, следуйте инструкциям на экране, чтобы установить его.
- После установки обновленного драйвера перезагрузите компьютер, чтобы изменения вступили в силу.
Эти шаги помогут вам обновить драйверы аудиокарты и, возможно, решить проблему с запуском аудиослужбы Windows. Если проблема сохраняется, попробуйте выполнить другие рекомендации из нашего руководства.
Примечание: Перед обновлением драйверов рекомендуется создать точку восстановления системы, чтобы в случае возникновения проблем можно было вернуться к предыдущей версии драйвера.
Раздел 2: Проверка аудиоустройств
Прежде чем приступать к решению проблемы с запуском аудиослужбы Windows, необходимо проверить состояние аудиоустройств на вашем компьютере. В этом разделе мы рассмотрим несколько шагов, которые помогут вам определить и исправить проблему.
Шаг 1: Проверьте подключение аудиоустройств. Убедитесь, что наушники или динамики правильно подключены к компьютеру. Проверьте, что кабель подключения не поврежден и хорошо сидит в разъемах.
Шаг 2: Проверьте наличие обновлений драйверов аудиоустройств. Перейдите в меню «Управление устройствами» и найдите раздел «Аудиоустройства». Щелкните правой кнопкой мыши по вашим аудиоустройствам и выберите «Обновить драйвер». Подождите, пока процесс обновления завершится.
Шаг 3: Проверьте состояние аудиоустройств в меню «Пуск». Откройте меню «Пуск», найдите раздел «Настройки» и выберите «Система». В разделе «Устройства» выберите «Аудио». Убедитесь, что все аудиоустройства должны быть включены и работать должным образом.
Шаг 4: Проверьте наличие конфликтов аудиоустройств. Перейдите в меню «Управление устройствами» и найдите раздел «Аудиоустройства». Щелкните правой кнопкой мыши по каждому аудиоустройству и выберите «Свойства». Перейдите во вкладку «Ресурсы» и проверьте наличие возможных конфликтов.
Шаг 5: Перезагрузите компьютер. Некоторые проблемы с аудиослужбой могут быть решены путем перезагрузки компьютера. Перезапустите компьютер и проверьте, работает ли аудиослужба после перезагрузки.
Если после выполнения всех вышеперечисленных шагов проблема с запуском аудиослужбы Windows все еще не решена, возможно, вам потребуется обратиться к специалисту или связаться с технической поддержкой операционной системы для дальнейшей помощи.
| Проблема | Возможное решение |
|---|---|
| Нет звука | Проверьте громкость на компьютере и в настройках аудиоустройств. |
| Шум или искажения звука | Проверьте кабель подключения и настройки аудиоустройств. |
| Аудиослужба не запускается автоматически | Убедитесь, что служба «Windows Audio» настроена на автоматический запуск. |

