
Обновление операционной системы до Windows 11 может принести множество новых функций и усовершенствований, которые могут стать подспорьем для вашей продуктивности. Однако, некоторые пользователи сталкиваются с проблемой неожиданной разрядки батареи после обновления. В этой статье мы рассмотрим несколько простых шагов, которые помогут вам справиться с этой проблемой и повысить время автономной работы вашего устройства.
1. Проверьте настройки энергосбережения. В Windows 11 есть ряд настроек, которые могут влиять на время работы вашей батареи. Откройте меню «Пуск» и выберите «Настройки». Затем перейдите в раздел «Система» и выберите «Питание и сон». Здесь вы можете настроить режимы энергосбережения и оптимизировать их использование для максимальной продолжительности работы батареи.
2. Закройте фоновые приложения. Некоторые приложения могут продолжать работать в фоновом режиме даже после их закрытия. Они могут использовать ресурсы компьютера и влиять на время работы батареи. Чтобы закрыть фоновые приложения, нажмите комбинацию клавиш Ctrl+Shift+Esc, чтобы открыть Диспетчер задач, и закройте все ненужные приложения и процессы во вкладке «Приложения» и «Процессы».
3. Обновите драйверы устройств. Устаревшие или несовместимые драйверы могут приводить к увеличенному расходу энергии и разрядке батареи. Проверьте, что все драйверы устройств на вашем устройстве обновлены до последних версий. Вы можете сделать это, перейдя на сайт производителя вашего устройства и загрузив последние версии драйверов.
Следуя этим простым рекомендациям, вы сможете повысить время работы вашей батареи после обновления до Windows 11. Однако, если проблема не устраняется или становится все хуже, рекомендуется обратиться к специалистам технической поддержки для дополнительной помощи.
Как сохранить заряд батареи после обновления до Windows 11?
После обновления операционной системы до Windows 11 многие пользователи столкнулись с проблемой разрядки батареи на своих устройствах. Однако, существует несколько способов, которые помогут вам сохранить заряд батареи и продлить время работы ноутбука или другого мобильного устройства.
1. Проверьте настройки энергосбережения:
Перед тем, как обратиться к другим методам, убедитесь, что настройки энергосбережения в Windows 11 настроены оптимально. Перейдите в раздел «Настройки» -> «Система» -> «Энергосбережение» и выберите режим «Сбалансированное питание». Этот режим позволяет сохранить заряд батареи, обеспечивая при этом достаточную производительность.
2. Закройте ненужные приложения и процессы:
Если на вашем устройстве запущено множество приложений и процессов, это может привести к увеличению нагрузки на батарею и, как результат, к быстрой разрядке. Закройте неиспользуемые приложения и процессы через диспетчер задач Windows, чтобы уменьшить нагрузку на батарею и продлить время работы устройства.
3. Уменьшите яркость экрана:
Экран является одним из наиболее энергопотребляющих компонентов устройства. Понижение яркости экрана поможет снизить энергопотребление и, как результат, продлит время работы от аккумулятора. Установите наиболее комфортную яркость экрана для вас.
4. Отключите беспроводные интерфейсы:
Wi-Fi и Bluetooth потребляют значительное количество энергии, поэтому, если вы не используете эти интерфейсы, рекомендуется отключить их. Перейдите в раздел «Настройки» -> «Сеть и интернет» и отключите Wi-Fi и Bluetooth.
5. Обновите драйверы:
Убедитесь, что все драйверы на вашем устройстве обновлены до последней версии, так как устаревшие драйверы могут приводить к ошибкам и неправильной работе компонентов, что в свою очередь может вызывать увеличенное энергопотребление и быструю разрядку батареи.
Следуя этим рекомендациям, вы сможете сохранить заряд батареи после обновления до Windows 11 и продлить время работы устройства. Если проблема сохраняется, рекомендуется обратиться к специалистам для получения дополнительной помощи.
Загрузка системы
После обновления до Windows 11 многие пользователи столкнулись с проблемой быстрой разрядки батареи. Одной из возможных причин этого явления может быть неправильная конфигурация загрузки системы.
Чтобы исправить данную проблему, рекомендуется проверить настройки загрузки системы и, при необходимости, внести следующие изменения:
- Откройте «Панель управления» и выберите «Оптимизация энергопотребления».
- Перейдите в раздел «Выбор способа оптимизации энергопотребления» и установите режим «Экономия энергии».
- Проверьте настройки питания, чтобы убедиться, что они соответствуют требованиям вашего устройства.
- Выполните перезагрузку системы, чтобы применить внесенные изменения.
Если проблема разрядки батареи после обновления до Windows 11 сохраняется, рекомендуется обратиться к производителю устройства для получения дополнительной поддержки и советов.
Проверьте фоновые процессы

Для проверки фоновых процессов введите комбинацию клавиш Ctrl + Shift + Esc, чтобы открыть диспетчер задач Windows. Перейдите на вкладку «Процессы» и отсортируйте их по столбцу «Потребление энергии» или «ЦП».
Обратите внимание на процессы, которые потребляют больше всего энергии или занимают большую часть процессорного времени. Если вы обнаружите множество фоновых процессов, которые работают неправильно или потребляют слишком много ресурсов, попробуйте отключить или удалить их.
Чтобы отключить фоновый процесс, щелкните правой кнопкой мыши на его названии и выберите пункт «Отключить» или «Удалить». При этом будьте осторожны, чтобы не отключить важные системные процессы.
После отключения ненужных фоновых процессов возможно заметное улучшение работы аккумулятора. Если проблема не решена, рекомендуется выполнить дополнительные действия для оптимизации работы батареи и долговечности аккумулятора.
Отключите ненужные параметры
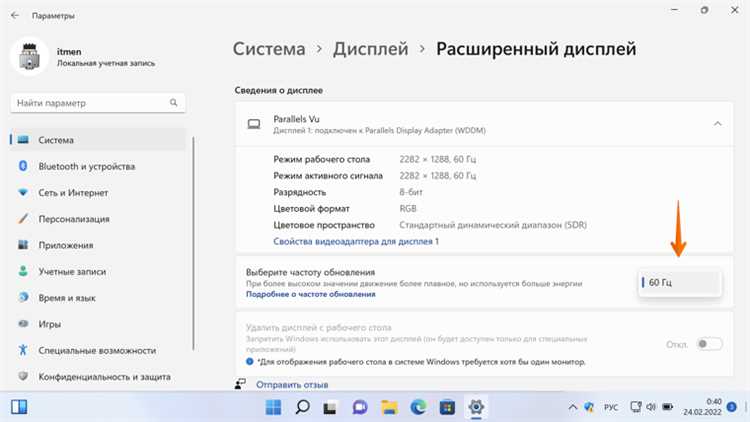
После обновления до Windows 11 стоит пересмотреть настройки и отключить некоторые параметры, которые могут негативно сказываться на разрядке батареи.
Во-первых, проверьте наличие и отключите фоновую активность приложений. Многие программы запускаются автоматически при загрузке системы и могут незаметно потреблять энергию батареи. Для этого откройте Настройки, перейдите в раздел «Приложения» и проверьте список приложений, которые запускаются при загрузке. Отключите ненужные приложения или измените настройки, чтобы они не запускались автоматически.
Во-вторых, обратите внимание на настройки энергопитания. Windows 11 предлагает несколько режимов энергосбережения, каждый из которых имеет свои особенности и влияние на расход энергии. Чтобы отключить ненужные параметры, откройте Настройки, перейдите в раздел «Система» и выберите «Энергосбережение и сон». Проверьте текущий режим и убедитесь, что он оптимален для вашего использования. Если вы заметили, что батарея быстро разряжается, попробуйте переключиться на режим «Энергосбережение» и отключить все дополнительные параметры.
В-третьих, отключите ненужные службы и фоновые процессы. Windows 11 по умолчанию запускает множество служб и процессов, которые могут потреблять энергию батареи. Чтобы отключить ненужные параметры, откройте Диспетчер задач (нажмите клавишу Ctrl + Shift + Esc), перейдите на вкладку «Службы» и «Загрузка». Отключите автозагрузку служб, которые не нужны вам, и остановите фоновые процессы, которые могут ненужно загружать систему.
Отключив ненужные параметры, вы можете значительно продлить время автономной работы батареи после обновления до Windows 11. Не забывайте проверять и изменять настройки в зависимости от своих потребностей и обновлять систему, чтобы получить исправления и улучшения, которые могут помочь повысить эффективность работы операционной системы и продлить время работы батареи.
Энергосбережение
В операционной системе Windows 11 есть возможность настройки режима энергосбережения, который позволяет оптимизировать использование ресурсов компьютера и уменьшить потребление энергии. Для включения этого режима нужно выполнить следующие шаги:
- Откройте меню «Пуск» и найдите «Настройки».
- Перейдите в раздел «Система».
- Выберите вкладку «Питание и сон».
- В раскрывающемся списке «Дополнительные параметры питания» выберите «Создать план энергосбережения».
- Настройте параметры плана энергосбережения в соответствии с вашими предпочтениями, устанавливая более длительные интервалы времени до выключения экрана и входа в режим сна.
- Нажмите на кнопку «Создать», чтобы сохранить настройки плана энергосбережения.
- Выберите только что созданный план энергосбережения в разделе «Активные планы питания».
Активация режима энергосбережения поможет продлить время работы вашего ноутбука или планшета после обновления до Windows 11. Однако помните, что режим энергосбережения может негативно сказаться на производительности системы, поэтому настройте его с учетом ваших приоритетов.
Совет: Также рекомендуется проверить наличие обновлений драйверов и программного обеспечения для вашего устройства, так как они могут содержать исправления, которые помогут устранить проблемы с разрядкой батареи.
Если проблема с разрядкой батареи после обновления до Windows 11 все еще сохраняется, рекомендуется связаться с технической поддержкой производителя устройства для получения дополнительной помощи.
Измените настройки питания
Шаг 1: Щелкните правой кнопкой мыши по значку батареи в панели задач и выберите «Настройки питания».
Шаг 2: В открывшемся окне выберите режим питания, который лучше всего подходит для вас. Например, вы можете выбрать режим «Экономия энергии», чтобы увеличить время работы от батареи.
Шаг 3: Если нужно, нажмите на ссылку «Дополнительные параметры питания» и настройте дополнительные параметры, такие как время ожидания до выключения экрана или жесткий диск.
Примечание: Изменение настроек питания может повлиять на производительность вашего устройства. Если вам важна производительность, убедитесь, что выбранный вами режим питания соответствует вашим требованиям.
После изменения настроек питания перезапустите свое устройство и проверьте, улучшилась ли ситуация с разрядкой батареи. Если проблема остается, попробуйте и другие методы решения, которые описаны в нашей статье.
Проверьте работу приложений
После обновления до Windows 11 некоторые приложения могут некорректно работать или использовать необходимые ресурсы, что может приводить к увеличению потребления энергии и быстрой разрядке аккумулятора. Чтобы решить эту проблему, рекомендуется проверить работу всех установленных приложений и принять соответствующие меры.
Сначала, убедитесь, что все приложения на вашем устройстве обновлены до последней версии. Часто разработчики выпускают обновления, в которых исправляют ошибки и оптимизируют работу приложений, включая улучшение энергоэффективности.
Затем, следите за активностью приложений в диспетчере задач. Откройте его, нажав сочетание клавиш Ctrl + Shift + Esc и перейдите на вкладку «Приложения». Здесь вы можете увидеть, какие приложения потребляют больше ресурсов и энергии. Если какие-либо приложения работают активно или неправильно, можно закрыть их или перезапустить, чтобы устранить потребление энергии и улучшить время работы от батареи.
Также, обратите внимание на приложения, которые автоматически запускаются при загрузке системы. Они могут лишний раз использовать ресурсы и приводить к быстрой разрядке аккумулятора. Откройте диспетчер задач, перейдите на вкладку «Пуск» и выключите ненужные приложения из автозагрузки, кликнув правой кнопкой мыши по приложению и выбрав «Отключить».
Если вы заметили, что некоторые приложения сильно влияют на энергопотребление и разрядку батареи, рассмотрите возможность замены этих приложений на альтернативные. Некоторые приложения могут быть менее оптимизированы для Windows 11 и потреблять больше ресурсов. В таком случае, поиск и установка альтернативных приложений может помочь улучшить время работы устройства от батареи.
Итак, проверьте работу всех приложений на вашем устройстве после обновления до Windows 11 и примите меры, чтобы оптимизировать их работу, уменьшить потребление ресурсов и улучшить время работы от батареи.
Дополнительные рекомендации
1. Приостановите автоматическое обновление
Если вы заметили, что после обновления до Windows 11 уровень заряда батареи быстро уменьшается, рекомендуется временно приостановить автоматическое обновление системы. Для этого откройте настройки Windows, выберите «Обновление и безопасность» и отключите опцию «Автоматические обновления». Это позволит вам полностью контролировать процесс установки обновлений и избежать непредвиденных проблем с разрядкой батареи.
2. Оптимизируйте энергопотребление
Windows 11 предлагает ряд опций для оптимизации энергопотребления вашего персонального компьютера. Перейдите в настройки и выберите «Система», затем «Питание и сон». В этом разделе вы можете настроить режим энергосбережения, план питания и другие параметры, чтобы управлять потреблением энергии и продлить время работы от батареи. Рекомендуется выбрать режим «Экономия заряда», который автоматически оптимизирует работу системы для максимального срока службы батареи.
3. Отключите ненужные фоновые процессы
Если у вас возникли проблемы с разрядкой батареи после обновления до Windows 11, рекомендуется проверить, какие фоновые процессы активны в системе. Некоторые приложения и сервисы могут потреблять большое количество энергии и основательно сокращать время автономной работы. Чтобы проверить активные процессы в системе, нажмите Ctrl + Shift + Esc, откройте вкладку «Детали» и закройте ненужные процессы. Это поможет освободить ресурсы и увеличить время работы от батареи.
4. Проверьте наличие обновленных драйверов
Установка новой операционной системы может потребовать обновления драйверов для вашего оборудования. Устаревшие или несовместимые драйверы могут привести к высокому потреблению энергии и быстрой разрядке батареи. Рекомендуется проверить сайт производителя вашего компьютера или устройства и загрузить последние версии драйверов для Windows 11. После установки обновленных драйверов, производительность и энергоэффективность вашего устройства могут значительно улучшиться.
5. Воспользуйтесь экономичными настройками яркости и подсветки
Яркость экрана и подсветка клавиатуры также могут значительно влиять на энергопотребление вашего устройства. Уменьшите яркость экрана и отключите подсветку клавиатуры, если она не требуется. Это поможет продлить время работы от батареи и уменьшить нагрузку на систему.
Примечание: Если проблема с разрядкой батареи сохраняется после применения всех рекомендаций, рекомендуется обратиться к производителю вашего компьютера для получения дополнительной поддержки и помощи в решении проблемы.
Обновите драйверы
Для решения этой проблемы рекомендуется обновить драйверы устройств на вашем компьютере. Для этого можно воспользоваться специальными программами, которые автоматически проверяют наличие обновлений и устанавливают их. Также вы можете вручную загрузить и установить актуальные версии драйверов с официальных веб-сайтов производителей устройств.
Обязательно обновите драйверы для видеокарты, звуковой карты, сетевого адаптера, клавиатуры и тачпада. Это наиболее важные компоненты, которые могут влиять на энергопотребление и производительность системы. Проверьте также наличие обновлений для других устройств, подключенных к вашему компьютеру.
Кроме того, рекомендуется регулярно проверять наличие новых драйверов и устанавливать их, так как драйверы обновляются производителями для улучшения совместимости и исправления ошибок.

