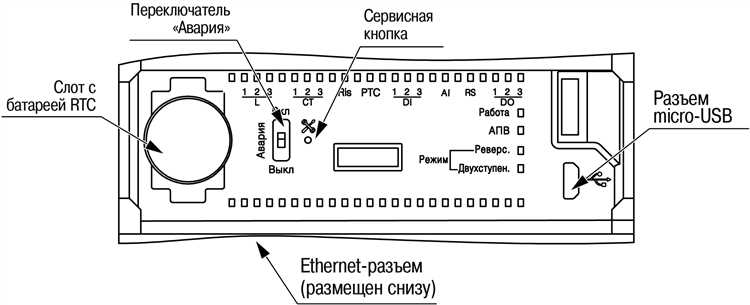
USB-устройства стали неотъемлемой частью нашей повседневной жизни. Они позволяют подключать различные устройства к компьютеру, обмениваться данными и заряжать гаджеты. Однако, иногда мы можем столкнуться с проблемой превышения текущего состояния USB-устройства, которая может привести к неполадкам и неудобствам.
Превышение текущего состояния USB-устройства может возникнуть из-за нескольких причин. Одной из них является неправильное подключение устройства к компьютеру. Избегайте использования переходников или удлинителей USB, поскольку они могут снизить мощность передачи данных и зарядки. Важно также обратить внимание на состояние самого USB-кабеля и порта на компьютере. Разбитый или изношенный кабель может вызвать проблемы с передачей данных и электропитанием.
Если вы столкнулись с превышением текущего состояния USB-устройства, не паникуйте. Существуют ряд простых решений, которые помогут вам устранить эту проблему. Во-первых, попробуйте отключить устройство, подождать несколько секунд и затем подключить его снова. Это может помочь сбросить ошибку и восстановить нормальное функционирование USB-порта. Если это не помогло, попробуйте подключить устройство к другому порту на компьютере. Иногда проблема может быть связана именно с конкретным портом.
Если вы все еще сталкиваетесь с проблемой превышения текущего состояния USB-устройства, попробуйте проверить его на другом компьютере. Это поможет исключить возможность неисправности самого устройства. Если проблема сохраняется, возможно, вам потребуется заменить кабель или обратиться к специалисту для диагностики и ремонта. В любом случае, имейте в виду, что правильное обращение с USB-устройствами и тщательная проверка их состояния помогут вам избежать множества неприятностей в будущем.
Как решить превышение состояния USB-устройства: советы и рекомендации
Превышение текущего состояния USB-устройства может возникнуть по разным причинам, но есть несколько действий, которые помогут решить эту проблему.
1. Проверьте подключение: убедитесь, что USB-устройство правильно и качественно подключено к компьютеру. Попробуйте переподключить его в другой USB-порт или на другом компьютере, чтобы исключить проблемы с портом или компьютером.
2. Обновите драйверы: убедитесь, что у вас установлены последние версии драйверов для вашего USB-устройства. Можно проверить наличие обновлений на официальном сайте производителя или воспользоваться специальными программами для обновления драйверов.
3. Перезагрузите компьютер: иногда перезагрузка компьютера может решить проблему с превышением состояния USB-устройства. Попробуйте перезагрузить компьютер и проверьте, работает ли устройство после этого.
4. Проверьте наличие конфликтующих устройств: иногда USB-устройства могут конфликтовать между собой или с другими устройствами. Попробуйте отключить все остальные подключенные USB-устройства и проверьте, работает ли проблемное устройство в отдельности.
5. Используйте другой кабель или адаптер: возможно, причина превышения состояния USB-устройства кроется в самом кабеле или адаптере. Попробуйте заменить их на работающие и проверьте, решит ли это проблему.
В случае, если ни одно из вышеперечисленных действий не помогло решить проблему с превышением состояния USB-устройства, рекомендуется обратиться к специалисту, который сможет провести более глубокую диагностику и предложить более сложное решение.
Проверьте оборудование и подключение
1. Убедитесь, что USB-кабель, которым вы подключаете устройство к компьютеру, не поврежден. Проверьте, нет ли на кабеле заломов, трещин или сгибов. Если вы заметили любые повреждения, замените кабель на новый.
2. Проверьте, правильно ли подключено устройство к компьютеру. Убедитесь, что разъем USB на компьютере и устройстве полностью соответствуют друг другу. Если у вас есть несколько разъемов USB на компьютере, попробуйте подключить устройство к другому разъему и проверьте, решается ли проблема.
3. Проверьте, работает ли устройство на другом компьютере. Если устройство работает исправно на другом компьютере, это может указывать на проблему с вашим компьютером или его настройками. В таком случае, попробуйте выполнить обновление драйверов USB или обратитесь за помощью к специалисту.
| Симптомы | Возможные причины | Решение |
|---|---|---|
| Устройство не распознается компьютером | Неправильное подключение, поврежденный кабель | Проверьте правильность подключения и состояние кабеля, замените кабель при необходимости |
| USB-устройство отключается самопроизвольно | Проблемы с драйверами, несовместимость с ОС | Обновите драйверы USB, убедитесь в совместимости устройства с операционной системой |
| Устройство работает медленно или нестабильно | Недостаточная мощность порта USB, конфликт с другими устройствами | Попробуйте подключить устройство к другому порту USB, отключите другие неиспользуемые устройства |
Если после проверки оборудования и подключения проблема с превышением текущего состояния USB-устройства не решается, рекомендуется обратиться к производителю устройства или специалисту, который сможет помочь вам в устранении неполадок и восстановлении нормальной работы.
Проверьте кабель и порт USB
Одной из наиболее распространенных причин превышения текущего состояния USB-устройства может быть поврежденный кабель или неисправный порт USB. Чтобы исключить эти проблемы, следуйте рекомендациям:
1. Проверьте кабель на наличие видимых повреждений, таких как трещины, порезы или перекручивание. Если обнаружены повреждения, замените кабель на новый.
2. Подключите устройство к другому порту USB на компьютере. Иногда порт USB может быть неисправен, и подключение к другому порту может решить проблему. Если устройство работает исправно при подключении к другому порту, проблема, скорее всего, заключается в неисправности исходного порта USB.
3. Проверьте, что порты USB на вашем компьютере работают исправно. Для этого вы можете подключить другое устройство к тем же портам USB и убедиться, что оно работает без проблем. Если другое устройство также не работает, то скорее всего проблема касается портов USB на компьютере.
Если после проверки кабеля и портов USB проблема остается, вам возможно потребуется обратиться к специалистам или производителю устройства для дополнительной помощи.
| Совет | Рекомендация |
|---|---|
| 1 | Проверьте кабель на наличие повреждений |
| 2 | Подключите устройство к другому порту USB |
| 3 | Убедитесь, что порты USB на компьютере работают исправно |
Перезагрузите компьютер и устройство
Для перезагрузки компьютера щелкните по кнопке «Пуск» в левом нижнем углу экрана, выберите опцию «Перезагрузка» и подождите, пока компьютер не выключится и снова не включится.
После перезагрузки компьютера вы также должны перезагрузить USB-устройство. Чтобы это сделать, отсоедините кабель USB от компьютера или отключите устройство от питания. Подождите несколько секунд, а затем снова подключите кабель USB к компьютеру или включите устройство в розетку.
Перезагрузка компьютера и устройства помогает устранить множество небольших технических проблем, включая превышение текущего состояния USB-устройства. Если после перезагрузки проблема не устраняется, рекомендуется обратиться к специалистам, чтобы получить дополнительную помощь.
Обновите драйверы и программное обеспечение
Для этого прежде всего необходимо узнать, какой драйвер используется у USB-устройства. Для этого можно воспользоваться меню «Устройства и принтеры» в операционной системе Windows. Далее следует посетить официальный сайт производителя и узнать, доступны ли обновленные драйверы для данного устройства. Если доступны, их следует скачать и установить.
Кроме драйверов, необходимо также проверить наличие обновлений для программ, связанных с работой USB-устройства, например, программы для управления устройством или программы, которые используют USB-порт. Обновление программного обеспечения может исправить ошибки, улучшить работу и снизить вероятность возникновения превышения состояния.
Не забудьте перезагрузить компьютер после установки обновлений. Это поможет применить изменения и обеспечить стабильную работу устройства.
Обновление драйверов и программного обеспечения — один из самых эффективных способов устранения превышения текущего состояния USB-устройства. Помните, что регулярная проверка наличия обновлений и их установка помогут поддерживать ваше USB-устройство в отличной работоспособности.
Проверьте наличие последних обновлений

Если у вас возникли проблемы с USB-устройством, одним из важных шагов по исправлению ошибки может быть обновление драйверов или программного обеспечения. Часто разработчики выпускают новые версии драйверов, чтобы исправить ошибки или улучшить совместимость с новыми операционными системами или устройствами.
Для начала проверьте сайт производителя вашего устройства на наличие последних версий драйверов. Обычно они доступны на странице поддержки или загрузок. Поищите модель вашего устройства и загрузите последнюю версию драйвера. Убедитесь, что выбрали правильную версию драйвера для вашей операционной системы.
Также рекомендуется проверить наличие обновлений операционной системы. Нажмите «Пуск» и выберите «Обновление и безопасность». В разделе «Обновление Windows» нажмите на кнопку «Проверить наличие обновлений». Если доступны какие-либо обновления, установите их. Это поможет обновить драйверы и исправить проблемы с USB-устройством.
Не забывайте делать резервную копию данных перед обновлением драйверов или операционной системы, чтобы предотвратить потерю информации в случае непредвиденных сбоев.
Если после обновлений проблема с USB-устройством остается, попробуйте обратиться в службу поддержки производителя устройства или операционной системы. Иногда они могут предоставить индивидуальную помощь и решение проблемы.
Обновите драйверы для USB-устройства
Возможны случаи, когда превышение текущего состояния USB-устройства может быть вызвано устаревшими или неподходящими драйверами.
Если у вас возникают проблемы с USB-устройством, рекомендуется обновить его драйверы до последней версии. Для этого можно воспользоваться следующими шагами:
- Откройте меню «Пуск» и найдите «Управление устройствами».
- Щелкните правой кнопкой мыши на значке USB-устройства, с которым возникают проблемы, и выберите «Свойства».
- Перейдите на вкладку «Драйвер» и нажмите кнопку «Обновить драйвер».
- Выберите опцию «Автоматический поиск обновленных драйверов» и дождитесь завершения процесса обновления.
Если обновление драйверов не помогло решить проблему, попробуйте найти драйверы на официальном сайте производителя USB-устройства. Загрузите и установите их вручную, следуя инструкциям на сайте.
Обновление драйверов может существенно улучшить совместимость и производительность USB-устройства, а также решить проблемы с его функционированием.

