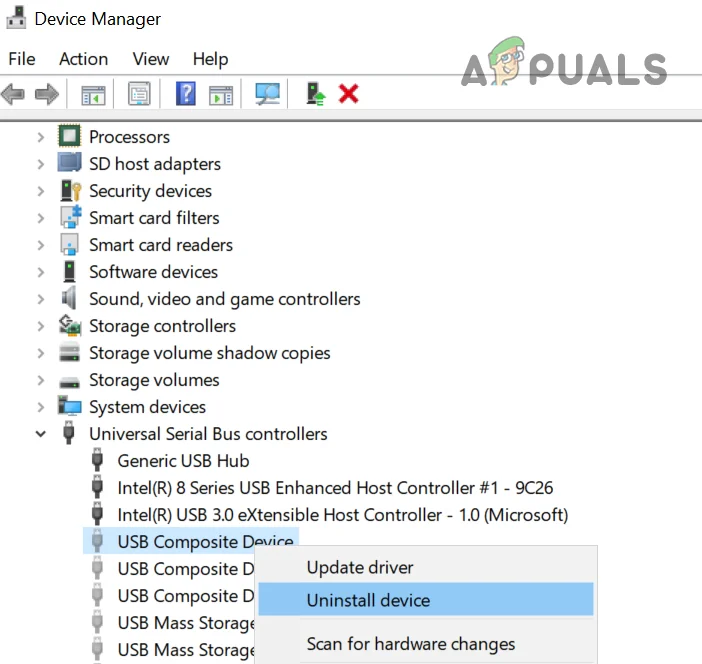
Ошибка ‘USBIEUpdate Stopped Working’ может быть очень раздражающей проблемой на компьютере с операционной системой Windows 10 или Windows 11. Эта ошибка обычно возникает, когда пользователь пытается обновить драйвер USB или установить новое оборудование через USB-порт. Возможны несколько причин этой ошибки, от поврежденных файлов системы до проблем с драйвером. Но не стоит паниковать! В этой статье мы рассмотрим несколько простых шагов, которые помогут вам исправить ошибку ‘USBIEUpdate Stopped Working’ и снова использовать USB-устройства без проблем.
Первым шагом в решении проблемы с ошибкой ‘USBIEUpdate Stopped Working’ является перезагрузка компьютера. Возможно, эта ошибка возникла из-за временной неполадки в системе, которую можно устранить обычным перезапуском. После перезагрузки проверьте, исправилась ли ошибка.
Если перезагрузка не помогла, следующим шагом будет проверка целостности системных файлов. Возможно, некоторые из них были повреждены, что привело к появлению ошибки ‘USBIEUpdate Stopped Working’. Чтобы выполнить эту проверку, вам необходимо открыть командную строку с повышенными правами и выполнить команду «sfc /scannow». Дождитесь завершения операции сканирования и проверьте, были ли обнаружены и исправлены какие-либо поврежденные файлы.
Если проверка целостности системных файлов не помогла, следующим шагом будет обновление драйверов USB. Устаревшие или неправильно установленные драйверы могут быть причиной ошибки ‘USBIEUpdate Stopped Working’. Чтобы обновить драйверы USB, вы можете воспользоваться Встроенным обновлением драйверов Windows или загрузить последние драйверы с официального сайта производителя вашего устройства. После установки новых драйверов перезагрузите компьютер и проверьте, исчезла ли ошибка.
- Как решить проблему ‘USBIEUpdate Stopped Working’ на Windows 10 / 11?
- Проблема возникла из-за обновления Windows
- Обновление Windows 10 / 11 могло вызвать ошибку
- Проверьте файлы обновления Windows
- Решение проблемы через отключение службы USBIEUpdate
- Откройте «Управление службами» на компьютере
- Отключите службу USBIEUpdate
Как решить проблему ‘USBIEUpdate Stopped Working’ на Windows 10 / 11?
Ошибка ‘USBIEUpdate Stopped Working’ может возникнуть на компьютерах под управлением операционных систем Windows 10 и 11. Эта ошибка связана с работой USB-устройств и может привести к проблемам в их обнаружении и использовании.
Для исправления ошибки ‘USBIEUpdate Stopped Working’ вам могут потребоваться следующие действия:
Перезагрузите компьютер
Перезагрузка компьютера может помочь восстановить нормальную работу USB-устройств и исправить ошибку ‘USBIEUpdate Stopped Working’. Попробуйте перезагрузить компьютер и проверить, исчезла ли ошибка.
Обновите драйверы USB-устройств
Возможно, у вас установлены устаревшие драйверы USB-устройств, которые могут вызывать ошибку ‘USBIEUpdate Stopped Working’. Чтобы исправить это, обновите драйверы USB-устройств до последней версии:
- Щелкните правой кнопкой мыши по значку «Пуск» и выберите «Устройства и принтеры».
- Найдите свое USB-устройство в списке, щелкните правой кнопкой мыши по нему и выберите «Свойства».
- Перейдите на вкладку «Драйверы» и нажмите на кнопку «Обновить драйвер».
- Подождите, пока система найдет и установит обновленный драйвер для вашего USB-устройства.
После обновления драйверов проверьте, исправилась ли ошибка ‘USBIEUpdate Stopped Working’.
Отключите лишние USB-устройства
Если у вас подключено много USB-устройств, они могут конфликтовать между собой и вызывать ошибку ‘USBIEUpdate Stopped Working’. Отключите все лишние USB-устройства, оставив только необходимые для работы. После этого проверьте, появляется ли ошибка.
Выполните проверку системных файлов
Некоторые поврежденные системные файлы могут вызывать ошибку ‘USBIEUpdate Stopped Working’. Чтобы исправить их, выполните проверку системных файлов:
- Нажмите комбинацию клавиш Win + X и выберите «Командная строка (администратор)».
- Введите команду «sfc /scannow» и нажмите клавишу Enter.
- Дождитесь завершения процесса проверки системных файлов и следуйте инструкциям на экране.
После завершения проверки системных файлов перезагрузите компьютер и проверьте, исчезла ли ошибка ‘USBIEUpdate Stopped Working’.
Если вы проделали все вышеперечисленные действия, но ошибка ‘USBIEUpdate Stopped Working’ все еще не исчезла, возможно, вам потребуется обратиться за помощью к специалистам или разработчикам USB-устройства.
Надеемся, что указанные выше методы помогут вам решить проблему ‘USBIEUpdate Stopped Working’ и вернуть нормальную работу USB-устройств на вашем компьютере под управлением Windows 10 или 11!
Проблема возникла из-за обновления Windows
Обновление операционной системы может изменять настройки и файлы компьютера, включая драйверы и программы. Если эти изменения противоречат работе программы USBIEUpdate, то она может перестать работать корректно и выдавать ошибку.
Чтобы исправить эту ошибку, вам может потребоваться обновить драйверы или программу USBIEUpdate до последней версии, совместимой с вашей версией Windows. Если же такая версия не существует, то вам может потребоваться найти альтернативную программу для работы с USB-устройствами.
Также, вы можете попробовать вернуть систему к предыдущей версии Windows при помощи функции восстановления системы. Но прежде, чем это сделать, необходимо создать резервную копию ваших данных, так как восстановление системы может привести к потере некоторых файлов.
В целом, проблема возникла из-за обновления операционной системы и решение ее может потребовать обновления драйверов или программы USBIEUpdate, а также возвращения системы к предыдущей версии Windows.
Обновление Windows 10 / 11 могло вызвать ошибку
Ошибка ‘USBIEUpdate Stopped Working’ может быть вызвана процессом обновления операционной системы Windows 10 или 11. При обновлении компоненты, важные для функционирования системы, могут быть повреждены или удалены, что в результате приводит к возникновению данной ошибки.
Чтобы исправить эту ошибку, вам может потребоваться провести ряд действий. Во-первых, проверьте наличие обновлений для Windows 10 / 11. Если доступно новое обновление, установите его и перезагрузите компьютер. Это может помочь исправить проблему, связанную с некорректной работой компоненты, вызывающей ошибку.
Если обновление не помогло, попробуйте запустить инструмент проверки целостности системных файлов. Для этого откройте командную строку с правами администратора и выполните команду ‘sfc /scannow’. Это позволит системе проверить целостность всех системных файлов и восстановить поврежденные или отсутствующие файлы.
Также, вы можете попробовать использовать инструмент ‘DISM’, чтобы восстановить поврежденные файлы из образа восстановления Windows. Для этого откройте командную строку с правами администратора и выполните следующую команду: ‘DISM /Online /Cleanup-Image /RestoreHealth’. Это может занять некоторое время, поэтому будьте терпеливы и дождитесь завершения процесса.
В случае, если ни один из перечисленных методов не помог, рекомендуется обратиться к специалистам или посетить официальный форум поддержки Windows. Там вы сможете найти дополнительные советы и рекомендации для решения данной проблемы.
Примечание: Перед выполнением любых действий, связанных с обновлением или восстановлением системы, рекомендуется создать резервную копию важных данных, чтобы в случае чего можно было вернуть систему к предыдущему состоянию.
Проверьте файлы обновления Windows
Ошибка ‘USBIEUpdate Stopped Working’ на Windows 10 11 может быть связана с поврежденными или отсутствующими файлами обновления Windows. Чтобы исправить эту проблему, следуйте указанным ниже шагам:
- Откройте Панель управления и выберите Центр обновления Windows.
- Нажмите на Проверить наличие обновлений и дождитесь завершения процесса.
- Если найдутся доступные обновления, установите их.
- После установки обновлений перезапустите компьютер.
Если проблема все еще не устранена, можно попробовать вручную скачать последние файлы обновления Windows с официального сайта Microsoft. Проверьте, что загружаемые файлы соответствуют вашей версии Windows.
После загрузки файлов обновления установите их, следуя указанным инструкциям. Перезапустите компьютер после завершения процесса установки.
Если вы по-прежнему сталкиваетесь с ошибкой ‘USBIEUpdate Stopped Working’ на Windows 10 11, рекомендуется обратиться в службу поддержки Microsoft или обратиться за помощью к опытным специалистам.
Решение проблемы через отключение службы USBIEUpdate
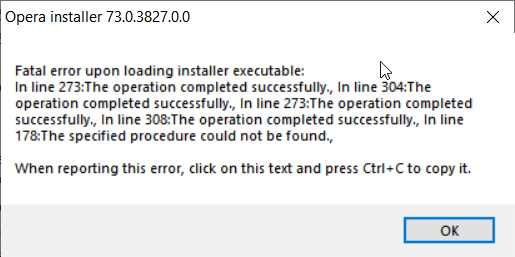
Если вы столкнулись с ошибкой ‘USBIEUpdate Stopped Working’ на Windows 10 или 11, одним из возможных решений может быть отключение службы USBIEUpdate. Это может помочь вам избежать появления ошибки и восстановить нормальное функционирование вашего устройства.
Вот пошаговая инструкция, как отключить службу USBIEUpdate:
- Откройте «Системную консоль управления» (Control Panel) на вашем компьютере.
- В поисковую строку введите «Службы» и нажмите Enter.
- В списке служб найдите «USBIEUpdate» и щелкните правой кнопкой мыши на ней.
- Выберите «Свойства» из контекстного меню.
- На вкладке «Общее» измените тип запуска на «Отключено».
- Нажмите «ОК», чтобы сохранить изменения.
После выполнения этих шагов служба USBIEUpdate будет отключена, и вы больше не должны сталкиваться с ошибкой ‘USBIEUpdate Stopped Working’.
Однако, стоит отметить, что отключение службы может повлиять на некоторые функциональные возможности вашего устройства, поэтому рекомендуется регулярно проверять наличие обновлений и патчей для исправления этой ошибки.
Откройте «Управление службами» на компьютере
Для решения ошибки ‘USBIEUpdate Stopped Working’ на Windows 10 или 11 нужно открыть ‘Управление службами’ на компьютере. Это позволит вам проверить статус и управлять службами, включая ту, связанную с данной ошибкой. Для этого выполните следующие шаги:
| 1. | Нажмите комбинацию клавиш ‘Windows + R’, чтобы открыть окно ‘Выполнить’. |
| 2. | Введите ‘services.msc’ в поле ‘Открыть’ и нажмите ‘OK’. |
| 3. | Откроется окно ‘Управление службами’ со списком всех служб, установленных на вашем компьютере. |
| 4. | Прокрутите список вниз и найдите службу с названием ‘USBIEUpdate’. |
| 5. | Щелкните правой кнопкой мыши по службе ‘USBIEUpdate’ и выберите ‘Свойства’ из контекстного меню. |
| 6. | В открывшемся окне ‘Свойства’ установите значение ‘Тип запуска’ на ‘Автоматически’ и нажмите ‘Применить’. |
| 7. | Если служба ‘USBIEUpdate’ не запущена, нажмите кнопку ‘Запустить’. |
| 8. | Нажмите ‘OK’, чтобы сохранить изменения и закрыть окно ‘Свойства’. |
| 9. | Теперь вы можете закрыть ‘Управление службами’ и проверить, исправилась ли ошибка ‘USBIEUpdate Stopped Working’. |
Следуя этим простым шагам, вы сможете открыть ‘Управление службами’ на компьютере и устранить ошибку ‘USBIEUpdate Stopped Working’ на Windows 10 или 11.
Отключите службу USBIEUpdate
Ошибка «USBIEUpdate Stopped Working» может быть вызвана проблемами с программой или службой USBIEUpdate. Чтобы исправить эту ошибку, можно попробовать отключить службу USBIEUpdate. Вот как это сделать:
| Шаг 1: | Нажмите клавиши ‘Win’ + ‘R’ на клавиатуре, чтобы открыть окно ‘Выполнить’. |
| Шаг 2: | Введите ‘services.msc’ в поле ввода и нажмите ‘ОК’, чтобы открыть ‘Службы’. |
| Шаг 3: | Прокрутите вниз и найдите службу ‘USBIEUpdate’ в списке служб. |
| Шаг 4: | Щелкните правой кнопкой мыши на службе ‘USBIEUpdate’ и выберите ‘Свойства’. |
| Шаг 5: | Во вкладке ‘Общие’ нажмите кнопку ‘Остановить’, чтобы приостановить службу. |
| Шаг 6: | В поле ‘Тип запуска’ выберите ‘Отключено’ и нажмите кнопку ‘Применить’. |
| Шаг 7: | Нажмите кнопку ‘ОК’, чтобы закрыть окно ‘Свойства’. |
| Шаг 8: | Перезапустите компьютер, чтобы изменения вступили в силу. |
После перезагрузки компьютера служба USBIEUpdate будет отключена, и ошибка «USBIEUpdate Stopped Working» не должна больше возникать. Если проблема продолжается, рекомендуется обратиться за дополнительной помощью к специалистам технической поддержки.

