
Если вы столкнулись с ошибкой «Обнаружены проблемы с оборудованием» при проведении диагностики памяти в системе Windows, не паникуйте. Данная ошибка может возникнуть по разным причинам, но у нас есть для вас подробное руководство, которое поможет вам исправить ее.
Во многих случаях данная ошибка связана с ошибками в работе оперативной памяти или с неисправностями в жестком диске компьютера. Однако, прежде чем начать решать проблему, рекомендуется сохранить все необходимые данные и создать резервные копии важных файлов, чтобы избежать их потери в случае непредвиденных ситуаций.
Перед проведением диагностики памяти вы можете попробовать несколько простых действий, которые часто помогают исправить ошибку. Перезагрузите компьютер и проверьте, не происходит ли ошибка снова. Попробуйте также очистить оперативную память от пыли и грязи, поскольку некоторые проблемы могут быть связаны с неправильной работой контактов.
- Как избавиться от ошибки ‘Обнаружены проблемы с оборудованием’
- Диагностика памяти Windows: руководство для пользователей
- Проблемы с оборудованием в Windows: основные причины и последствия
- 1. Неправильное подключение оборудования
- 2. Драйверы оборудования
- 3. Проблемы с аппаратными средствами
- Последствия проблем с оборудованием
- Решение ошибки ‘Обнаружены проблемы с оборудованием’ при диагностике памяти
- Отключение или замена неисправного оборудования
- Обновление драйверов и установка последних обновлений операционной системы Windows
Как избавиться от ошибки ‘Обнаружены проблемы с оборудованием’
Ошибка ‘Обнаружены проблемы с оборудованием’ может возникать при выполнении диагностики памяти в операционной системе Windows. Эта ошибка указывает на возможное повреждение или неисправность в установленной памяти компьютера.
В данной статье мы рассмотрим несколько способов решения этой проблемы:
- Перезапустите компьютер — иногда ошибки связанные с оборудованием могут возникать из-за временных сбоев, поэтому перезапуск может решить проблему.
- Проверьте память компьютера — используйте встроенное в Windows средство диагностики памяти, чтобы проверить наличие ошибок и повреждений.
- Переставьте память — если после проведения диагностики памяти обнаружены ошибки, попробуйте переставить модули памяти в разные слоты на материнской плате.
- Замените память — если все вышеперечисленные меры не помогли, возможно, один или несколько модулей памяти неисправны и требуют замены на новые.
- Обратитесь к профессионалам — если вы не уверены в своих навыках по работе с оборудованием, рекомендуется обратиться к специалистам, чтобы они помогли вам решить проблему.
Следуйте этим рекомендациям, чтобы избавиться от ошибки ‘Обнаружены проблемы с оборудованием’ при диагностике памяти в Windows.
Диагностика памяти Windows: руководство для пользователей
Чтобы решить эту проблему, Windows предоставляет инструмент под названием «Память Windows». С помощью этого инструмента вы можете провести обширную диагностику оперативной памяти и выявить любые потенциальные проблемы.
Для начала откройте «Память Windows», нажав Win + R и введя «mdsched.exe». Затем выберите «Перезапустить сейчас и проверить на наличие проблем». Ваш компьютер будет перезагружен и запущен в режиме диагностики памяти.
Во время диагностики «Память Windows» будет сканировать оперативную память на наличие ошибок. Это может занять некоторое время в зависимости от объема памяти и скорости работы компьютера. Будьте терпеливы и дайте процессу завершиться.
После завершения диагностики Windows покажет результаты проверки. Если не было обнаружено ошибок, это может указывать на то, что проблемы с оперативной памятью отсутствуют. Однако, если были обнаружены ошибки, это может требовать более глубокого исследования проблемы, возможно, с помощью профессиональных инструментов или обращения к специалисту.
Не забудьте, что диагностика памяти Windows только помогает выявить проблемы с оперативной памятью компьютера, и она не является окончательным диагностическим средством. Если у вас возникают другие проблемы с оборудованием или работой компьютера, рекомендуется провести полную диагностику всех компонентов вашего компьютера, включая процессор, жесткий диск и другие ключевые элементы.
Надеемся, что это руководство поможет вам разобраться в проблемах с оперативной памятью и восстановить нормальную работу вашего компьютера под управлением Windows.
Проблемы с оборудованием в Windows: основные причины и последствия
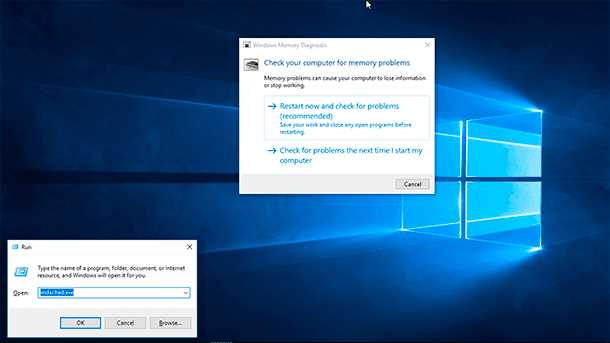
Когда пользователи сталкиваются с сообщением об ошибке «Обнаружены проблемы с оборудованием» при диагностике памяти в операционной системе Windows, это может указывать на различные неполадки, которые могут возникнуть в компьютере. В этом разделе мы рассмотрим основные причины возникновения проблем с оборудованием в Windows и их возможные последствия.
1. Неправильное подключение оборудования
Одной из основных причин возникновения проблем с оборудованием в Windows является неправильное подключение аппаратных средств, таких как жесткие диски, память, видеокарты и т.д. Некорректное физическое соединение может привести к неполадкам в работе оборудования и вызвать ошибку при диагностике.
2. Драйверы оборудования
Другой распространенной причиной ошибки «Обнаружены проблемы с оборудованием» является отсутствие или устаревшие драйверы для устройств. Без правильных драйверов, операционная система не сможет правильно распознать и работать с оборудованием, что может привести к ошибкам при диагностике памяти.
3. Проблемы с аппаратными средствами

Некоторые проблемы с оборудованием в Windows могут быть связаны с самими аппаратными средствами. Например, поврежденная память или неисправный жесткий диск могут вызвать ошибку при диагностике. В таких случаях может потребоваться замена или ремонт оборудования.
Последствия проблем с оборудованием
Возникновение ошибок с оборудованием в Windows может сказаться на работе всей системы и привести к различным проблемам, таким как вылеты приложений, зависания системы, потеря данных и т.д. Если не устранить причины проблем вовремя, это может привести к дальнейшим повреждениям оборудования и снижению производительности компьютера.
| Причины проблем с оборудованием | Последствия |
|---|---|
| Неправильное подключение | Неполадки, нестабильная работа оборудования |
| Отсутствие или устаревшие драйверы | Нарушение работы устройств, ошибки при диагностике |
| Поврежденное оборудование | Вылеты приложений, зависания системы, потеря данных |
Решение ошибки ‘Обнаружены проблемы с оборудованием’ при диагностике памяти
Ошибка «Обнаружены проблемы с оборудованием» может возникать при проведении диагностики памяти в операционной системе Windows. Это может быть связано с неисправностью оперативной памяти или другими проблемами с оборудованием компьютера.
Чтобы решить эту ошибку, следуйте следующим рекомендациям:
- Перезагрузите компьютер и запустите диагностику памяти снова. Иногда проблема может быть временной и может быть устранена простым перезагрузкой.
- Если ошибка повторяется, проверьте физическое подключение оперативной памяти. Убедитесь, что память правильно установлена и надежно закреплена в слотах.
- Попробуйте разъединить и снова подключить оперативную память. Это может помочь исправить контактные проблемы и обеспечить правильное функционирование памяти.
- Если ошибка не исчезает, попробуйте удалить и заменить оперативную память. Возможно, она повреждена или несовместима с вашей системой.
- Проверьте обновления BIOS на вашем компьютере. Иногда проблемы с оборудованием могут быть связаны с устаревшей версией BIOS, и их можно решить путем обновления.
- Если вы все еще сталкиваетесь с ошибкой, обратитесь к производителю своего компьютера или оперативной памяти для получения дополнительной поддержки. Возможно, вам потребуется заменить неисправное оборудование.
После выполнения этих шагов, перезапустите компьютер и повторите диагностику памяти. Если ошибка «Обнаружены проблемы с оборудованием» больше не появляется, значит, она была успешно исправлена. Если же ошибка все еще остается, вам следует обратиться за помощью к специалисту.
Необходимо отметить, что ошибки в диагностике памяти могут указывать на серьезные технические проблемы с оборудованием компьютера. Поэтому важно тщательно проверить и исправить любые проблемы, чтобы обеспечить стабильную и надежную работу вашей системы.
Отключение или замена неисправного оборудования
Если диагностика памяти Windows выявила проблемы с оборудованием, необходимо принять меры по устранению неисправности. В некоторых случаях достаточно лишь отключить неисправное устройство, чтобы проблема была решена. Однако в большинстве случаев может потребоваться замена неисправного оборудования.
Перед тем, как отключать или заменять оборудование, рекомендуется создать резервную копию данных на компьютере. Это позволит избежать возможной потери информации в случае неудачного ремонта или замены.
Для отключения неисправного оборудования следуйте указаниям производителя или обратитесь к документации и руководству пользователя. Обычно в оборудовании присутствуют специальные кнопки или рычаги для отключения. Перед отключением обязательно выключите компьютер.
При замене неисправных компонентов, в первую очередь, убедитесь в совместимости нового оборудования с вашей системой. Узнайте, какие компоненты поддерживаются операционной системой и материнской платой компьютера. Обратитесь к документации производителя или воспользуйтесь онлайн-ресурсами по поиску информации.
После того, как новое оборудование было установлено, убедитесь, что все соединения надежно закреплены и правильно подключены. Перед включением компьютера проверьте наличие необходимого ПО или драйверов для нового оборудования. Их можно загрузить с официального сайта производителя или использовать диск с драйверами, поставляемый в комплекте.
В случае, если проблема с оборудованием не была решена после отключения или замены, рекомендуется обратиться за помощью к сервисному центру или квалифицированному специалисту.
Обновление драйверов и установка последних обновлений операционной системы Windows
Если при проведении диагностики памяти вашей операционной системы Windows вы столкнулись с ошибкой «Обнаружены проблемы с оборудованием», одним из решений может быть обновление драйверов и установка последних обновлений операционной системы.
Драйверы обеспечивают правильное взаимодействие между аппаратным обеспечением и операционной системой. Если у вас устаревшие или поврежденные драйверы, это может привести к ошибкам и сбоям работы системы.
Для обновления драйверов в Windows вы можете использовать несколько методов. Один из них — это автоматическое обновление драйверов через менеджер устройств.
Чтобы обновить драйверы через менеджер устройств, выполните следующие шаги:
- Нажмите сочетание клавиш Win + X и выберите пункт «Менеджер устройств».
- Разверните соответствующую категорию устройств, к которой принадлежит проблемное оборудование.
- Щелкните правой кнопкой мыши на устройстве с проблемой и выберите «Обновить драйвер».
- Выберите опцию «Автоматический поиск драйвера в Интернете».
- Дождитесь завершения процесса обновления драйвера.
- Перезагрузите компьютер.
Также рекомендуется установить последние обновления операционной системы Windows.
Чтобы установить последние обновления Windows, выполните следующие шаги:
- Нажмите сочетание клавиш Win + I, чтобы открыть «Настройки».
- Выберите раздел «Обновление и безопасность».
- Щелкните на «Проверить наличие обновлений».
- Если доступны обновления, установите их, следуя инструкциям на экране.
- После установки обновлений перезагрузите компьютер.
Обновление драйверов и установка последних обновлений операционной системы Windows может помочь устранить проблемы с оборудованием и повысить стабильность работы вашей системы.
Примечание: Если после обновления драйверов и установки обновлений проблема не устраняется, рекомендуется обратиться к производителю вашего оборудования или проконсультироваться с технической поддержкой Microsoft.

