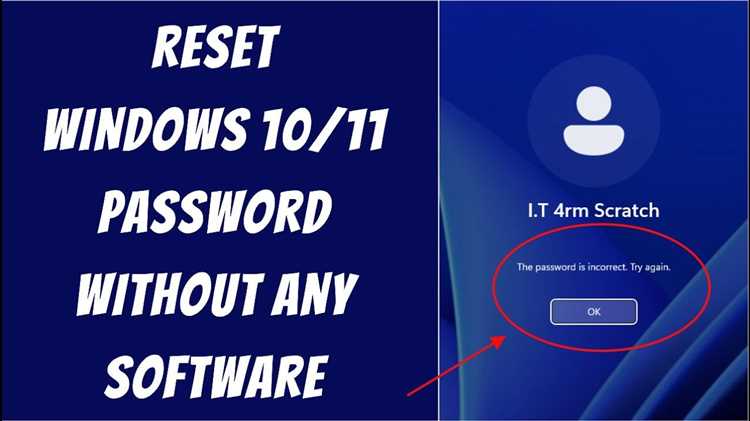
Ошибка «Невозможно запустить сервер DCOM» может возникнуть при попытке запустить определенное приложение или службу в Windows 11. Эта ошибка указывает на проблему с запуском сервера DCOM (Distributed Component Object Model), который отвечает за взаимодействие между различными приложениями и сервисами в операционной системе.
Когда возникает ошибка «Невозможно запустить сервер DCOM», пользователи могут столкнуться с некорректной работой приложений, невозможностью подключения к сети или другими проблемами. Хорошей новостью является то, что существуют несколько простых способов исправить эту ошибку и вернуть операционную систему в работоспособное состояние.
1. Перезапустить службу DCOM:
Первым шагом в исправлении ошибки «Невозможно запустить сервер DCOM» является перезапуск службы DCOM. Для этого выполните следующие действия:
— Нажмите сочетание клавиш Win + R, чтобы открыть окно «Выполнить».
— Введите «services.msc» и нажмите Enter, чтобы открыть список служб.
— Найдите службу «DCOM-сервер» (DCOM Server) в списке, щелкните правой кнопкой мыши и выберите «Перезапустить» (Restart).
2. Проверить наличие вредоносных программ:
Ошибка «Невозможно запустить сервер DCOM» также может быть вызвана действием вредоносных программ, которые мешают нормальной работе операционной системы. Для предотвращения таких проблем необходимо регулярно проверять компьютер на наличие вирусов и вредоносных программ. Используйте антивирусное программное обеспечение, чтобы сканировать систему и удалять обнаруженные угрозы.
3. Выполнить сканирование системных файлов:
Некоторые системные файлы, необходимые для работы сервера DCOM, могут быть повреждены или отсутствовать. Чтобы исправить это, можно выполнить сканирование системных файлов с использованием встроенной утилиты SFC (System File Checker). Для этого выполните следующие действия:
— Откройте командную строку от имени администратора, нажав правой кнопкой мыши на кнопке «Пуск» и выбрав «Командная строка (администратор)» (Command Prompt (Admin)).
— В командной строке введите «sfc /scannow» и нажмите Enter.
Исправление ошибки «Невозможно запустить сервер DCOM» может потребовать некоторых временных затрат, но с помощью приведенных выше методов вы сможете решить проблему и восстановить нормальную работу вашей операционной системы Windows 11.
- Ошибка «Невозможно запустить сервер DCOM» в Windows 11: как исправить?
- Что такое ошибка «Невозможно запустить сервер DCOM»?
- Причины возникновения ошибки «Невозможно запустить сервер DCOM»
- Как устранить ошибку «Невозможно запустить сервер DCOM» в Windows 11?
- Метод 1: Проверьте и включите службу DCOM
- Шаг 1: Откройте окно «Управление компьютером»
- Шаг 2: Проверьте статус службы DCOM
- Шаг 3: Включите службу DCOM, если она отключена
Ошибка «Невозможно запустить сервер DCOM» в Windows 11: как исправить?
Ошибка «Невозможно запустить сервер DCOM» может возникнуть в операционной системе Windows 11 и может привести к проблемам с работой некоторых приложений. Данная ошибка связана с неправильной конфигурацией службы DCOM (Distributed Component Object Model) и может быть вызвана различными причинами.
Чтобы исправить ошибку «Невозможно запустить сервер DCOM» в Windows 11, рекомендуется выполнить следующие действия:
- Откройте «Панель управления» через меню «Пуск» или комбинацию клавиш Win + X.
- В «Панели управления» выберите «Административные инструменты» и откройте «Компоненты DCOM».
- В окне «Компоненты DCOM» найдите приложение, с которым возникает ошибка, и щелкните правой кнопкой мыши на нем. Выберите «Свойства».
- На вкладке «Безопасность» убедитесь, что у вас есть все необходимые разрешения для запуска сервера DCOM. Если нет, то добавьте необходимые разрешения.
- Повторите шаги 3-4 для всех остальных приложений, в которых возникает ошибка «Невозможно запустить сервер DCOM».
- Перезапустите компьютер, чтобы изменения вступили в силу.
После выполнения этих действий ошибка «Невозможно запустить сервер DCOM» должна быть исправлена, и приложения должны работать корректно.
Если вы продолжаете сталкиваться с этой ошибкой, рекомендуется обратиться к специалисту, который сможет помочь вам с более подробными настройками службы DCOM и выявлением возможных проблем в системе.
Что такое ошибка «Невозможно запустить сервер DCOM»?
Ошибка «Невозможно запустить сервер DCOM» в Windows 11 может возникать из-за неправильной конфигурации или некорректных настроек службы Component Object Model (COM) в операционной системе.
Служба DCOM позволяет программам взаимодействовать между собой на компьютере и выполнять различные операции. Когда возникает ошибка «Невозможно запустить сервер DCOM», это означает, что операционная система не может выполнить запрошенную программу или службу.
Эта ошибка может быть вызвана различными причинами, такими как неполадки в системных файловых путях, неправильные настройки службы DCOM, конфликты с другими программами или проблемы с реестром Windows.
При возникновении ошибки «Невозможно запустить сервер DCOM» пользователь может столкнуться с неспособностью запуска определенных приложений или служб на компьютере. Возможно, некоторые функции операционной системы или программы могут работать неправильно или вовсе не работать.
| Возможные причины ошибки «Невозможно запустить сервер DCOM» |
|---|
| Неправильные настройки службы DCOM |
| Конфликт с другими программами или службами |
| Проблемы с файловыми путями или реестром Windows |
| Неполадки в системных компонентах или программном обеспечении |
Для исправления ошибки «Невозможно запустить сервер DCOM» можно попробовать несколько решений, таких как перезапуск службы DCOM, проверка наличия конфликтов с другими программами или службами, восстановление системных файлов или обновление операционной системы до последней версии.
Если решения самостоятельно не помогают, рекомендуется обратиться к профессионалу или службе поддержки Microsoft, чтобы получить более подробную информацию и инструкции по устранению ошибки.
Причины возникновения ошибки «Невозможно запустить сервер DCOM»
Ошибка «Невозможно запустить сервер DCOM» в Windows 11 может возникать по разным причинам. Вот некоторые из них:
- Проблемы с настройками безопасности DCOM: Неправильные настройки безопасности DCOM могут приводить к ошибке «Невозможно запустить сервер DCOM». Это может произойти, если доступ к серверу DCOM ограничен для текущего пользователя или приложения.
- Отсутствие необходимых разрешений: Если текущий пользователь или приложение не имеет необходимых разрешений для запуска сервера DCOM, то это может вызывать ошибку.
- Проблемы с реестром: Некорректные записи в реестре связанные с DCOM могут вызывать ошибку «Невозможно запустить сервер DCOM». Это может быть вызвано удалением или повреждением необходимых ключей реестра.
- Конфликты с другими приложениями: Возможно, на вашей системе установлено другое приложение, которое создает конфликт с сервером DCOM, что приводит к ошибке при попытке его запуска.
Исправление ошибки «Невозможно запустить сервер DCOM» требует проведения определенных действий, включая проверку и настройку настроек безопасности, предоставление необходимых разрешений, резервное копирование реестра и решение конфликтов с другими приложениями.
Как устранить ошибку «Невозможно запустить сервер DCOM» в Windows 11?
Ошибка «Невозможно запустить сервер DCOM» в Windows 11 может возникать при попытке запуска приложения или службы, связанной с сервисом DCOM (Distributed Component Object Model). Эта ошибка обычно указывает на проблемы с конфигурацией или разрешением взаимодействия между компонентами системы.
Вот несколько способов устранить ошибку «Невозможно запустить сервер DCOM» в Windows 11:
| Шаг | Описание |
|---|---|
| Шаг 1 | Перезагрузите компьютер. Иногда просто перезагрузка может помочь восстановить нормальное функционирование DCOM. |
| Шаг 2 | Проверьте наличие обновлений системы. Установка последних обновлений может исправить известные проблемы, связанные с DCOM. |
| Шаг 3 | Проверьте настройки защиты DCOM. Убедитесь, что приложение или служба имеют правильные разрешения на запуск и использование DCOM. |
| Шаг 4 | Переустановите или обновите приложение, вызывающее ошибку. Возможно, что проблема связана именно с ним. |
| Шаг 5 | Проверьте наличие вирусов или другого вредоносного программного обеспечения. Иногда вредоносные программы могут вызывать ошибки DCOM. Проведите сканирование системы с помощью антивирусной программы. |
Если ни один из этих шагов не исправляет ошибку «Невозможно запустить сервер DCOM» в Windows 11, рекомендуется обратиться за помощью к специалисту или службе поддержки Microsoft.
Внимание: перед внесением изменений или удалением компонентов системы, рекомендуется создать точку восстановления системы или сделать резервную копию данных, чтобы в случае проблем можно было вернуть систему в рабочее состояние.
Метод 1: Проверьте и включите службу DCOM
Ошибка «Невозможно запустить сервер DCOM» в Windows 11 может возникать из-за проблем со службой DCOM (Distributed Component Object Model). Эта служба позволяет программам взаимодействовать между собой на компьютере.
Чтобы исправить эту ошибку, следуйте инструкциям:
-
Нажмите комбинацию клавиш Win + R, чтобы открыть окно «Выполнить».
-
Введите команду services.msc и нажмите клавишу Enter. Это откроет окно «Службы».
-
В окне «Службы» проскролльте вниз и найдите службу c названием «DCOM-сервер».
-
Проверьте статус службы DCOM-сервера. Он должен быть установлен на «Включено».
-
Если статус службы не является «Включено», то щелкните правой кнопкой мыши на службе DCOM-сервера и выберите пункт меню «Свойства».
-
В открывшемся окне «Свойства службы DCOM-сервера» выберите вкладку «Общие».
-
В разделе «Статус службы» нажмите кнопку «Включить» и затем кнопку «Применить».
-
Закройте окно «Свойства службы DCOM-сервера» и перезагрузите компьютер.
После перезагрузки рекомендуется проверить, исправилась ли ошибка «Невозможно запустить сервер DCOM» в Windows 11. Если проблема остается, можно попробовать другие методы исправления данной ошибки.
Шаг 1: Откройте окно «Управление компьютером»
Для исправления ошибки «Невозможно запустить сервер DCOM» в Windows 11 необходимо открыть окно «Управление компьютером».
Вы можете открыть это окно несколькими способами:
- Нажмите правой кнопкой мыши на значок «Пуск» в левом нижнем углу экрана и выберите «Управление компьютером» из контекстного меню.
- Нажмите комбинацию клавиш «Win + X» и выберите «Управление компьютером» в появившемся меню.
- Откройте меню «Пуск» и начните вводить «Управление компьютером» в строке поиска. Затем выберите соответствующий результат.
После того, как вы откроете окно «Управление компьютером», вы будете готовы продолжить настройку и исправление ошибки «Невозможно запустить сервер DCOM».
Шаг 2: Проверьте статус службы DCOM
Для исправления ошибки «Невозможно запустить сервер DCOM» в Windows 11 необходимо убедиться, что служба DCOM включена и работает корректно. Вот как это сделать:
Шаг 1: Нажмите комбинацию клавиш Windows + R, чтобы открыть окно «Выполнить».
Шаг 2: Введите services.msc и нажмите Enter, чтобы открыть окно «Службы».
Шаг 3: В окне «Службы» прокрутите список вниз и найдите службу «Сервер COM+ Event System».
Шаг 4: Щелкните правой кнопкой мыши на службе и выберите «Свойства».
Шаг 5: Убедитесь, что служба находится в статусе «Запущено». Если статус службы отличается, щелкните на кнопке «Запустить» или выберите «Автоматически» в выпадающем меню «Тип запуска», чтобы включить автоматический запуск службы при загрузке системы.
Шаг 6: После внесения изменений нажмите кнопку «ОК», чтобы сохранить настройки.
Теперь служба DCOM должна быть включена и работать корректно. Попробуйте запустить сервер DCOM снова и проверьте, исправлена ли ошибка.
Шаг 3: Включите службу DCOM, если она отключена

Если при попытке запустить сервер DCOM возникает ошибка «Невозможно запустить сервер DCOM», возможно, служба DCOM отключена. Чтобы исправить эту проблему, выполните следующие действия:
-
Откройте меню «Пуск» и введите «службы» в поле поиска.
-
Выберите «Службы» в списке результатов поиска.
-
В окне «Службы» найдите службу «Компонентный объект модели распределенных операций (DCOM)».
-
Щелкните правой кнопкой мыши на службе DCOM и выберите «Свойства».
-
В диалоговом окне «Свойства» убедитесь, что значение в поле «Тип запуска» установлено как «Автоматически» или «Ручной». Если значение равно «Отключено», выберите одну из доступных опций, чтобы включить службу DCOM.
-
Нажмите кнопку «Применить» и затем «ОК», чтобы сохранить изменения.
-
Перезагрузите компьютер, чтобы изменения вступили в силу.
После выполнения этих шагов служба DCOM должна быть включена, и ошибка «Невозможно запустить сервер DCOM» больше не должна возникать.

