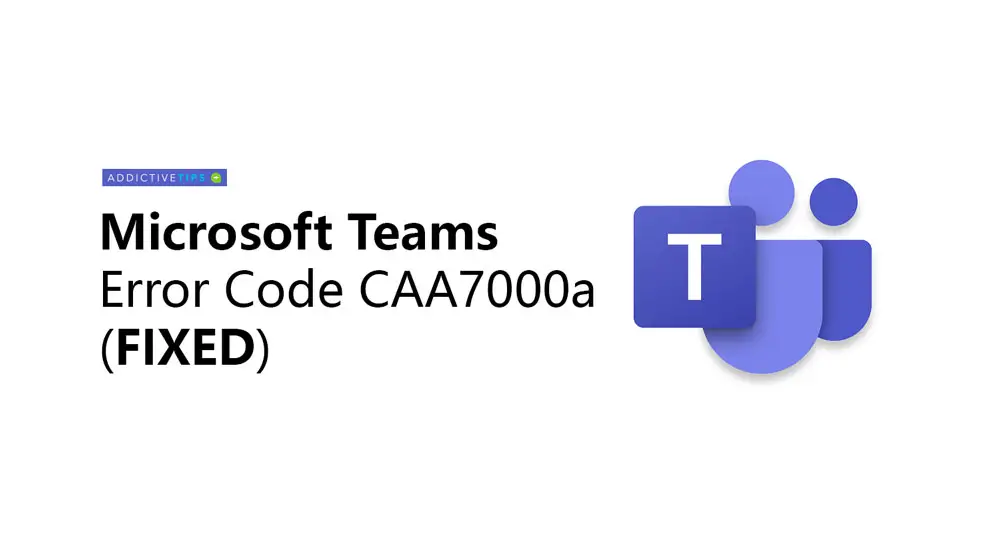
Microsoft Teams — это популярная платформа для коммуникации и совместной работы, которая интегрируется с другими сервисами Microsoft. Однако иногда пользователи могут столкнуться с ошибкой caa7000a, которая может привести к невозможности использования Teams.
Ошибка caa7000a может появиться по разным причинам, включая неправильные настройки сети, проблемы с учетной записью или несовместимость с установленным программным обеспечением. Неважно, какая именно проблема вызывает эту ошибку, мы предлагаем вам подробное руководство по ее устранению.
Шаг 1: Проверьте подключение к интернету
Первым шагом для устранения ошибки caa7000a в Microsoft Teams является проверка подключения к интернету. Убедитесь, что вы имеете стабильное и надежное соединение. Попробуйте перезагрузить маршрутизатор или модем, а затем повторно запустить Teams.
Шаг 2: Очистите кэш приложения Teams
Другой способ исправить ошибку caa7000a — очистить кэш приложения Teams. Часто проблемы связанные с кэшем могут вызывать различные ошибки. Чтобы очистить кэш Teams, выполните следующие действия: откройте Teams, нажмите на свою учетную запись в правом верхнем углу, выберите «Очистить кэш» и подтвердите свое действие.
Шаг 3: Проверьте обновления Teams
Ошибка caa7000a может возникать из-за того, что у вас установлена устаревшая версия Teams. Чтобы решить эту проблему, убедитесь, что у вас установлена последняя версия Teams. Откройте Teams, нажмите на свою учетную запись в правом верхнем углу, выберите «Проверить наличие обновлений» и следуйте инструкциям для установки обновлений.
Следуя этим простым инструкциям, вы сможете исправить ошибку caa7000a и вернуться к своей работе в Microsoft Teams без проблем.
- Как исправить «Код ошибки caa7000a» в Microsoft Teams
- Подраздел 1: Причины возникновения ошибки
- Неправильные настройки сети
- Проблемы с учетной записью Microsoft Teams
- Конфликт с другими программами или приложениями
- Подраздел 2: Шаги для решения проблемы
- Проверьте соединение с интернетом
- Проверьте настройки прокси-сервера
Как исправить «Код ошибки caa7000a» в Microsoft Teams
Ошибка «Код ошибки caa7000a» может возникнуть при попытке входа в Microsoft Teams и может привести к проблемам с использованием этого приложения. Однако существует несколько способов исправить эту ошибку и возобновить работу Teams.
Перезагрузите приложение Teams
Прежде чем принимать более сложные действия, попробуйте просто перезапустить приложение Teams. Для этого закройте приложение полностью и затем откройте его снова. Это может помочь устранить временные проблемы и восстановить работу Teams.
Очистите кэш приложения Teams
Если перезапуск Teams не помог, попробуйте очистить кэш приложения. Для этого выполните следующие действия:
- Закройте приложение Teams.
- Нажмите правой кнопкой мыши на значок Teams в панели задач и выберите «Выход».
- Откройте проводник и введите «%appdata%\Microsoft\Teams» в адресной строке.
- Удалите все файлы и папки в этой папке, кроме следующих файлов:
- desktop-config.json
- index.html
- localStorage
- net.blobs
- security-tokens
- Откройте Teams снова и попробуйте войти в учетную запись.
Переустановите приложение Teams
Если ни перезапуск, ни очистка кэша не сработали, попробуйте удалить и переустановить приложение Teams. Чтобы сделать это, выполните следующие действия:
- Нажмите правой кнопкой мыши на значок Teams в панели задач и выберите «Открепить от панели задач».
- Откройте «Параметры» Windows, выберите «Приложения» и найдите Teams в списке установленных приложений.
- Нажмите на Teams и выберите «Удалить».
- Скачайте и установите Teams заново с официального сайта Microsoft.
- После установки откройте Teams и войдите в свою учетную запись.
Примечание: Переустановка Teams может потребовать повторной настройки некоторых настроек и повторной авторизации в приложении.
Если ни один из этих способов не помог исправить «Код ошибки caa7000a» в Microsoft Teams, рекомендуется обратиться в службу поддержки Microsoft для получения дополнительной помощи и решения проблемы.
Подраздел 1: Причины возникновения ошибки
Ошибка «Код ошибки caa7000a» в Microsoft Teams может возникнуть по нескольким причинам:
- Проблемы с сетевым подключением. Плохое или нестабильное интернет-соединение может вызывать ошибку caa7000a. Убедитесь, что у вас есть надежное и стабильное подключение к Интернету.
- Проблемы с учетной записью Microsoft Teams. Некорректная настройка учетной записи или проблемы с аутентификацией могут быть причиной ошибки caa7000a. Попробуйте выйти из учетной записи и снова войти в Microsoft Teams, а также проверьте настройки учетной записи.
- Проблемы с установкой или обновлением приложения Microsoft Teams. Если у вас установлена устаревшая версия Teams или произошла ошибка во время установки или обновления, это может привести к ошибке caa7000a. Попробуйте проверить наличие обновлений для Teams и выполнить их установку, либо переустановите приложение.
- Проблемы совместимости с операционной системой. Некоторые старые версии операционных систем могут не поддерживать полноценную работу Teams и вызывать ошибку caa7000a. Убедитесь, что у вас установлена поддерживаемая операционная система и обновите ее до последней версии.
- Проблемы с настройками брандмауэра или антивирусной программы. Некоторые настройки брандмауэра или антивирусной программы могут блокировать работу Microsoft Teams и вызывать ошибку caa7000a. Проверьте настройки защитных программ и убедитесь, что Teams не блокируется, либо попробуйте временно отключить антивирусную программу и проверить работу.
Это основные причины, которые могут привести к ошибке caa7000a в Microsoft Teams. Если после выполнения этих рекомендаций ошибка не исчезнет, рекомендуется обратиться в службу поддержки Microsoft для получения дополнительной помощи.
Неправильные настройки сети
Одной из причин возникновения ошибки «Код ошибки caa7000a» в Microsoft Teams может быть неправильная настройка вашей сети.
Если у вас возникла эта ошибка, стоит проверить следующие настройки:
| 1. Проверьте подключение к интернету. |
| Убедитесь, что у вас есть стабильное и надежное подключение к интернету. Проверьте, что вы можете открыть другие веб-сайты или приложения без проблем. |
| 2. Проверьте настройки прокси-сервера. |
| Если вы используете прокси-сервер для доступа в интернет, убедитесь, что настройки прокси-сервера указаны правильно. Проверьте адрес, порт и учетные данные для подключения к прокси-серверу. |
| 3. Проверьте настройки брандмауэра. |
| Убедитесь, что ваш брандмауэр не блокирует соединение с серверами Microsoft Teams. Разрешите доступ программе Microsoft Teams через брандмауэр и добавьте ее в список доверенных приложений. |
| 4. Перезагрузите маршрутизатор и компьютер. |
| Иногда проблемы с сетью могут быть вызваны временными сбоями в оборудовании. Попробуйте перезагрузить маршрутизатор и компьютер, чтобы исправить эти проблемы. |
Если после проверки и исправления настроек сети ошибка «Код ошибки caa7000a» все еще появляется, рекомендуется обратиться в службу поддержки Microsoft для получения дополнительной помощи и решения проблемы.
Проблемы с учетной записью Microsoft Teams
1. Забытый пароль
Если вы забыли пароль от своей учетной записи Microsoft Teams, есть несколько способов его восстановить. Нажмите на ссылку «Забыли пароль?» на странице входа и следуйте инструкциям. Вам может потребоваться указать свою электронную почту или телефон, связанные с учетной записью, чтобы подтвердить свою личность и создать новый пароль.
2. Заблокированная учетная запись
Если ваша учетная запись заблокирована, возможно, вы нарушили правила использования Teams или ваша учетная запись была компрометирована. В этом случае обратитесь в службу поддержки Microsoft Teams для получения дополнительной помощи. Они могут провести расследование и помочь вам разблокировать учетную запись или восстановить доступ к ней.
3. Проблемы с подключением
Если у вас возникли проблемы с подключением к учетной записи Microsoft Teams, убедитесь, что у вас есть стабильное интернет-соединение. Если проблема не в интернете, попробуйте обновить Teams или переустановить его. Если ничто из этого не помогло, обратитесь в службу поддержки Microsoft Teams для получения дополнительной помощи.
4. Проблемы с лицензией
Если у вас возникли проблемы с лицензией для использования Microsoft Teams, убедитесь, что ваша учетная запись имеет правильные разрешения и подписку. Проверьте свою учетную запись и обратитесь в службу поддержки Microsoft Teams, если вам нужна помощь в решении этой проблемы.
Если вы столкнулись с другими проблемами с учетной записью Microsoft Teams, рекомендуется обратиться в службу поддержки. Они смогут предоставить индивидуальную помощь и решить вашу проблему максимально быстро и эффективно.
Конфликт с другими программами или приложениями
Ошибка caa7000a в Microsoft Teams может возникать из-за возможного конфликта с другими программами или приложениями, установленными на вашем компьютере. Возможно, другая программа или приложение использует ресурсы или порты, которые необходимы Teams для нормального функционирования.
Чтобы устранить этот конфликт, вам может потребоваться пройти через следующие шаги:
- Закройте все другие программы и приложения, работающие на вашем компьютере.
- Перезапустите компьютер, чтобы полностью выгрузить все запущенные процессы.
- Откройте Teams и проверьте, появляется ли ошибка caa7000a.
- Если ошибка все еще остается, попробуйте выяснить, есть ли конкретная программа или приложение, с которым Teams может конфликтовать. Для этого запускайте Teams после закрытия каждого приложения и проверяйте, появляется ли ошибка.
- Если вы обнаружите, что Teams работает без ошибки после закрытия определенного приложения, попробуйте обновить это приложение или связаться с разработчиком для получения помощи в устранении конфликта.
- Если не удалось обнаружить конкретное приложение, которое вызывает конфликт, попробуйте временно отключить антивирусное программное обеспечение или брандмауэр на вашем компьютере, поскольку они могут блокировать некоторые ресурсы, необходимые для работы Teams.
Если после выполнения всех вышеуказанных шагов ошибка caa7000a все еще остается, рекомендуется обратиться в службу поддержки Microsoft Teams или попробовать переустановить программу с официального сайта.
Подраздел 2: Шаги для решения проблемы
Для исправления кода ошибки caa7000a в Microsoft Teams вам потребуется выполнить следующие шаги:
Шаг 1: Перезапустите приложение Teams и проверьте, исправляется ли проблема. Для перезапуска приложения закройте его полностью, а затем откройте его снова.
Шаг 2: Проверьте подключение к интернету. Убедитесь, что у вас есть стабильное и надежное подключение к интернету. Если возможно, попробуйте подключиться к другой сети и проверьте, исправится ли ошибка.
Шаг 3: Очистите кэш Teams. Зайдите в настройки приложения Teams и найдите раздел «Память и кэш». Там вы сможете найти опцию «Очистить кэш». Нажмите на нее и подтвердите свое действие.
Шаг 4: Обновите Teams до последней версии. Проверьте наличие обновлений для приложения Teams в вашем магазине приложений или на официальном веб-сайте Microsoft. Установите все доступные обновления и перезапустите приложение.
Шаг 5: Проверьте настройки прокси-сервера. Если вы используете прокси-сервер для доступа в Интернет, убедитесь, что настройки прокси правильно настроены и не блокируют приложение Teams.
Шаг 6: Проверьте наличие антивирусных программ и брандмауэров. Некоторые антивирусные программы или брандмауэры могут блокировать работу приложения Teams. Проверьте наличие таких программ и временно отключите их или настройте исключение для Teams.
Шаг 7: Свяжитесь с технической поддержкой Microsoft. Если все вышеперечисленные шаги не помогли решить проблему, обратитесь в службу поддержки Microsoft для получения более подробной и индивидуальной помощи.
Следуя этим шагам, вы сможете исправить код ошибки caa7000a и продолжить использовать Microsoft Teams без проблем.
Проверьте соединение с интернетом
Код ошибки caa7000a в Microsoft Teams может возникать из-за проблем с соединением с интернетом. Для исправления этой ошибки, убедитесь, что ваше устройство имеет стабильное и надежное подключение к интернету.
Одним из способов проверить соединение с интернетом является открытие веб-страницы в вашем браузере. Если страницы загружаются медленно или вообще не загружаются, это может означать проблемы с вашим интернет-соединением.
Вы можете попробовать перезагрузить маршрутизатор и модем, чтобы исправить неполадки в сети. Также убедитесь, что все кабели и провода подключены должным образом.
Если вы используете беспроводное подключение, проверьте, что вы находитесь в зоне покрытия Wi-Fi и что у вас есть доступ к правильной Wi-Fi сети.
Если проблемы с интернет-соединением сохраняются, попробуйте использовать другое устройство или обратитесь к своему провайдеру интернет-услуг для получения дополнительной помощи.
Проверьте настройки прокси-сервера

Вот некоторые шаги, которые вы можете предпринять, чтобы проверить настройки прокси-сервера:
| Шаг | Инструкции |
| 1 | Правильно настройте прокси-сервер в настройках операционной системы. Убедитесь, что вы указали правильные адрес и порт прокси-сервера. |
| 2 | Проверьте конфигурацию брандмауэра. Убедитесь, что прокси-сервер разрешается в настройках брандмауэра, чтобы позволить Teams устанавливать соединение с сервером. |
| 3 | Свяжитесь с администратором сети. Если вы используете корпоративную сеть, возможно, что настройки прокси-сервера контролируются администратором. Попросите администратора проверить и изменить настройки прокси-сервера при необходимости. |
После проверки и правильной настройки прокси-сервера попробуйте снова выполнить вход в Microsoft Teams. Если ошибка caa7000a по-прежнему появляется, возможно, причина кроется в других факторах, и вам следует обратиться в службу поддержки Teams для получения более подробной помощи.

