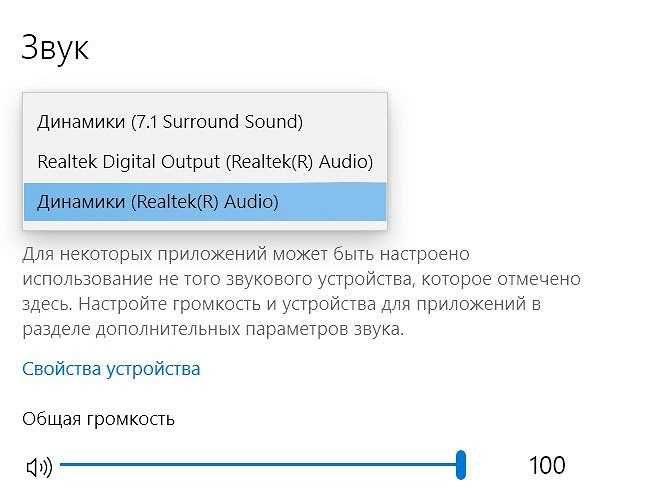
В наши дни ноутбуки стали незаменимыми помощниками, используемыми для работы, обучения или отдыха. Отличительной особенностью этих устройств является наличие встроенных динамиков, которые обеспечивают качественное воспроизведение звука. Однако, к сожалению, многие пользователи сталкиваются с такой проблемой, как треск или искажение звука на ноутбуке. В данной статье мы рассмотрим основные причины этой проблемы и предложим методы ее решения.
Одной из основных причин треска динамиков ноутбука является неправильное подключение аудио-кабеля. Проверьте, правильно ли подключен кабель к разъему аудио на вашем ноутбуке и попробуйте отключить и вновь подключить его для устранения возможных неполадок. Иногда треск возникает из-за несовместимости аудио-кабеля и разъема ноутбука, поэтому стоит попробовать другой кабель, чтобы исключить эту причину.
Еще одной причиной треска динамиков может быть наличие механических повреждений динамиков или их неправильная установка. Проверьте динамики на наличие трещин, помятий или других видимых повреждений. Если вы обнаружили повреждения, то, скорее всего, требуется замена динамиков. Если повреждений нет, то попробуйте переустановить динамики, чтобы убедиться, что они правильно прилегают к корпусу ноутбука и не вызывают треска.
Кроме того, причиной треска динамиков может быть конфликт между аудио-драйвером и операционной системой ноутбука. Проверьте, установлен ли на вашем устройстве последняя версия аудио-драйвера и обновите его, если требуется. Также стоит проверить настройки звука в операционной системе и убедиться, что они правильно настроены. В некоторых случаях, переустановка операционной системы может помочь решить проблему со звуком.
В данной статье мы рассмотрели основные причины треска динамиков на ноутбуке и предложили методы их решения. Надеемся, что эта информация окажется полезной и поможет вам исправить проблему звука на вашем ноутбуке. Если вы не справились с проблемой самостоятельно, рекомендуем обратиться к специалисту для проведения диагностики и ремонта вашего устройства.
- Как устранить треск динамиков на ноутбуке
- Проверьте аудиокабель
- Измените громкость
- Обновите драйверы аудиокарты
- Отключите ненужные программы
- Проверьте наличие вирусов
- Обратитесь к профессионалам
- Основные причины треска
- Повреждение динамиков:
- Неправильные драйверы:
- Посторонние звуки:
- Методы решения проблемы
- Проверьте динамики и кабели:
- Обновите драйвера:
- Устраните посторонние шумы:
Как устранить треск динамиков на ноутбуке
Треск или шум из динамиков ноутбука может портить не только звук воспроизводимой музыки, фильмов или видео, но и общую работу с устройством. Причины таких проблем могут быть разнообразными, и, к счастью, множество способов решения доступны для обычного пользователя.
Проверьте аудиокабель
Первым шагом в решении проблемы с треском динамиков следует проверить состояние аудиокабеля. Убедитесь, что кабель надежно подключен к ноутбуку и динамикам. Если кабель поврежден, необходимо его заменить.
Измените громкость
Некачественный сигнал или слишком высокая громкости может привести к появлению треска в звучании динамиков. Попробуйте плавно уменьшить или увеличить громкость, чтобы найти оптимальную точку, в которой звук будет воспроизводиться без помех.
Обновите драйверы аудиокарты
Устаревшие или несовместимые драйверы аудиокарты могут вызывать проблемы со звуком, включая треск и шум. Проверьте сайт производителя вашего ноутбука и загрузите последние обновления драйверов.
Отключите ненужные программы
Некоторые программы могут использовать аудиодрайверы и конфликтовать с работой воспроизводящего устройства, вызывая треск и шум. Закройте все ненужные программы и проверьте, исправился ли этим ваша проблема.
Проверьте наличие вирусов

Вредоносные программы могут негативно влиять на работу различных компонентов компьютера, включая аудиосистему. Проведите проверку на наличие вредоносных программ с помощью антивирусного ПО и удалите все обнаруженные угрозы.
Обратитесь к профессионалам
Если все вышеперечисленные методы не помогли устранить проблему, значит, причина может быть в аппаратной части ноутбука. В этом случае лучше обратиться к специалистам в сервисный центр для проведения диагностики и ремонта устройства.
Следуя этим рекомендациям, Вы сможете избавиться от треска динамиков на ноутбуке и наслаждаться чистым и качественным звуком во время работы или отдыха.
Основные причины треска
Треск динамиков ноутбука может вызываться различными причинами, которые могут быть связаны как с аппаратными, так и с программными проблемами.
Одной из основных причин треска является неправильная настройка звука на устройстве. Это может произойти, если уровень громкости слишком высок, или если выбранный звуковой профиль не подходит для динамиков ноутбука.
Другой возможной причиной треска может быть перегрузка динамиков. Если воспроизводится слишком громкий звук или проигрывается музыка с низким качеством, динамики могут перегружаться и начать трескать. Это может произойти, например, когда играются звуки с низкими частотами или когда система звучит на максимальной громкости.
Третья причина треска может быть связана с проблемами в аудио-драйверах. Если драйвера устарели или повреждены, они могут вызывать нестабильную работу динамиков и приводить к треску. В этом случае, обновление или переустановка драйверов может помочь решить проблему.
Наконец, физические повреждения динамиков также могут вызывать треск. Неправильное использование или падение ноутбука может повредить динамики и привести к их треску. В этом случае, необходимо обратиться к сервисному центру для замены или починки динамиков.
| Причина | Решение |
|---|---|
| Неправильная настройка звука | Проверить уровень громкости и звуковые профили; выбрать подходящий профиль |
| Перегрузка динамиков | Уменьшить громкость; использовать музыку высокого качества; избегать низких частот при воспроизведении |
| Проблемы с аудио-драйверами | Обновить или переустановить драйверы |
| Физические повреждения | Обратиться к сервисному центру для замены или починки динамиков |
Повреждение динамиков:
Динамики, как и любая другая аудиотехника, могут быть подвержены различным повреждениям, которые могут вызывать треск и другие проблемы. Вот несколько из них:
- Физические повреждения: если динамик был ударен или падал, то его элементы могут быть повреждены, что может вызвать треск или неправильное воспроизведение звука.
- Пыль и грязь: накопление пыли и грязи в динамике может привести к его плохому функционированию и треску.
- Неисправности в проводках: если в проводках динамика имеются разрывы или короткое замыкание, то это также может вызывать проблемы с звуком.
- Ухудшение качества материалов: со временем материалы, из которых сделаны динамики, могут изнашиваться и терять свои свойства, что может привести к треску и другим проблемам.
Если у вас возникли проблемы с динамиками вашего ноутбука, рекомендуется обратиться к специалисту, чтобы он провел диагностику и исправил проблему. Самостоятельный ремонт может привести к еще большему повреждению динамиков или другим непредвиденным проблемам.
Неправильные драйверы:
Чтобы исправить эту проблему, необходимо установить правильные драйверы для аудиоустройств вашего ноутбука. Для этого можно посетить официальный сайт производителя ноутбука и найти соответствующие драйверы для вашей модели. При установке драйверов следуйте инструкциям производителя и перезагрузите устройство после завершения процесса.
Если вы не уверены, какие драйверы необходимо установить или не можете найти подходящие драйверы на официальном сайте производителя, вы можете воспользоваться специальными программами для автоматической установки драйверов. Эти программы сканируют вашу систему и находят и устанавливают подходящие драйверы автоматически.
После установки правильных драйверов перезагрузите ноутбук и проверьте, исправился ли треск динамиков. Если проблема остается, можно попробовать обновить существующие драйверы до последней версии. Для этого можно воспользоваться менеджером обновлений операционной системы или специальными программами для обновления драйверов.
Посторонние звуки:
Если ваши динамики ноутбука испускают посторонние звуки, такие как треск или щелчки, это может указывать на несколько возможных проблем.
Возможной причиной может быть пыль или грязь, попавшая внутрь динамика, что приводит к треску. В этом случае, попробуйте очистить динамики с помощью сжатого воздуха или мягкой щетки.
Еще одной возможной причиной может быть неисправность аудио драйверов. Убедитесь, что у вас установлены последние версии аудио драйверов и попробуйте переустановить их, чтобы исправить возможные ошибки.
Также, посторонние звуки могут быть вызваны несовместимостью программного обеспечения или конфликтом с другими приложениями. Попробуйте закрыть все приложения и запустить только аудио плеер, чтобы убедиться, что проблема не вызвана конфликтом.
Если эти методы не помогли решить проблему с посторонними звуками, вам может потребоваться обратиться к специалисту или сервисному центру для дополнительной диагностики и решения проблемы.
Методы решения проблемы
Если ваши динамики начали трещать, первым делом проверьте громкость звука на вашем ноутбуке. Убедитесь, что она не слишком высокая, что может вызывать искажения и треск.
Если проблема не в громкости, то попробуйте обновить драйверы звука. Зачастую, проблемы с треском могут возникать из-за устаревших или неправильно установленных драйверов.
Также, проверьте все подключения к внешним устройствам, таким как наушники или колонки. Иногда, плохой контакт или несовместимость могут вызывать проблемы со звуком и треск.
Выполните проверку на наличие вирусов на вашем ноутбуке. Вирусы могут вызывать различные проблемы, включая искажение звука.
Если проблема с треском динамиков возникает только в определенных программах или при проигрывании определенных файлов, попробуйте переустановить или обновить эти программы. Возможно, проблема связана именно с ними.
Наконец, если ничего из вышеперечисленного не помогло, обратитесь к специалисту. Возможно, проблема с динамиками ноутбука требует профессионального вмешательства и ремонта.
Проверьте динамики и кабели:
Первым делом, нужно убедиться, что проблема не связана с поломкой динамиков или неисправностью кабелей.
1. Проверьте внешний вид динамиков. Иногда треск может быть вызван поврежденным корпусом или неправильно установленными мембранами. Убедитесь, что все динамики на месте и при необходимости замените поврежденные.
2. Также стоит проверить состояние кабелей. Подключите наушники или внешние аудио-устройства к ноутбуку и проверьте, есть ли треск в звуке. Если проблема только во встроенных динамиках, скорее всего дело в них, а не в кабелях.
3. Если считаете, что дело всё-таки в кабелях, попробуйте заменить их на новые. Иногда короткое замыкание или повреждение кабелей может привести к появлению треска в звуке.
4. Также следует проверить наличие пыли и грязи в разъемах динамиков. Очистите разъемы от загрязнений с помощью сжатого воздуха или небольшой щетки.
Если после всех этих действий проблема с треском в звуке осталась, вероятнее всего, дело уже в программной части ноутбука, и вам потребуется обратиться к специалисту для более детального анализа и решения проблемы.
Обновите драйвера:
Чтобы исправить эту проблему, вам следует обновить драйверы звуковой карты до последней версии. Для этого можно воспользоваться официальным веб-сайтом производителя вашего ноутбука или звуковой карты. На сайте обычно доступны последние версии драйверов для скачивания и установки. Помимо этого, многие операционные системы предлагают функцию автоматического обновления драйверов, которую вы также можете использовать для получения актуальных версий.
Помните, что перед установкой нового драйвера следует удалить старую версию. Для этого можно воспользоваться Панелью управления или специальными программами для удаления драйверов. После удаления старой версии установите скачанный новый драйвер, следуя инструкциям на экране.
Обновление драйверов звуковой карты может значительно улучшить качество звука и устранить проблему с треском в динамиках ноутбука. Если после обновления драйверов проблема остается, возможно, вам следует обратиться к специалисту или производителю ноутбука для диагностики и решения проблемы.
Устраните посторонние шумы:
Если вы слышите посторонние шумы или треск из динамиков вашего ноутбука, прежде всего проверьте аудио на уровне операционной системы. Убедитесь, что звуковые настройки не находятся на максимальном уровне и отрегулируйте их при необходимости.
Также стоит проверить, есть ли проблемы с самими динамиками ноутбука. Возможно, они засорены пылью или грязью, что может вызывать неисправности и шумы. Очистите динамики с помощью мягкой щетки или воздуха из баллончика.
Если причина треска не в аудио настройках и физическом состоянии динамиков, то может быть проблема с аудио драйверами. Попробуйте обновить драйверы звуковой карты ноутбука или переустановить их заново. Это может помочь исправить проблему и устранить посторонние шумы.
Если все вышеперечисленные методы не помогли, возможно, проблема кроется в аппаратной неисправности. Чтобы это проверить, обратитесь к специалисту или сервисному центру, где проведут диагностику вашего ноутбука и помогут решить проблему с треском динамиков.

