
В операционной системе Windows 11 множество пользователей столкнулись с неприятной проблемой: виджет погоды не отображается на панели задач. Это может быть очень неудобно, особенно если вы регулярно используете эту функцию для отслеживания текущей погоды. Но не волнуйтесь, в этой статье мы расскажем вам о нескольких способах решения этой проблемы.
В первую очередь, убедитесь, что виджет погоды не был случайно отключен. Для этого нажмите правой кнопкой мыши на панели задач и выберите «Настройки панели задач». Перейдите на вкладку «Системные устройства» и проверьте, включен ли виджет погоды. Если он отключен, просто включите его снова и проверьте, отображается ли он на панели задач.
Если виджет погоды все еще не отображается, возможно, проблема заключается в настройках учетной записи Windows. В этом случае вам потребуется выполнить следующие действия. Нажмите «Пуск», откройте «Настройки» и выберите «Учетная запись». Перейдите на вкладку «Вход в Windows» и убедитесь, что у вас активирована учетная запись Microsoft. Если это не так, активируйте ее и перезагрузите компьютер. Это может помочь исправить проблему с отображением виджета погоды на панели задач.
В некоторых случаях проблема с отображением виджета погоды может быть вызвана конфликтом с другими программами или настройками системы. Чтобы избежать этого, попробуйте выполнить очистку кэша системы и перезагрузку компьютера. Также стоит проверить, нет ли у вас установленных программ, которые могут блокировать отображение виджета погоды на панели задач. Воспользуйтесь антивирусной программой, чтобы сканировать вашу систему на наличие вредоносных программ или программ-блокировщиков.
Надеемся, что один из этих методов поможет вам исправить проблему с отображением виджета погоды на панели задач в Windows 11. Если проблема все еще не решена, рекомендуем обратиться за помощью к специалистам или на официальный форум поддержки Windows.
- Как восстановить виджет погоды в Windows 11
- Почему виджет погоды не отображается на панели задач?
- Проблемы с обновлением операционной системы
- Неполадки в настройках панели задач
- Как исправить проблему с отображением виджета погоды?
- Проверьте наличие обновлений и установите их
- Проверьте настройки панели задач
Как восстановить виджет погоды в Windows 11
В Windows 11, виджет погоды на панели задач может иногда пропадать или не отображаться. Это может быть вызвано различными причинами, такими как сбой в системе, проблемы с обновлением или неправильными настройками. Вы можете восстановить виджет погоды, следуя простым шагам ниже.
- Щелкните правой кнопкой мыши на пустом месте панели задач и выберите «Настройки панели задач».
- На странице «Настройки панели задач» найдите раздел «Включить или отключить системные и встроенные иконки» и нажмите на него.
- Прокрутите вниз и найдите «Погода». Убедитесь, что переключатель рядом с «Погода» в положении «Вкл.»
- Если переключатель уже в положении «Вкл.», попробуйте переключить его в положение «Выкл.» и затем снова в положение «Вкл.»
- Закройте страницу «Настройки панели задач» и проверьте, отображается ли виджет погоды в панели задач.
Если виджет погоды все еще не отображается, попробуйте перезапустить компьютер. Если проблема не устранена, возможно, вам потребуется выполнить обновление Windows или проверить наличие обновлений для приложения погоды.
Теперь, после восстановления виджета погоды, вы снова сможете увидеть информацию о погоде прямо на панели задач в Windows 11.
Почему виджет погоды не отображается на панели задач?
Возможно, виджет погоды был отключен в настройках панели задач. Чтобы проверить это, необходимо открыть меню «Параметры» панели задач, нажав правой кнопкой мыши на панель задач и выбрав соответствующий пункт меню. Затем, в разделе «Отображение виджета погоды» убедитесь, что переключатель включен. Если он отключен, активируйте его.
Если проблема не решена, следующим шагом может быть проверка наличия обновлений системы. Некоторые проблемы, в том числе и отображение виджета погоды, могут быть связаны с устаревшей версией операционной системы. Введите «Windows Update» в поисковую строку и запустите проверку обновлений. Если обновления доступны, установите их и перезапустите систему.
Если ни одно из вышеуказанных действий не помогло, возможно, проблема связана с повреждением системных файлов. В этом случае, можно воспользоваться встроенным инструментом «Командная строка» для выполнения проверки целостности системных файлов. Запустите Командную строку от имени администратора и выполните команду «sfc /scannow». После завершения проверки, перезагрузите компьютер и снова проверьте, появился ли виджет погоды на панели задач.
Если проблема все еще не решена, остается попробовать использовать сторонние инструменты или приложения для отображения виджета погоды на панели задач. Такие приложения могут быть доступны в Интернете и могут предложить различные варианты для отображения погоды непосредственно на панели задач.
В любом случае, если виджет погоды по-прежнему не отображается на панели задач, рекомендуется обратиться за поддержкой специалистам или обратиться в форумы сообщества пользователей Windows для получения дополнительной помощи и рекомендаций.
Проблемы с обновлением операционной системы
- Ошибка при загрузке обновлений. Если вы столкнулись с ошибкой при загрузке обновлений, попробуйте выполнить следующие действия:
- Проверьте подключение к Интернету. Убедитесь, что вы подключены к сети.
- Перезапустите компьютер. Иногда проблемы с загрузкой обновлений могут быть временными.
- Проверьте наличие места на жестком диске. Убедитесь, что на вашем компьютере есть достаточно свободного места для установки обновлений.
- Проверьте наличие обновлений драйверов. Устаревшие драйверы могут стать причиной проблем с загрузкой обновлений.
- Проблемы с установкой обновлений. Если у вас возникли проблемы с установкой обновлений, попробуйте следующие рекомендации:
- Отключите временно антивирусное программное обеспечение. Некоторые антивирусные программы могут блокировать процесс установки обновлений.
- Выполните проверку на наличие ошибок системного диска. Может потребоваться исправление ошибок на вашем диске перед установкой обновлений.
- Попробуйте сбросить компоненты Windows Update. Некоторые неполадки в системе обновлений могут быть исправлены этим действием.
- Проблемы после обновления. Если после обновления операционной системы у вас возникли проблемы, рассмотрите следующие варианты:
- Проверьте совместимость установленных приложений. Некоторые старые приложения могут не работать должным образом после обновления.
- Обновите драйверы устройств. Установка последних версий драйверов может решить проблемы, вызванные несовместимостью с новой версией ОС.
- Откатите обновление. Если проблема стала неразрешимой, вы можете попробовать откатить обновление и вернуться к предыдущей версии ОС.
Если указанные рекомендации не помогли решить проблему с обновлением операционной системы, рекомендуется обратиться за помощью к специалистам технической поддержки.
Неполадки в настройках панели задач
Проблема с отображением виджета погоды на панели задач в Windows 11 может быть связана с некоторыми настройками панели задач. Вот несколько шагов, которые могут помочь исправить эту проблему:
- Правый клик на панели задач и выбрать пункт «Настройки панели задач».
- Убедитесь, что в разделе «Отображение уведомлений» опция «Всегда отображать все значки на панели задач» включена.
- Проверьте, не заблокирован ли виджет погоды в разделе «Закрепленные значки». Если виджет заблокирован, разблокируйте его, щелкнув правой кнопкой мыши на нем и выбрав соответствующий пункт меню.
- Перезагрузите компьютер и проверьте, отображается ли теперь виджет погоды на панели задач.
Если все вышеперечисленные шаги не помогли решить проблему, попробуйте обновить драйверы своей видеокарты и выполнить последнюю версию операционной системы Windows 11.
Если ни одно из вышеперечисленных решений не помогло, возможно, проблема связана с багом в операционной системе. В этом случае рекомендуется обратиться в службу поддержки Microsoft для получения дополнительной помощи.
Как исправить проблему с отображением виджета погоды?
В Windows 11 многие пользователи столкнулись с проблемой, когда виджет погоды не отображается на панели задач. Это может быть вызвано различными причинами, но есть несколько простых способов, которые могут помочь вам решить эту проблему.
1. Проверьте настройки виджета погоды. Убедитесь, что виджет включен и корректно настроен. Для этого щелкните правой кнопкой мыши на панели задач, выберите «Параметры панели задач» и убедитесь, что «Виджет погоды» включен.
2. Перезагрузите компьютер. Иногда проблема с отображением виджета может быть вызвана временными техническими сбоями, которые могут быть устранены перезагрузкой системы.
3. Обновите Windows. Убедитесь, что у вас установлена последняя версия операционной системы Windows 11. Некоторые проблемы, в том числе и с виджетом погоды, могут быть исправлены с помощью обновлений.
4. Проверьте наличие актуальной информации о погоде. Иногда виджет погоды может не отображаться из-за отсутствия свежей информации о погоде. Убедитесь, что у вас есть подключение к Интернету и проверьте, актуальна ли информация в виджете.
5. Очистите кэш виджета погоды. Иногда кэш виджета может быть поврежден, что может привести к его неправильной работе. Попробуйте очистить кэш виджета, перезапустив его или удалив временные файлы, связанные с ним.
Надеемся, что эти советы помогут вам решить проблему с отображением виджета погоды на панели задач в Windows 11. Если проблема остается, рекомендуется обратиться за помощью к специалисту или обратиться в службу поддержки Microsoft.
Проверьте наличие обновлений и установите их
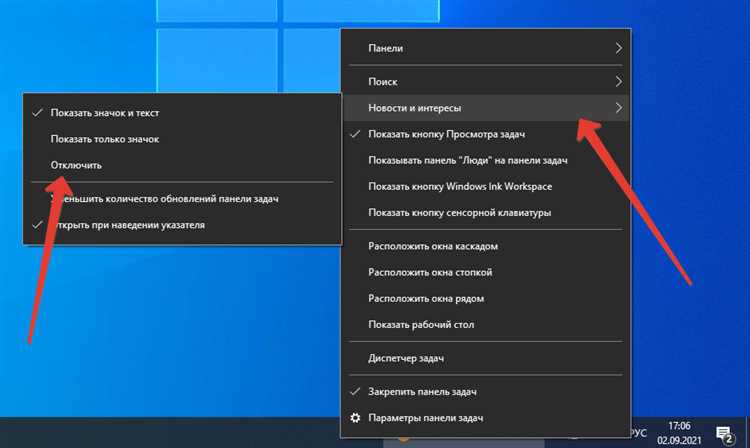
Если виджет погоды не отображается на панели задач в Windows 11, возможно, это связано с отсутствием обновлений. Вам следует проверить наличие доступных обновлений и установить их, чтобы исправить проблему.
Для проверки наличия обновлений в Windows 11, вам необходимо выполнить следующие шаги:
- Нажмите правой кнопкой мыши на кнопку «Пуск» в левом нижнем углу экрана.
- Выберите пункт «Настройки» в контекстном меню.
- В открывшемся окне «Настройки» выберите раздел «Обновление и безопасность».
- В левой панели выберите пункт «Обновление Windows».
- Нажмите на кнопку «Проверить доступность обновлений».
Windows начнет проверку наличия доступных обновлений и отобразит их список, если они найдены. Если обновления доступны, нажмите на кнопку «Установить», чтобы начать процесс установки.
После завершения установки обновлений перезапустите компьютер и проверьте, отображается ли теперь виджет погоды на панели задач. Если проблема остается, перейдите к следующему шагу.
Проверьте настройки панели задач
Если виджет погоды не отображается на панели задач в Windows 11, первым делом нужно убедиться, что настройки панели задач настроены правильно. Следуйте этим шагам, чтобы проверить и исправить настройки:
- Шаг 1: Щелкните правой кнопкой мыши на панели задач и выберите «Настройки панели задач».
- Шаг 2: В открывшемся окне настройки панели задач проверьте, что опция «Виджет погоды» включена. Если она отключена, переместите переключатель в положение «Вкл».
- Шаг 3: Убедитесь, что виджет погоды отображается на панели задач. Если он не появляется сразу, попробуйте перезагрузить компьютер и проверить снова.
Если после проверки настроек панели задач виджет погоды все еще не отображается, возможно, проблема связана с обновлением системы или ошибкой в программном обеспечении. Рекомендуется обратиться в службу поддержки Windows для получения дополнительной помощи и решения проблемы.

