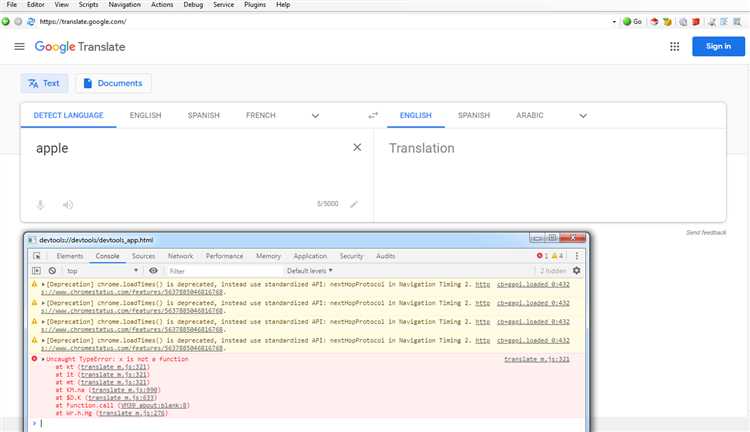
Google Translate – одно из самых популярных онлайн-инструментов для мгновенного перевода текста. Он помогает миллионам людей во всем мире справляться с языковыми барьерами и осуществлять коммуникацию на различных языках. Однако, как и любая другая технология, иногда Google Translate может столкнуться с техническими проблемами и перестать работать ровно. Если вы столкнулись с такой ошибкой и не знаете, как исправить ситуацию, не волнуйтесь! В этой статье мы расскажем вам о нескольких простых способах решить проблему и вернуть Google Translate к жизни.
Первым шагом при исправлении ошибки с Google Translate является проверка интернет-соединения. Убедитесь, что у вас есть стабильное подключение к Интернету, поскольку Google Translate является онлайн-сервисом и требует доступа к сети для корректной работы. Если ваше соединение ненадежно или отсутствует, попробуйте перезагрузить маршрутизатор или подключиться к другой Wi-Fi-сети. Это может помочь устранить любые проблемы с подключением и восстановить работу Google Translate.
Если интернет-соединение не является причиной проблемы, вам следует проверить наличие обновлений для Google Translate. Иногда ошибки и сбои в работе программы могут быть связаны с устаревшей версией. Перейдите в Google Play Store или App Store, в зависимости от устройства, на котором вы используете Google Translate, и убедитесь, что у вас установлена последняя доступная версия приложения. Если обновление доступно, установите его и запустите Google Translate снова, чтобы проверить, исправилась ли проблема.
Как решить проблему: Google Translate не открывается
1. Проверьте соединение с интернетом: Убедитесь, что у вас есть стабильное подключение к интернету. Попробуйте открыть другие веб-страницы, чтобы убедиться, что проблема не связана с вашим интернет-соединением. Если у вас есть проблемы с подключением, попробуйте перезагрузить маршрутизатор или свой Wi-Fi.
2. Проверьте наличие блокировки: Некоторые антивирусные программы или брандмауэры могут блокировать доступ к Google Translate. Убедитесь, что Google Translate не добавлен в список заблокированных или запрещенных приложений в вашем антивирусе или брандмауэре. Если они есть, удалите упоминание о Google Translate из этих списков.
3. Очистите кэш и файлы cookie: Иногда проблема с открытием Google Translate может быть вызвана накопленным кэшем или поврежденными файлами cookie в вашем браузере. Попробуйте очистить кэш и файлы cookie в вашем браузере и затем попробуйте открыть Google Translate снова.
4. Обновите или переустановите браузер: Если предыдущие шаги не помогли решить проблему, попробуйте обновить или переустановить браузер, которым вы пользуетесь. Иногда устаревшая версия браузера может быть причиной проблемы с открытием Google Translate.
5. Используйте альтернативные сервисы: Если проблема с открытием Google Translate остается нерешенной, вы можете использовать другие онлайн-инструменты перевода, такие как Yandex.Translate или Bing Translator. Эти сервисы имеют схожие функции и могут служить заменой Google Translate.
После выполнения этих действий, вы должны снова иметь доступ к Google Translate. Если проблемы с открытием Google Translate все еще возникают, возможно, проблема связана с вашим компьютером или сетью, и в этом случае рекомендуется обратиться к технической поддержке.
Проверьте интернет-соединение
Если вы используете Wi-Fi, убедитесь, что вы находитесь в зоне покрытия сети и что правильно введены данные для подключения.
Если вы используете мобильные данные, убедитесь, что у вас есть хорошая связь и что вы не превысили лимит трафика.
Если ваше интернет-соединение не стабильно, попробуйте перезагрузить маршрутизатор или обратитесь к вашему интернет-провайдеру для получения дополнительной помощи.
Убедитесь, что у вас есть доступ к интернету
Проблемы с работой Google Translate могут возникать из-за отсутствия или ограничения доступа к интернету.
Первым делом, проверьте своё подключение к интернету. Убедитесь, что Wi-Fi или сетевой кабель подключены к вашему устройству и работают исправно.
Если у вас есть другое устройство (например, смартфон или планшет), проверьте, может ли оно подключиться к интернету. Если другое устройство также не может получить доступ к интернету, проблема скорее всего в вашей сети.
Если вы подключены через Wi-Fi, попробуйте перезагрузить маршрутизатор Wi-Fi или своё устройство. Возможно, проблема будет решена после перезагрузки.
Если вы используете мобильные данные или подключение через сотовую сеть, проверьте, есть ли у вас доступ к интернету с другими приложениями или веб-сайтами. При необходимости свяжитесь с вашим оператором связи для проверки состояния вашего подключения.
Если после всех этих действий у вас по-прежнему нет доступа к интернету, свяжитесь с вашим интернет-провайдером или системным администратором для получения дополнительной помощи.
Перезагрузите модем и роутер
Вот простая инструкция о том, как перезагрузить модем и роутер:
| Шаг | Действие |
|---|---|
| 1 | Отключите питание модема, нажав на кнопку выключения или отсоединив кабель питания. |
| 2 | Подождите около 30 секунд, чтобы дать модему полностью выключиться. |
| 3 | Подключите питание модема снова, нажав на кнопку включения или подсоединив кабель питания. |
| 4 | Дождитесь, пока модем запустится и подключится к интернету. Обычно это занимает около 1-2 минут. |
| 5 | Повторите те же шаги для роутера, если у вас есть отдельное устройство. |
После того, как вы перезагрузили модем и роутер, попробуйте снова воспользоваться Google Translate и проверьте, работает ли он теперь исправно. Если проблема не исчезла, вы можете перейти к следующим шагам для устранения ошибки.
Очистите кэш и файлы cookie
Очистка кэша и файлов cookie может быть полезным решением, если Google Translate не работает должным образом. Кэш и файлы cookie содержат информацию о предыдущих посещениях веб-сайта и могут вызывать конфликты, которые мешают работе приложения.
Вот инструкции по очистке кэша и файлов cookie в различных браузерах:
- Google Chrome:
- Откройте браузер Google Chrome и нажмите на иконку с три точками в правом верхнем углу.
- Выберите «Настройки» и прокрутите вниз до раздела «Приватность и безопасность».
- Нажмите на «Очистить данные браузера» и выберите «Кэш изображений и файлы cookie» (или любые другие элементы, которые вы хотите очистить).
- Нажмите на кнопку «Очистить данные».
- Mozilla Firefox:
- Откройте браузер Mozilla Firefox и нажмите на иконку с три полоски в правом верхнем углу.
- Выберите «Настройки» и перейдите на вкладку «Приватность и безопасность».
- Прокрутите вниз до раздела «История» и нажмите на кнопку «Очистить историю».
- Выберите «Cookies» и «Cache» (или любые другие элементы, которые вы хотите очистить).
- Нажмите на кнопку «Очистить сейчас».
- Microsoft Edge:
- Откройте браузер Microsoft Edge и нажмите на иконку с три точки в правом верхнем углу.
- Выберите «Настройки» и перейдите на вкладку «Приватность и службы».
- Прокрутите вниз до раздела «Очистить данные браузера» и нажмите на кнопку «Выберите, что нужно очистить».
- Выберите «Cookies и файлы сохраненных сайтов» и «Кэш» (или любые другие элементы, которые вы хотите очистить).
- Нажмите на кнопку «Очистить».
После очистки кэша и файлов cookie перезагрузите браузер и проверьте, работает ли Google Translate корректно. Если проблема не решена, перейдите к следующему шагу.
Очистите кэш в вашем браузере

Чтобы очистить кэш в вашем браузере, следуйте этим шагам:
- Откройте ваш браузер и найдите раздел «Настройки» или «Параметры».
- В найденном разделе найдите опцию «История» или «Приватность».
- Внутри раздела «История» или «Приватность» найдите опцию «Очистить историю» или «Очистить данные браузера».
- Появится окно с настройками очистки данных. Отметьте пункт «Кэш» или «Временные файлы» и убедитесь, что остальные опции неотмечены.
- Нажмите на кнопку «Очистить» или «ОК», чтобы начать процесс очистки.
После завершения очистки кэша, перезапустите браузер и попробуйте снова воспользоваться Google Translate. Скорее всего, проблема будет решена. Если же не получилось, можно попробовать и другие методы исправления ошибки.
Запомните, что очистка кэша может вызвать временную потерю сохраненных паролей, истории посещений и других данных. Поэтому будьте внимательны и убедитесь, что у вас есть резервные копии важных данных перед очисткой кэша.
Удалите файлы cookie
Файлы cookie могут быть причиной некорректной работы сервиса Google Translate. Удаление файлов cookie поможет очистить кэш браузера и возможно исправит проблему.
Чтобы удалить файлы cookie в Google Chrome, выполните следующие шаги:
- Откройте браузер Google Chrome.
- Перейдите в меню, нажав на иконку с тремя точками в верхнем правом углу окна браузера.
- Выберите пункт «Настройки» в выпадающем меню.
- Прокрутите страницу вниз и нажмите на ссылку «Дополнительные», чтобы открыть дополнительные настройки.
- В разделе «Конфиденциальность и безопасность» выберите пункт «Очистить данные браузера».
- Проверьте, что опция «Файлы cookie и другие данные сайтов» выбрана.
- Нажмите кнопку «Очистить данные».
После выполнения этих шагов, файлы cookie будут удалены, и сервис Google Translate, скорее всего, начнет работать корректно.
Если вы используете другой браузер, например, Mozilla Firefox или Microsoft Edge, процедура удаления файлов cookie может отличаться. Обычно настройки безопасности и конфиденциальности можно найти в меню браузера или в настройках программы.
Удаление файлов cookie рекомендуется делать периодически, чтобы поддерживать работу браузера и веб-сервисов в оптимальном состоянии. Это также может решить некоторые проблемы, связанные с отображением и функциональностью веб-страниц.
Временно отключите антивирусное программное обеспечение

Если Google Translate не работает, одной из возможных причин может быть конфликт с антивирусным программным обеспечением, установленным на вашем устройстве. Некоторые антивирусные программы могут блокировать работу определенных приложений или функций.
Для того чтобы проверить, является ли антивирусное программное обеспечение проблемой, вам следует временно отключить его и проверить, начал ли Google Translate работать правильно.
Для временного отключения антивирусного программного обеспечения сначала откройте его настройки или иконку в системном трее. Найдите опцию, отвечающую за временное отключение антивируса или реального времени защиты. Обычно она называется «Выключить» или «Временно отключить».После того, как вы отключили антивирусное программное обеспечение, попробуйте снова использовать Google Translate. Если ошибка исчезла, это означает, что антивирусное программное обеспечение было причиной проблемы. В таком случае, вам следует обратиться к документации вашего антивирусного программного обеспечения или связаться со службой поддержки, чтобы узнать, как настроить его так, чтобы не блокировать работу Google Translate.

