
Когда вы пытаетесь открыть веб-страницу в браузере и вместо ожидаемого результата видите сообщение о том, что «DNS-сервер не отвечает», это может быть очень раздражающим. DNS (Domain Name System) играет важную роль, переводя доменное имя в IP-адрес, необходимый для связи с сервером. Когда возникают проблемы с DNS-сервером, это может повлиять на вашу способность получить доступ к веб-сайтам и использовать Интернет. В этой статье мы рассмотрим несколько способов решить проблему «DNS-сервер не отвечает» в Windows и снова получить доступ к сети.
Первым шагом, который следует предпринять, является проверка подключения к Интернету. Убедитесь, что ваш компьютер подключен к сети и что другие устройства в вашей сети имеют доступ к интернету. Если проблема возникает только на одном компьютере, то, скорее всего, проблема локальная, а не связана с DNS-сервером. В этом случае перезапустите компьютер и модем или маршрутизатор и повторно попробуйте подключиться.
Если перезапуск не решает проблему, то можно попробовать проверить настройки DNS-сервера в Windows. Чтобы это сделать, откройте «Панель управления» и найдите раздел «Сеть и Интернет». Затем выберите «Сетевые соединения» и найдите активное подключение к Интернету. Кликните правой кнопкой мыши на активном подключении, выберите «Свойства» и найдите вкладку «Интернет Протокол версии 4 (TCP/IPv4)». Нажмите на кнопку «Свойства» и убедитесь, что настройки DNS-серверов установлены на автоматический режим (по умолчанию). Если они были изменены, установите обратно на автоматический режим и проверьте, решает ли это проблему.
Если все еще остается проблема, можно попробовать изменить DNS-сервер, используемый вашим компьютером. Существуют публичные DNS-серверы, которые можно использовать вместо того, чтобы полагаться на DNS-серверы вашего интернет-провайдера. Например, Google предлагает публичные DNS-серверы с IP-адресами 8.8.8.8 и 8.8.4.4. Чтобы изменить DNS-серверы в Windows, повторите шаги, описанные выше для настройки DNS-серверов, но на этот раз выберите «Использовать следующие адреса серверов DNS» и введите IP-адреса публичных DNS-серверов, такие как 8.8.8.8 и 8.8.4.4. После этого сохраните изменения и проверьте, помогло ли это решить проблему с DNS-сервером.
Как исправить ошибку «DNS-сервер не отвечает» в Windows?

Первым шагом в решении проблемы «DNS-сервер не отвечает» является проверка подключения к интернету. Убедитесь, что ваш компьютер подключен к сети и имеет доступ к интернету. Если у вас есть другие устройства подключенные к той же сети, проверьте, работает ли у них интернет. Если нет, то проблема может быть связана с вашим роутером или провайдером.
Если подключение к интернету работает, но вы все равно получаете ошибку «DNS-сервер не отвечает», то можно попробовать выполнить сброс DNS-кэша. Для этого откройте командную строку от имени администратора и введите команду ipconfig /flushdns. Затем перезагрузите компьютер и проверьте, исправилась ли ошибка.
Если это не помогло, то можно попробовать изменить DNS-сервер. Вы можете использовать общедоступные DNS-серверы, такие как DNS от Google (8.8.8.8 и 8.8.4.4) или DNS от Яндекса (77.88.8.8 и 77.88.8.1). Чтобы изменить DNS-сервер, откройте настройки сети, найдите свое подключение и щелкните на нем правой кнопкой мыши. Выберите «Свойства» и найдите раздел «Интернет-протокол версии 4 (TCP/IPv4)». Откройте его свойства и укажите желаемый DNS-сервер.
Если после всех перечисленных действий проблема осталась, то вам стоит обратиться за помощью к своему интернет-провайдеру. Они смогут проверить настройки вашего подключения и дать дальнейшие рекомендации.
Проверка сетевых подключений
Чтобы решить проблему с недоступным DNS-сервером, следует начать с проверки сетевых подключений. Это позволит исключить возможные проблемы с сетью, которые могут вызвать ошибку.
Вот несколько шагов, которые можно предпринять для проверки сетевых подключений:
- Убедитесь, что кабель Ethernet или Wi-Fi подключен к компьютеру или другому устройству правильно. Проверьте, нет ли видимых повреждений кабеля.
- Перезагрузите маршрутизатор или модем и дождитесь, пока они полностью загрузятся.
- Убедитесь, что светодиодные индикаторы на маршрутизаторе или модеме горят или мигают, что указывает на наличие сетевого подключения.
- Подключите устройство к другой точке доступа Wi-Fi или используйте другой Ethernet-кабель, чтобы исключить возможность проблем с точкой доступа или кабелем.
- Отключите все дополнительные устройства, включенные в вашу сеть, такие как принтеры или другие компьютеры, и проверьте, может ли ваш компьютер подключиться к Интернету без них.
Проверка подключения к Интернету
Прежде чем приступить к решению проблемы с DNS-сервером, необходимо убедиться, что у вас есть доступ к Интернету. Выполните следующие шаги для проверки подключения:
|
1. Убедитесь, что ваш компьютер подключен к маршрутизатору или модему. |
|
2. Проверьте светодиодные индикаторы на маршрутизаторе или модеме. Убедитесь, что все необходимые индикаторы горят зеленым или синим цветом. |
|
3. Попробуйте подключить другое устройство к маршрутизатору или модему и проверьте, работает ли оно. Это позволит исключить возможность проблемы с компьютером. |
|
4. Проверьте настройки вашего сетевого адаптера. Убедитесь, что IP-адрес и другие сетевые настройки настроены правильно. |
|
5. Возможно, ваш провайдер Интернета испытывает проблемы с соединением. Попробуйте связаться с ним и узнать, есть ли у них известные проблемы в вашем районе. |
После выполнения этих шагов вы должны убедиться, что у вас есть стабильное подключение к Интернету. Если проблема с DNS-сервером остается, приступайте к следующему этапу решения проблемы.
Проверка кабелей и роутера
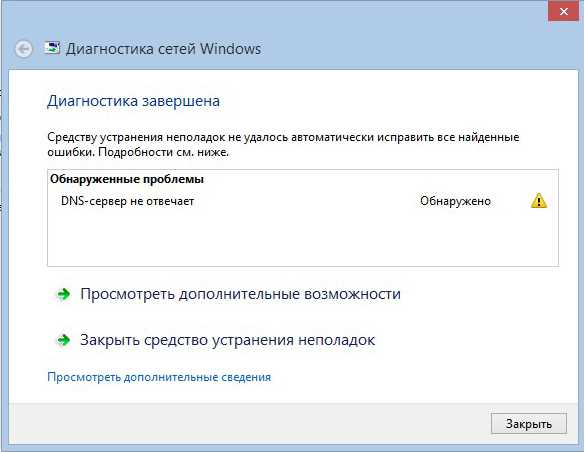
Начните с проверки подключения всех кабелей к вашему компьютеру и роутеру. Убедитесь, что кабели правильно подключены и надежно фиксируются в соответствующих разъемах. Если вы используете проводное подключение, убедитесь, что сетевой кабель не поврежден и исправно работает.
Далее, перезапустите ваш роутер. Выключите его с помощью выключателя или отключите его от электропитания на некоторое время, затем включите его снова. Подождите несколько минут, чтобы роутер запустился и настроился.
Также, проверьте настройки роутера. Убедитесь, что в них нет ошибок, и что роутер правильно настроен для подключения к вашему интернет-провайдеру. Если вы не уверены, какие настройки должны быть, обратитесь к документации, предоставленной вашим провайдером или производителем роутера.
Если после проведения этих шагов проблема «DNS-сервер не отвечает» все еще не решена, возможно, проблема кроется в другом месте. Рассмотрите другие возможные причины и способы решения проблемы, чтобы вернуть работоспособность вашей сети.
| Проблема | Возможное решение |
|---|---|
| Неправильные настройки DNS | Измените настройки DNS на своем компьютере, используя публичные DNS-сервера |
| Проблемы с сетевыми адаптерами | Перезапустите сетевые адаптеры на вашем компьютере или обновите их драйверы |
| Проблемы с программным обеспечением | Проверьте свое программное обеспечение на наличие конфликтов или ошибок, выполните обновление или переустановку |
| Проблемы с провайдером интернета | Свяжитесь с вашим интернет-провайдером для выяснения возможных проблем и решений |
Если вы продолжаете испытывать проблемы с сетью после применения всех этих рекомендаций, возможно, вам потребуется обратиться за помощью к специалистам в области информационной технологии или вашему интернет-провайдеру. Они смогут предоставить более подробную диагностику и решение проблемы.
Изменение настроек DNS
Если у вас возникает проблема с DNS-сервером и ваш компьютер не может подключиться к интернету, одним из способов решения может быть изменение настроек DNS.
Для изменения настроек DNS в Windows следуйте инструкциям:
| Шаг 1. | Нажмите правой кнопкой мыши на значок «Пуск» в левом нижнем углу экрана и выберите «Сетевые подключения». |
| Шаг 2. | Выберите свое активное сетевое подключение и щелкните правой кнопкой мыши, затем выберите «Свойства». |
| Шаг 3. | В открывшемся окне выберите «Протокол интернета версии 4 (TCP/IPv4)» и нажмите кнопку «Свойства». |
| Шаг 4. | В разделе «Общие» выберите «Использовать следующие адреса серверов DNS» и введите предпочитаемый и альтернативный адреса DNS-серверов. |
| Шаг 5. | Нажмите кнопку «OK», чтобы сохранить изменения. |
После внесения изменений в настройки DNS перезагрузите компьютер, чтобы изменения вступили в силу. Если проблема с DNS-сервером сохраняется, попробуйте использовать другие публичные DNS-серверы, например, от Google (8.8.8.8 и 8.8.4.4) или OpenDNS (208.67.222.222 и 208.67.220.220).
Изменение настроек DNS может быть полезным при проблемах с подключением к интернету, поможет устранить ошибку «DNS-сервер не отвечает» и обеспечить более стабильное подключение.
Использование общедоступных DNS-серверов
Если у вас возникает проблема с DNS-сервером, и вы не можете открыть веб-страницы или подключиться к интернету, вы можете попробовать использовать общедоступные DNS-серверы. Эти серверы предоставляют услугу перевода доменных имен в IP-адреса и могут помочь вам решить проблемы с вашим текущим DNS-сервером.
Один из наиболее популярных общедоступных DNS-серверов — это Google Public DNS. Чтобы использовать его, вам необходимо изменить настройки DNS на вашем компьютере или маршрутизаторе. Вот как это сделать:
Шаг 1: Нажмите правой кнопкой мыши на значок сети в панели задач и выберите «Открыть центр управления сетями и общим доступом».
Шаг 2: Выберите «Изменить параметры адаптера» в левой части окна.
Шаг 3: Найдите ваше подключение к интернету (обычно это Wi-Fi или Ethernet), нажмите правой кнопкой мыши на него и выберите «Свойства».
Шаг 4: В открывшемся окне выберите «Протокол интернета версии 4 (TCP/IPv4)» и нажмите кнопку «Свойства».
Шаг 5: В новом окне выберите «Использовать следующий IP-адрес DNS» и введите адрес DNS-сервера. Для Google Public DNS введите следующие значения:
Предпочитаемый DNS-сервер: 8.8.8.8
Альтернативный DNS-сервер: 8.8.4.4
Шаг 6: Нажмите «OK», чтобы сохранить изменения, и закройте все окна. Теперь ваш компьютер будет использовать общедоступные DNS-серверы для перевода доменных имен.
Помимо Google Public DNS, существуют и другие общедоступные DNS-серверы, например OpenDNS или Cloudflare DNS. Вы можете использовать их, следуя тем же шагам, описанным выше.
Если после изменения настроек DNS проблема с «DNS-сервером не отвечает» все еще не решена, возможно, проблема кроется на стороне провайдера интернета или вашего маршрутизатора. В этом случае рекомендуется связаться с вашим провайдером или попробовать перезагрузить маршрутизатор.
Меняя значения DNS-серверов в Windows
Если у вас возникла проблема с подключением к Интернету из-за сообщения «DNS-сервер не отвечает», одним из способов ее решения может быть изменение значений DNS-серверов в настройках Windows.
Для начала, откройте «Панель управления» и найдите раздел «Сеть и интернет». Затем выберите пункт «Центр управления сетями и общим доступом».
В открывшемся окне, найдите активное соединение (например, «Локальная сеть» или «Wi-Fi») и кликните правой кнопкой мыши на нем. В контекстном меню выберите пункт «Свойства».
В открывшемся окне выберите пункт «Протокол версии 4 (TCP/IPv4)» и нажмите кнопку «Свойства».
В новом окне выберите пункт «Использовать следующие адреса DNS-серверов» и введите адреса серверов, которые вы хотите использовать. Например, вы можете использовать публичные серверы Google: «8.8.8.8» и «8.8.4.4». Если у вас есть другие предпочтительные серверы, вы можете использовать их.
После ввода адресов DNS-серверов нажмите кнопку «OK», чтобы сохранить изменения. Затем закройте все окна настроек и перезагрузите компьютер.
После перезагрузки компьютера, попробуйте подключиться к Интернету и проверить, отвечает ли DNS-сервер.
Если проблема с DNS-сервером сохраняется, советуем обратиться к интернет-провайдеру или специалисту по технической поддержке для получения дополнительной помощи.
Очистка кэша DNS
Если возникает проблема «DNS-сервер не отвечает» в Windows, одним из способов ее решения может быть очистка кэша DNS. В этом случае, компьютер освобождает кэш DNS и создает новые записи с IP-адресами для указанных доменных имен, что может исправить проблему.
Чтобы очистить кэш DNS, нужно выполнить следующие шаги:
- Нажмите комбинацию клавиш Win + R, чтобы открыть Диалоговое окно Запуск.
- В окне Запуск введите cmd и нажмите клавишу Enter. Откроется Командная строка.
- В командной строке введите следующую команду:
ipconfig /flushdnsи нажмите клавишу Enter. Это выполнит очистку кэша DNS. - После завершения выполнения команды, закройте Командную строку.
После очистки кэша DNS, попробуйте снова подключиться к интернету и проверить, исправилась ли проблема «DNS-сервер не отвечает».
Если это не помогло, можно попробовать перезагрузить роутер или связаться с провайдером интернета для получения дополнительной помощи.

