
Операционная система Windows 7 является одной из самых популярных систем на сегодняшний день. Однако, даже с такой надежной платформой, пользователи могут столкнуться с различными неполадками, которые могут мешать нормальной работе компьютера. В этой статье мы расскажем о некоторых распространенных проблемах, которые могут возникнуть в Windows 7, и рассмотрим несколько легких способов их устранения.
Одной из наиболее частых проблем при работе с операционной системой Windows 7 является замедленная работа компьютера. Возможные причины этого могут быть различными, от недостаточной оперативной памяти до наличия вирусов на компьютере. Чтобы устранить эту проблему, рекомендуется проверить систему на наличие вирусов и малвари, очистить временные файлы и отключить ненужные программы, которые запускаются при старте системы. Также, не забудьте проверить наличие свободного места на жестком диске, так как его нехватка может замедлять работу компьютера.
Еще одной проблемой, с которой пользователи могут столкнуться в Windows 7, является неправильное отображение графики и анимации на экране. Это может произойти из-за неправильно установленных драйверов видеокарты или устаревших версий этих драйверов. Чтобы исправить эту проблему, рекомендуется обновить драйверы видеокарты до последней версии, которую можно найти на официальном сайте производителя. Если обновление драйверов не помогло, попробуйте изменить разрешение экрана или настройки видео в панели управления компьютером.
Кроме того, иногда пользователи Windows 7 сталкиваются с проблемой возникновения синего экрана смерти или перезагрузками без предупреждения. Это может быть вызвано несколькими факторами, включая несовместимость установленных программ или драйверов, повреждение системных файлов или ошибки в реестре. Для устранения этой проблемы, попробуйте выполнить восстановление системы до более ранней даты, когда компьютер работал стабильно, или просканируйте систему на наличие поврежденных файлов при помощи инструмента «Проверка корректности системных файлов».
- Как исправить проблемы в Windows 7: полезные советы
- 1. Перезагрузите компьютер
- 2. Проверьте наличие обновлений
- 3. Проверьте дисковое пространство
- 4. Запустите сканирование на вирусы
- 5. Восстановите систему
- Неполадки с запуском операционной системы
- Как устранить проблему загрузки Windows 7
- Использование инструмента восстановления системы
- Решение проблем с экраном и видеокартой
- Проблемы с работой приложений и программ
- Устранение ошибок при запуске приложений
Как исправить проблемы в Windows 7: полезные советы
1. Перезагрузите компьютер
Первым шагом при возникновении проблем в Windows 7 является перезагрузка компьютера. Это простая, но часто эффективная мера, которая может помочь восстановить нормальную работу операционной системы.
2. Проверьте наличие обновлений
Многие проблемы в Windows 7 могут быть исправлены с помощью установки последних обновлений. Перейдите в «Панель управления» > «Обновление и безопасность» и проверьте наличие обновлений для вашей операционной системы. Установите все доступные обновления и перезагрузите компьютер.
3. Проверьте дисковое пространство
Недостаток свободного дискового пространства может привести к различным проблемам в Windows 7. Проверьте свободное место на жестком диске и удалите ненужные файлы и программы, чтобы освободить место.
4. Запустите сканирование на вирусы
Проблемы в Windows 7 могут быть вызваны вирусами или другим вредоносным программным обеспечением. Запустите антивирусное сканирование вашей системы, чтобы обнаружить и удалить вредоносные программы.
5. Восстановите систему

Если проблемы в Windows 7 не удается решить с помощью вышеперечисленных методов, попробуйте восстановить систему. Восстановление системы позволяет вернуть операционную систему к предыдущему состоянию, когда все работало корректно.
Это лишь некоторые из множества способов решить проблемы в Windows 7. Если у вас возникли серьезные проблемы, рекомендуется обратиться за помощью к специалисту или посетить форумы по поддержке пользователей операционной системы Windows 7 для получения дополнительной информации и советов. Удачного исправления проблем в Windows 7!
Неполадки с запуском операционной системы
Ниже приведены несколько распространенных неполадок, связанных с запуском операционной системы Windows 7, и рекомендации по их устранению:
| Неполадка | Рекомендация |
|---|---|
| Система не запускается вообще или отказывается загружаться | Попробуйте восстановить загрузку системы с помощью инструментов восстановления, таких как загрузочная флешка или DVD-диск с операционной системой. Если это не помогает, обратитесь к специалисту. |
| Система запускается, но занимает слишком много времени | Возможно, на вашем компьютере выполняется слишком много программ или процессов, которые замедляют загрузку системы. Проверьте список автозапуска и отключите лишние программы. Также рекомендуется выполнить дефрагментацию диска для улучшения производительности. |
| При запуске системы появляется синий экран смерти (Blue Screen of Death, BSOD) | Это может быть вызвано ошибками в системе или несовместимостью драйверов с оборудованием. Попробуйте обновить драйвера или выполнить системную проверку на наличие ошибок. |
| Система запускается, но некоторые приложения не работают или зависают | Проверьте, что установлены все обновления операционной системы и приложения, а также что у вас достаточно свободного места на жестком диске. Если проблема сохраняется, возможно, виной являются проблемы совместимости. Попробуйте запустить приложение в режиме совместимости или обратитесь к разработчику программы. |
Устранение неполадок с запуском операционной системы Windows 7 может быть сложной задачей, но с помощью вышеперечисленных рекомендаций и тщательного анализа проблемы вы сможете вернуть вашу систему в рабочее состояние.
Как устранить проблему загрузки Windows 7
Загрузка операционной системы Windows 7 может стать источником множества проблем для пользователей. В этом разделе мы предлагаем несколько решений, которые помогут устранить проблемы с загрузкой Windows 7 и восстановить нормальное функционирование компьютера.
1. Перезагрузите компьютер. Перезапуск системы может помочь в случае временной неполадки, вызванной загрузкой программ или драйверов.
2. Используйте режим «Безопасный режим» для загрузки системы. Для этого, после перезагрузки компьютера, нажмите клавишу F8, пока не появится экран с выбором вариантов загрузки. Выберите «Безопасный режим» и нажмите Enter. В этом режиме операционная система загружается с минимальным набором драйверов и программ, что помогает исключить возможные конфликты.
3. Используйте инструмент «Последняя известная настройка, работающая». Для этого, после перезагрузки компьютера, нажмите клавишу F8 и выберите «Последняя известная настройка, работающая». Этот вариант загрузки использует последнюю работающую конфигурацию системы, что может помочь в случае, если недавно были внесены изменения, приведшие к проблемам с загрузкой.
4. Восстановите систему с помощью инструмента «Восстановление системы». Если у вас есть точка восстановления, созданная ранее, вы можете использовать этот инструмент для восстановления системы до ранее сохраненного состояния. Для доступа к инструменту «Восстановление системы» после перезагрузки компьютера нажмите клавишу F8, выберите «Восстановление системы» и следуйте инструкциям на экране.
5. Проверьте компьютер на наличие вирусов. Иногда проблемы с загрузкой системы могут быть вызваны вредоносным ПО. Запустите антивирусное программное обеспечение и выполните полную проверку системы.
6. Если ничто из вышеуказанного не помогло, попробуйте выполнить восстановление операционной системы Windows 7 с помощью установочного диска или USB-накопителя. Восстановление позволяет переустановить операционную систему, сохраняя ваши файлы и программы. Следуйте инструкциям на экране для запуска процесса восстановления.
Надеемся, что эти советы помогут вам решить проблемы с загрузкой операционной системы Windows 7 и вернуть ваш компьютер в нормальное рабочее состояние.
Использование инструмента восстановления системы
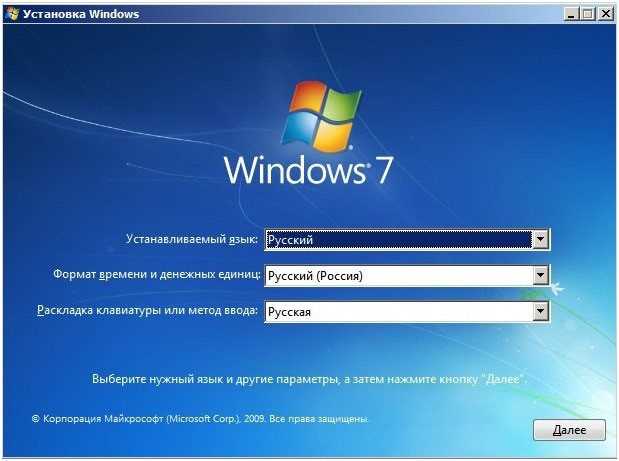
Для того чтобы воспользоваться этим инструментом, нужно выполнить следующие простые шаги:
- Включите компьютер и дождитесь загрузки операционной системы.
- Нажмите кнопку «Пуск» в левом нижнем углу экрана.
- В поисковом поле введите «система восстановления» и нажмите клавишу «Enter».
Далее откроется окно «Система исцеления». В нем вам будет предложено выбрать одну из двух опций:
- Восстановление системы — позволяет вернуть операционную систему к предыдущему состоянию, сохраненному с помощью точки восстановления.
- Экстренная среда — позволяет выполнить ряд полезных операций, таких как восстановление загрузочного сектора, запуск сканирования на вирусы и т. д.
Выберите необходимую вам опцию и следуйте инструкциям на экране. После завершения процесса восстановления, ваша операционная система должна работать стабильно и без ошибок.
Обратите внимание, что при использовании инструмента восстановления системы могут быть утрачены некоторые личные данные и установленные программы, поэтому перед его запуском рекомендуется создать резервную копию важных файлов и данных.
Решение проблем с экраном и видеокартой
Проблемы с экраном и видеокартой могут вызывать различные неполадки в операционной системе Windows 7. Это может быть связано с отображением неправильной графики, мерцанием экрана, артефактами на экране или внезапными перезагрузками.
Вот несколько рекомендаций и советов, которые помогут вам решить эти проблемы:
| Проблема | Решение |
|---|---|
| Отображение неправильной графики | Проверьте, установлены ли на вашем компьютере последние драйверы для видеокарты. Если нет, обновите их с сайта производителя видеокарты. Также проверьте настройки разрешения экрана и частоты обновления и в случае необходимости внесите изменения. |
| Мерцание экрана | Убедитесь, что кабель, подключающий монитор к компьютеру, надежно подсоединен. Используйте качественный кабель и проверьте его наличие повреждений. Если проблема сохраняется, попробуйте подключить монитор к другому компьютеру, чтобы исключить возможность неисправности самого монитора. |
| Артефакты на экране | Если на экране появляются артефакты или искажения, перезагрузите компьютер и проверьте, появляются ли они снова. Если проблема повторяется, то, вероятно, причина в драйверах видеокарты или самой видеокарте. Попробуйте обновить драйверы или заменить видеокарту. |
| Внезапные перезагрузки | Внезапные перезагрузки компьютера могут быть связаны с нестабильными драйверами видеокарты или неправильной настройкой питания. Убедитесь, что у вас установлены последние версии драйверов и проверьте настройки питания в системе. |
Если проблемы с экраном и видеокартой не исчезли после применения вышеперечисленных рекомендаций, рекомендуется обратиться за помощью к специалисту, такому как сервисный центр компьютерной техники или служба поддержки производителя.
Проблемы с работой приложений и программ
В операционной системе Windows 7 могут возникать проблемы с работой приложений и программ, которые могут замедлить или полностью остановить их функционирование. В этом разделе представлены ряд советов и рекомендаций, которые помогут вам устранить данные неполадки и восстановить работу приложений и программ на вашем компьютере.
1. Перезапустите приложение или программу. В некоторых случаях, неполадки могут произойти из-за временных ошибок, которые могут быть устранены путем перезапуска приложения или программы.
2. Проверьте наличие обновлений. Некоторые проблемы с работой приложений и программ могут быть связаны с устаревшей версией или несовместимостью с операционной системой. Проверьте, есть ли доступные обновления для вашего приложения или программы и установите их.
3. Проверьте наличие вирусов и вредоносного ПО. В некоторых случаях, проблемы с работой приложений и программ могут быть вызваны вирусами или вредоносным ПО на вашем компьютере. Проведите проверку вашей системы с помощью антивирусной программы и удалите обнаруженные угрозы.
4. Переустановите приложение или программу. Если проблема продолжается после перезапуска и проверки на наличие вирусов, попробуйте переустановить приложение или программу. Удалите ее с вашего компьютера и снова установите с официального источника.
5. Проверьте доступные ресурсы компьютера. Некоторые приложения и программы могут требовать большого объема оперативной памяти или процессорных ресурсов, что может привести к их неправильной работе. Закройте ненужные приложения и проверьте использование ресурсов с помощью диспетчера задач.
6. Обратитесь к службе поддержки. Если все вышеперечисленные рекомендации не помогли вам в устранении проблем с работой приложений и программ, обратитесь к службе поддержки разработчика. Они смогут предоставить вам дополнительную помощь и решение проблемы.
Следуя этим советам, вы сможете устранить проблемы с работой приложений и программ на операционной системе Windows 7 и восстановить их нормальное функционирование.
Устранение ошибок при запуске приложений
Часто пользователи операционной системы Windows 7 сталкиваются с проблемами при запуске различных приложений. Ошибки при запуске программ могут быть вызваны разными причинами, включая поврежденные файлы, конфликтующие программы или неправильные настройки системы. В этом разделе мы рассмотрим несколько полезных советов и рекомендаций по устранению ошибок при запуске приложений в Windows 7.
- Перезапустите компьютер. Некоторые проблемы с запуском программ могут быть вызваны временными ошибками в системе. Попробуйте перезагрузить компьютер и повторно запустить приложение.
- Обновите операционную систему. Убедитесь, что у вас установлены все последние обновления Windows 7. Некоторые ошибки при запуске программ могут быть вызваны устаревшими версиями системных файлов. Чтобы обновить операционную систему, откройте Панель управления, выберите «Центр обновления Windows» и следуйте инструкциям на экране.
- Проверьте наличие вирусов. Некоторые вредоносные программы могут блокировать запуск приложений или повредить необходимые файлы. Установите антивирусное программное обеспечение и выполните полное сканирование системы.
- Проверьте целостность файлов системы. Windows 7 имеет встроенную утилиту, называемую «Проверка системных файлов». Она позволяет проверить целостность системных файлов и восстановить поврежденные файлы. Чтобы использовать эту утилиту, откройте командную строку от имени администратора и введите команду «sfc /scannow».
- Отключите антивирусное программное обеспечение временно. Некоторые антивирусные программы могут блокировать запуск приложений по ошибке. Попробуйте временно отключить антивирусное программное обеспечение, чтобы убедиться, что оно не является причиной проблемы.
- Проверьте совместимость приложения. Убедитесь, что приложение, которое вы пытаетесь запустить, совместимо с операционной системой Windows 7. Некоторые старые приложения могут не работать должным образом на более новых версиях Windows.
Если вы попробовали все вышеперечисленные методы, но ошибка при запуске приложений все еще не устранена, рекомендуется обратиться к специалисту по технической поддержке или обратиться к официальному форуму поддержки Windows 7 для получения помощи.

