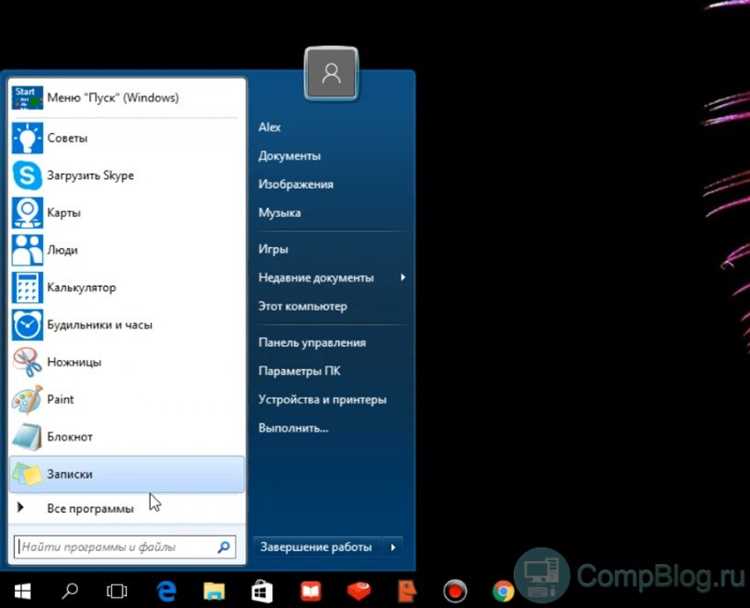
В Windows 10 многие пользователи сталкиваются с проблемой мерцания меню «Пуск». Такое мерцание может быть довольно раздражающим и мешать комфортной работе на компьютере. В этой статье мы расскажем о нескольких полезных советах, которые помогут вам исправить эту проблему и настроить работу меню «Пуск» на Windows 10.
Первым шагом, который следует предпринять, это проверить наличие обновлений для вашей операционной системы. Часто мерцание меню «Пуск» может быть вызвано ошибками или несовместимостью программного обеспечения. Если у вас установлены устаревшие версии Windows 10 или драйверы, то попробуйте обновить их до последних доступных версий. Это может помочь устранить проблему мерцания.
Еще одним решением может быть отключение анимации в настройках системы. Некоторые пользователи замечают, что отключение анимации меню «Пуск» помогает избавиться от мерцания. Для этого перейдите в меню «Параметры» и выберите пункт «Настройки системы». Затем откройте раздел «Отображение» и выключите переключатель «Включить анимацию меню». После этого перезагрузите компьютер и проверьте, исправилась ли проблема мерцания.
Если предыдущие методы не помогли, то попробуйте изменить настройки драйвера графической карты. Перейдите в меню «Устройства» и выберите раздел «Графические настройки». Здесь вы можете установить другой режим экрана или разрешение, которые могут помочь в устранении мерцания. Также стоит проверить, есть ли обновления для вашей графической карты и установить их, если доступны.
- Как устранить мерцание меню «Пуск» в Windows 10
- Полезные советы для решения проблемы мерцания меню «Пуск» в Windows 10
- Проверка обновлений системы
- Изменение настроек отображения
- Отключение анимации
- Дополнительные рекомендации для исправления мерцания меню «Пуск»
- Перезагрузка компьютера
- Установка последних драйверов видеокарты
Как устранить мерцание меню «Пуск» в Windows 10
Мерцание меню «Пуск» в Windows 10 может быть очень раздражающим. Оно может происходить по разным причинам, от ошибок в драйверах видеокарты до проблем с настройками операционной системы. В этой статье мы рассмотрим несколько полезных советов, которые помогут вам устранить это мерцание.
Первым шагом, который вы можете попробовать, является обновление драйверов видеокарты. Мерцание меню «Пуск» может быть вызвано устаревшими или несовместимыми драйверами. Проверьте сайт производителя своей видеокарты и загрузите последние версии драйверов. После установки новых драйверов перезагрузите компьютер и проверьте, устранено ли мерцание.
Если обновление драйверов не помогло, следующим шагом будет проверка настроек частоты обновления экрана. Откройте настройки экрана, перейдите на вкладку «Дополнительные настройки дисплея» и найдите параметр «Частота обновления». Попробуйте установить более высокую частоту обновления, такую как 60 Гц или выше. Это может помочь устранить мерцание.
Если оба этих шага не привели к результату, попробуйте отключить анимацию в меню «Пуск». Щелкните правой кнопкой мыши на панели задач и выберите «Настройки». В открывшемся окне перейдите в раздел «Персонализация» и выберите «Пуск, задачи, уведомления». Включите опцию «Убрать анимацию при взаимодействии с пунктами меню». После этого перезагрузите компьютер и проверьте, устранено ли мерцание.
Если никакие из вышеперечисленных методов не помогли, возможно, проблема связана с другими программами или настройками операционной системы. Рекомендуется выполнить проверку на наличие вредоносного ПО с помощью антивирусного программного обеспечения и обновить операционную систему до последней версии. Если проблема продолжает возникать, обратитесь в службу поддержки Microsoft или свяжитесь с техническим специалистом для помощи в устранении проблемы.
Полезные советы для решения проблемы мерцания меню «Пуск» в Windows 10
Мерцание меню «Пуск» в Windows 10 может быть очень раздражающим и мешать работе на компьютере. Однако, есть несколько полезных советов, которые могут помочь в решении этой проблемы.
Вот некоторые из них:
| Совет | Описание |
|---|---|
| Обновите драйвера видеокарты | Устаревшие или неправильно установленные драйвера видеокарты могут вызывать мерцание меню «Пуск». Рекомендуется обновить драйвера с официального сайта производителя видеокарты. |
| Отключите анимацию | Анимация в Windows 10 может вызывать мерцание меню «Пуск». Чтобы отключить анимацию, перейдите в «Параметры» > «Система» > «О программе» > «Дополнительные параметры системы» > «Настройки» > «Визуализация окон и элементов» и снимите флажок с опции «Анимировать окна при их изменении размеров». |
| Отключите службу Translucent Taskbar | Служба Translucent Taskbar может вызывать мерцание меню «Пуск». Чтобы отключить эту службу, нажмите комбинацию клавиш Win + R, введите «services.msc» и нажмите Enter. Найдите службу Translucent Taskbar, щелкните правой кнопкой мыши на ней и выберите «Свойства». В разделе «Тип запуска» выберите «Отключено» и нажмите «Применить» и «ОК». |
| Выполните чистую загрузку системы | Некоторые программы, запущенные при старте системы, могут вызывать мерцание меню «Пуск». Выполнение чистой загрузки системы позволит определить, какая программа вызывает проблему. Для этого нажмите комбинацию клавиш Win + R, введите «msconfig» и нажмите Enter. В разделе «Общая» выберите «Выборочная загрузка» и снимите флажки со всех программ, кроме системных служб и антивируса. Перезагрузите компьютер и проверьте, исчезло ли мерцание меню «Пуск». Если да, то проблема вызвана одной из программ. Постепенно активируйте программы, чтобы найти причину проблемы. |
| Проверьте наличие вирусов | Некоторые вредоносные программы могут вызывать мерцание меню «Пуск». Рекомендуется выполнить проверку системы на наличие вирусов с помощью антивирусной программы. |
Следуя этим полезным советам, вы сможете решить проблему мерцания меню «Пуск» в Windows 10 и продолжить без помех работать на своем компьютере.
Проверка обновлений системы
Один из способов исправить мерцание меню «Пуск» в Windows 10 заключается в проверке и установке последних обновлений системы. Регулярное обновление операционной системы позволяет исправлять ошибки, улучшать безопасность и повышать стабильность работы компьютера.
Для проверки доступных обновлений в Windows 10, следуйте простым инструкциям:
| 1. | Нажмите на кнопку «Пуск» в левом нижнем углу экрана. |
| 2. | Выберите «Настройки». |
| 3. | В окне «Настройки» выберите «Обновление и безопасность». |
| 4. | В левой панели выберите «Windows Update». |
| 5. | Нажмите на кнопку «Проверить наличие обновлений». |
Windows начнет поиск доступных обновлений и загрузит их на компьютер. Если будут найдены новые обновления, вас попросят установить их. Просто следуйте инструкциям на экране, чтобы установить эти обновления и перезагрузить компьютер при необходимости.
Проверка обновлений системы регулярно помогает устранять проблемы, включая мерцание меню «Пуск» в Windows 10. Рекомендуется выполнять данную операцию время от времени, чтобы быть уверенным в наличии последних исправлений и улучшений для вашей операционной системы.
Изменение настроек отображения

Если у вас возникают проблемы с мерцанием меню «Пуск» в Windows 10, вы можете попробовать изменить настройки отображения, чтобы устранить эту проблему. Вот несколько полезных советов:
- Проверьте разрешение экрана. Убедитесь, что разрешение экрана установлено правильно. В Windows 10 вы можете изменить разрешение экрана, перейдя в настройки дисплея. Щелкните правой кнопкой мыши на рабочем столе и выберите пункт «Настройки дисплея». Затем выберите подходящее разрешение для вашего монитора.
- Отключите анимацию. Возможно, мерцание меню «Пуск» вызвано анимацией, которая может быть слишком нагружена для вашей системы. Чтобы отключить анимацию, перейдите в настройки системы. Щелкните правой кнопкой мыши на значке «Пуск» и выберите пункт «Система». Затем перейдите на вкладку «Дополнительные настройки системы» и щелкните на кнопке «Настройки» в разделе «Производительность». В окне «Настройки производительности» выберите опцию «Настройка для лучшей производительности» и нажмите «Применить».
- Обновите драйверы графической карты. Убедитесь, что у вас установлена последняя версия драйверов графической карты. Устаревшие драйверы могут вызывать проблемы с отображением. Чтобы проверить наличие обновлений драйвера, перейдите на веб-сайт производителя вашей графической карты и загрузите последнюю версию драйвера. Затем установите ее на ваш компьютер.
- Отключите программы сторонних производителей. Если у вас установлено много программ сторонних производителей, попробуйте временно отключить некоторые из них. Некоторые приложения могут конфликтовать с отображением меню «Пуск». Чтобы отключить программы сторонних производителей, перейдите в меню «Пуск», выберите пункт «Параметры» и затем пункт «Система». Перейдите на вкладку «Приложения и функции» и найдите приложения, которые вы хотите отключить. Щелкните на них правой кнопкой мыши и выберите пункт «Отключить».
- Перезапустите компьютер. Иногда простой перезапуск компьютера может помочь устранить проблему с мерцанием меню «Пуск». Попробуйте перезапустить ваш компьютер и проверьте, исправилась ли проблема после перезагрузки.
Следуя этим полезным советам, вы можете исправить мерцание меню «Пуск» в Windows 10 и наслаждаться более стабильным и плавным отображением.
Отключение анимации
Если вы хотите полностью устранить мерцание меню «Пуск» в Windows 10, вы можете попробовать отключить анимацию. Это может помочь ускорить открытие и закрытие меню, а также уменьшить нагрузку на систему.
Чтобы отключить анимацию, следуйте этим простым инструкциям:
- Щелкните правой кнопкой мыши на рабочем столе и выберите «Персонализация».
- Перейдите на вкладку «Пуск».
- Прокрутите вниз и найдите опцию «Включить анимацию меню «Пуск» и задачи».
- Снимите флажок рядом с этой опцией, чтобы отключить анимацию.
- Нажмите кнопку «Применить», а затем «ОК», чтобы сохранить изменения.
После выполнения этих шагов анимация меню «Пуск» должна быть полностью отключена. Вместо мерцания вы будете видеть мгновенные переходы между разделами меню.
Обратите внимание, что отключение анимации может несколько упростить визуальный эффект меню «Пуск», но может также сделать его более функциональным и быстрым в использовании. Попробуйте этот метод, если вам нужно устранить мерцание и ускорить работу с меню «Пуск».
Дополнительные рекомендации для исправления мерцания меню «Пуск»
Если вы все еще сталкиваетесь с проблемой мерцания меню «Пуск» в Windows 10, рекомендуется попробовать следующие дополнительные методы исправления:
- Обновите драйверы видеокарты. Устаревшие или несовместимые драйверы видеокарты могут быть причиной мерцания меню «Пуск». Проверьте официальный веб-сайт производителя видеокарты и загрузите последние доступные драйверы для вашей модели.
- Измените настройки экрана. Перейдите в раздел «Параметры отображения» в настройках Windows 10 и попробуйте изменить разрешение экрана или частоту обновления. Иногда, изменение этих настроек может успешно устранить мерцание.
- Отключите программы сторонних производителей. Некоторые приложения и программы от сторонних разработчиков могут вызывать конфликты и приводить к мерцанию меню «Пуск». Попробуйте временно отключить такие программы и проверьте, исчезнет ли проблема.
- Выполните сброс настроек Windows 10. Иногда, сброс настроек операционной системы может помочь в устранении проблемы мерцания. Воспользуйтесь функцией сброса Windows 10 до состояния «по умолчанию» и проверьте, будет ли меню «Пуск» работать без мерцания.
Убедитесь, что вы перезагружаете компьютер после применения любых изменений или исправлений. Если ни один из предложенных методов не помог вам решить проблему мерцания меню «Пуск», рекомендуется обратиться за помощью к квалифицированному специалисту или технической поддержке Microsoft.
Перезагрузка компьютера
Для перезагрузки компьютера следуйте этим шагам:
- Нажмите на кнопку Пуск в левом нижнем углу экрана.
- Выберите пункт «Выключение» или «Перезагрузка».
- Дождитесь, пока компьютер полностью выключится.
- Включите компьютер снова, нажав на кнопку питания.
После перезагрузки компьютера, мерцание меню «Пуск» возможно перестанет наблюдаться. Если проблема все еще не решена, можно попробовать другие методы исправления, о которых будет рассказано в данной статье.
Установка последних драйверов видеокарты
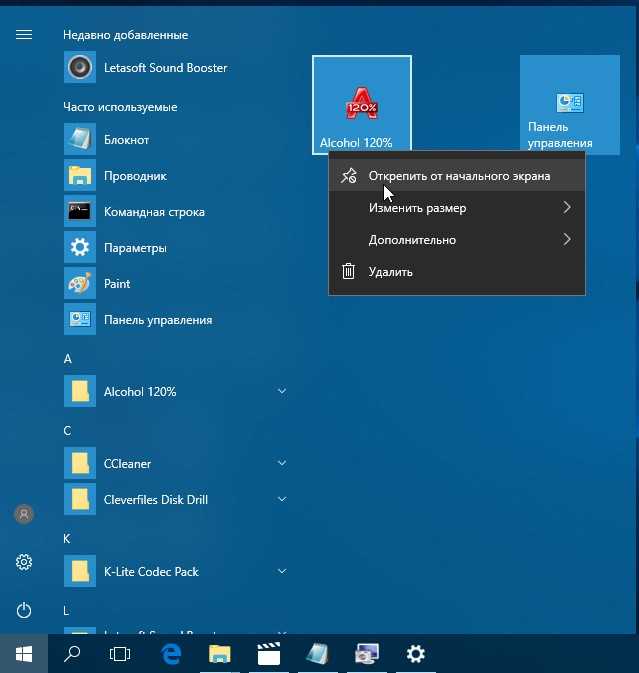
Чтобы исправить данную проблему, вам необходимо установить последние драйверы для своей видеокарты. Вы можете сделать это следующим образом:
- Перейдите на веб-сайт производителя вашей видеокарты. Например, если у вас видеокарта от NVIDIA, то вы можете посетить официальный сайт NVIDIA.
- Перейдите на страницу поддержки и драйверов и найдите свою модель видеокарты.
- Скачайте последнюю версию драйвера для вашей видеокарты. Внимательно проверьте, совместим ли данный драйвер с операционной системой Windows 10.
- Установите скачанный драйвер, следуя инструкциям на экране. Обычно процесс установки сводится к запуску установочного файла и следованию простым шагам.
- Перезагрузите компьютер после установки драйвера, чтобы изменения вступили в силу.
После установки последних драйверов видеокарты, вы должны заметить улучшение в работе графического интерфейса операционной системы Windows 10 и исчезновение мерцания меню «Пуск».
Если проблема все еще не решена после установки новых драйверов, вам может потребоваться обратиться к специалисту или обратиться в службу поддержки производителя вашей видеокарты для получения дальнейшей помощи.

