
Если вы ищете удобный и мощный файловый менеджер для своего компьютера под управлением операционной системы Windows, то Xplorer может стать отличным выбором. Xplorer — это продвинутый редактор файловых систем, который предоставляет широкий спектр функций для управления файлами и папками.
Установка Xplorer на ваш компьютер очень проста и займет всего несколько минут. В этой подробной инструкции мы расскажем вам, как установить Xplorer и настроить его для удовлетворения ваших потребностей.
Шаг 1: Скачайте установочный файл Xplorer с официального сайта разработчика. Убедитесь, что загружаете последнюю версию программы, чтобы иметь доступ ко всем новым функциям и исправлениям ошибок.
Шаг 2: Откройте скачанный файл и следуйте инструкциям мастера установки. Выберите язык установки, принимайте условия лицензионного соглашения, а затем выберите путь установки. Рекомендуется оставить путь по умолчанию, но вы всегда можете выбрать другую папку для установки.
Шаг 3: После успешной установки Xplorer запустите приложение и начните настройку в соответствии с вашими предпочтениями. Xplorer предлагает широкие возможности настройки интерфейса, расположения панелей, сочетаний клавиш и множество других параметров, благодаря чему вы можете настроить его именно под ваши нужды.
Теперь, когда вы знаете, как установить Xplorer на свой компьютер, вы можете наслаждаться всеми его возможностями для управления файлами и папками с удобством и эффективностью.
- Инструкция по установке Xplorer в Windows
- Шаг 1: Загрузка Xplorer
- Перейдите на официальный сайт Xplorer
- Найдите раздел «Загрузка» на главной странице
- Нажмите кнопку «Скачать» рядом с последней версией программы
- Шаг 2: Установка Xplorer
- Запустите загруженный файл установщика
- Прочтите лицензионное соглашение и примите его условия
- Выберите путь установки и нажмите кнопку «Установить»
Инструкция по установке Xplorer в Windows
Шаг 1: Перейдите на официальный веб-сайт Xplorer и найдите раздел загрузки. Кликните на ссылку для скачивания последней версии Xplorer.
Шаг 2: Дождитесь окончания загрузки файла установщика Xplorer. Он будет сохранен в папке «Загрузки» вашего компьютера по умолчанию.
Шаг 3: Щелкните два раза по файлу установщика Xplorer для запуска процесса установки.
Шаг 4: В появившемся окне установщика выберите язык установки и прочитайте условия лицензионного соглашения. Если вы согласны с условиями, отметьте соответствующую галочку и нажмите кнопку «Далее».
Шаг 5: Выберите папку, в которую хотите установить Xplorer, или оставьте настройки по умолчанию. Нажмите кнопку «Установить», чтобы начать процесс установки.
Шаг 6: Дождитесь завершения установки Xplorer. Вам может потребоваться некоторое время, чтобы скопировать все необходимые файлы и дополнительные компоненты.
Шаг 7: По завершении установки нажмите кнопку «Готово», чтобы закрыть программу установщика.
Теперь Xplorer установлен на вашем компьютере. Вы можете найти ярлык Xplorer на рабочем столе или в меню «Пуск». Щелкните по ярлыку, чтобы запустить Xplorer и начать пользоваться всеми его возможностями.
Не забудьте удалить файл установщика Xplorer после завершения процесса установки, чтобы освободить дополнительное место на диске вашего компьютера.
Шаг 1: Загрузка Xplorer
Данный шаг направлен на загрузку программы Xplorer на ваш компьютер. Для этого выполните следующие действия:
- Откройте интернет-браузер на вашем компьютере.
- Перейдите на официальный сайт Xplorer по адресу www.xplorer.com.
- На главной странице сайта найдите раздел «Загрузки» или «Downloads».
- В разделе «Загрузки» найдите ссылку для скачивания последней версии Xplorer.
- Нажмите на ссылку для скачивания.
- Дождитесь завершения загрузки файла установщика Xplorer на ваш компьютер.
- На этом шаге загрузка Xplorer завершена, и вы готовы перейти к следующему шагу установки программы.
Обратите внимание, что адрес официального сайта и наименование раздела загрузок могут отличаться в зависимости от актуальной версии программы. Убедитесь, что вы загружаете Xplorer с официального и надежного ресурса.
Перейдите на официальный сайт Xplorer
Прежде всего, для установки Xplorer в Windows вам необходимо перейти на официальный сайт разработчика.
Для этого откройте любой веб-браузер (например, Google Chrome, Mozilla Firefox или Microsoft Edge) и введите в адресной строке следующий URL-адрес: https://www.xplorer.app
Нажмите клавишу Enter или перейдите по ссылке, чтобы открыть веб-сайт разработчика Xplorer.
На главной странице сайта вы найдете информацию о программе, ее возможностях и функциях.
Также вы можете ознакомиться с дополнительными материалами, такими как инструкции, руководства пользователя и советы по использованию Xplorer.
Перейдите на страницу загрузки, чтобы получить актуальную версию программы.
На странице загрузки выберите соответствующую версию Xplorer для вашей операционной системы (Windows) и нажмите на ссылку для скачивания.
Дождитесь завершения загрузки файла установщика Xplorer.
Теперь, когда вы перешли на официальный сайт Xplorer и скачали установщик программы, вы можете перейти к следующему шагу — установке Xplorer на вашем компьютере с ОС Windows.
Найдите раздел «Загрузка» на главной странице
Чтобы установить Xplorer в Windows, вам необходимо сначала загрузить установочный файл. Для этого найдите раздел «Загрузка» на главной странице официального сайта Xplorer.
Обычно этот раздел расположен в верхнем меню или в самом нижнем колонтитуле страницы. Он может быть обозначен словом «Загрузка», «Скачать» или иметь иконку со стрелкой, указывающей на загрузку.
Нажмите на ссылку или кнопку, которая ведет в раздел загрузки. Обычно вы будете перенаправлены на страницу, где представлены разные версии Xplorer для скачивания.
Выберите нужную версию программы, удостоверьтесь, что она совместима с вашей операционной системой (Windows) и дополнительными системными требованиями.
После выбора версии программы нажмите на ссылку или кнопку «Скачать» рядом с ней. Установочный файл Xplorer будет загружаться на ваш компьютер.
После завершения загрузки установочного файла вы будете готовы перейти к следующему этапу установки Xplorer. В зависимости от операционной системы, может потребоваться запустить загруженный файл или перейти к следующей инструкции для установки программы.
Нажмите кнопку «Скачать» рядом с последней версией программы
Для установки Xplorer в Windows вам необходимо скачать последнюю версию программы. Чтобы сделать это, выполните следующие шаги:
- Откройте браузер и перейдите на официальный сайт Xplorer.
- На главной странице найдите раздел «Загрузки» или «Скачать».
- Найдите последнюю доступную версию программы.
- Рядом с этой версией вы увидите кнопку «Скачать».
- Нажмите на эту кнопку.
После нажатия на кнопку начнется загрузка установочного файла Xplorer. Дождитесь окончания загрузки, прежде чем переходить к следующим шагам установки.
Шаг 2: Установка Xplorer
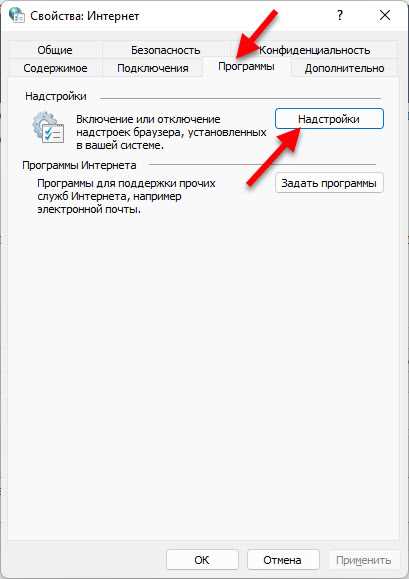
После успешной загрузки файлов установщика Xplorer, вы можете перейти к процессу установки. Следуйте указанным ниже шагам, чтобы правильно установить Xplorer на вашем компьютере:
Шаг 1: Запустите файл установщика Xplorer, который вы скачали ранее.
Шаг 2: Вас встретит окно приветствия. Чтобы продолжить, нажмите кнопку «Далее».
Шаг 3: Прочитайте и принимайте условия лицензионного соглашения. Если вы согласны с ними, выберите соответствующую опцию и нажмите кнопку «Далее».
Шаг 4: Укажите папку, в которую вы хотите установить Xplorer. Если вы хотите использовать предложенную папку по умолчанию, просто нажмите кнопку «Далее».
Шаг 5: Настройте ярлык для быстрого доступа к Xplorer на рабочем столе или в меню «Пуск». Выберите соответствующие опции и нажмите кнопку «Далее».
Шаг 6: Установка Xplorer может занять несколько минут. Подождите, пока процесс установки не будет завершен.
Шаг 7: По окончании установки вам будет предложено запустить Xplorer. Если вы хотите запустить его сразу, оставьте флажок включенным и нажмите кнопку «Готово».
Поздравляю! Вы успешно установили Xplorer на свой компьютер. Теперь вы можете начать использовать Xplorer для удобного и эффективного управления вашими файлами и папками.
Запустите загруженный файл установщика
После успешного завершения загрузки программного обеспечения Xplorer на ваш компьютер, необходимо запустить загруженный файл для начала процесса установки.
Чтобы найти загруженный файл, откройте проводник Windows и перейдите в папку, в которую сохраняются загруженные файлы по умолчанию. Обычно это папка «Загрузки» или «Downloads». Проверьте эту папку и найдите файл установщика Xplorer, который должен называться «Xplorer_Installer.exe» или что-то похожее.
Как только вы найдете файл установщика, дважды щелкните по нему, чтобы запустить процесс установки Xplorer. Если вам будет предложено разрешить внесение изменений в устройство от администратора, подтвердите свое намерение и введите учетные данные администратора, если это потребуется.
Ожидайте, пока процесс установки Xplorer завершится. Вам может потребоваться подтвердить дополнительные параметры установки, такие как путь установки, язык интерфейса и дополнительные компоненты. Прочтите и примите все предложенные настройки в процессе установки.
После завершения процесса установки вы можете запустить Xplorer, найдя его в меню «Пуск» или на рабочем столе. Теперь у вас есть доступ к функциям и возможностям Xplorer для удобной работы с файлами и папками на вашем компьютере.
| Примечание: | Убедитесь, что вы загрузили файл установщика Xplorer с надежного и проверенного источника, чтобы предотвратить возможные проблемы и защитить свой компьютер от вредоносного программного обеспечения. |
Прочтите лицензионное соглашение и примите его условия

Перед установкой программы Xplorer на компьютер необходимо ознакомиться с условиями, представленными в лицензионном соглашении. Лицензионное соглашение содержит важную информацию о правах и обязанностях пользователя, а также ограничения, связанные с использованием программы Xplorer.
Чтобы прочитать лицензионное соглашение, откройте файл, содержащий его текст. Обратите внимание на каждую часть соглашения, чтобы полностью понять все условия. Если вы не согласны с каким-либо из положений, вы должны отказаться от использования программы Xplorer.
После того как вы прочитали лицензионное соглашение и согласились с его условиями, вам может быть предложено принять соглашение. Это обычно делается путем нажатия кнопки «Согласен» или «Принимаю». Помните, что нажатие данной кнопки означает ваше полное согласие с условиями, изложенными в лицензионном соглашении.
Важно отметить, что несоблюдение условий лицензионного соглашения может привести к нарушениям авторских прав и юридических последствиям. Поэтому перед установкой Xplorer убедитесь, что вы полностью понимаете и согласны с условиями, указанными в лицензионном соглашении.
Выберите путь установки и нажмите кнопку «Установить»
Перед установкой Xplorer на ваш компьютер, необходимо выбрать путь для установки программы. Пожалуйста, убедитесь, что на выбранном диске достаточно свободного места.
Чтобы выбрать путь установки, следуйте указанным ниже инструкциям:
- Запустите установочный файл Xplorer, который вы скачали с официального сайта.
- Перед вами появится окно установки Xplorer. Нажмите на кнопку «Далее», чтобы продолжить.
- На следующем экране вам будет предложено выбрать путь установки. Вы можете оставить предложенный путь по умолчанию или выбрать другой путь, нажав на кнопку «Обзор» и указав нужную директорию.
- После выбора пути установки нажмите на кнопку «Установить», чтобы начать установку программы.
- Подождите, пока процесс установки завершится. Это может занять несколько минут в зависимости от производительности вашего компьютера.
- После завершения установки нажмите на кнопку «Готово», чтобы закрыть окно установки Xplorer.
Теперь Xplorer успешно установлен на ваш компьютер и готов к использованию. Вы можете запустить программу и начать работу с ней.

