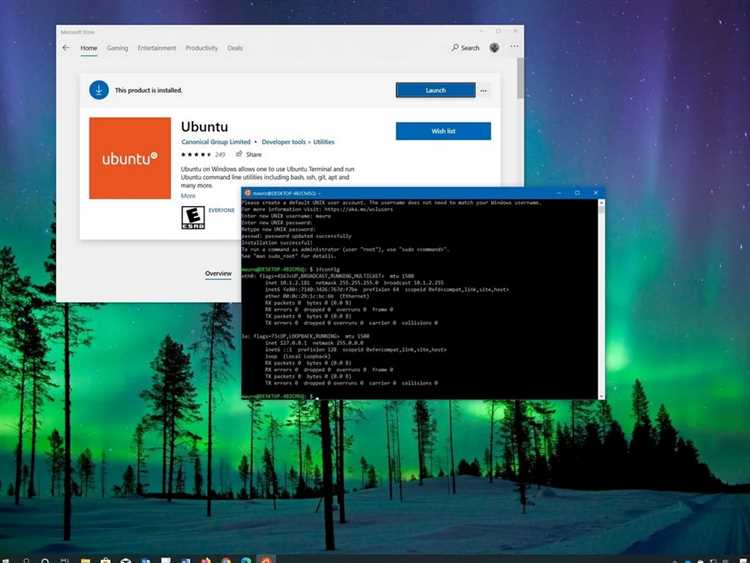
Windows Subsystem for Linux (WSL) – это полезная технология, разработанная Microsoft, которая позволяет запускать команды и приложения Linux на операционной системе Windows 10. Установка WSL на Windows 10 позволяет пользователям воспользоваться всеми преимуществами Linux-окружения, не устанавливая отдельно операционную систему Linux.
Если вы ранее работали с Linux или вам просто интересно опробовать его возможности, установка WSL – отличный способ получить доступ к Linux-инструментарию без необходимости полного переключения операционных систем. В этой пошаговой инструкции мы расскажем вам, как установить WSL на Windows 10. Следуя указанным шагам, вы сможете начать использовать Linux-окружение вместе со всеми его возможностями на своем компьютере с Windows 10.
Шаг 1: Проверьте совместимость
Перед установкой WSL важно убедиться, что ваша система Windows 10 имеет необходимые характеристики. Проверьте версию Windows 10, чтобы убедиться, что она не ниже версии 1607 (Обновление создателя). Вы можете проверить версию вашей операционной системы, нажав правой кнопкой мыши на кнопку «Пуск» и выбрав «Система». В открывшемся окне внимательно прочитайте информацию о системе, чтобы узнать версию Windows 10, которая установлена на вашем компьютере.
Что такое WSL?
Определение WSL
WSL предоставляет полноценный доступ к файловой системе Linux и позволяет запускать команды и программы, разработанные для Linux, например, скрипты шелла и утилиты командной строки. Это позволяет разработчикам и пользователям выполнять задачи, требующие наличия среды Linux, такие как установка и использование различных фреймворков и инструментов разработки, управление пакетами и виртуальными средами, и многое другое.
WSL предоставляет мощный инструмент для разработчиков, упрощая процесс создания, тестирования и отладки приложений на различных платформах. Он также способствует снижению затрат на использование лицензий и аппаратных ресурсов, так как не требует установки и настройки отдельной виртуальной машины.
Установка и настройка WSL на Windows 10 предельно просты, что позволяет быстро развернуть среду и начать использовать ее для ваших целей. В этой статье мы рассмотрим подробную пошаговую инструкцию по установке WSL на Windows 10.
Особенности WSL
Ниже приведены основные особенности WSL:
| Особенность | Описание |
|---|---|
| Поддержка различных дистрибутивов Linux | WSL позволяет установить и запустить различные дистрибутивы Linux, такие как Ubuntu, Debian, Fedora и другие. Вы можете выбрать дистрибутив, который лучше всего соответствует вашим потребностям и предпочтениям. |
| Полноценный доступ к файловой системе | С помощью WSL вы можете получить доступ к файловой системе Linux прямо из Windows. Это позволяет легко работать с файлами и директориями, как в Windows, так и в Linux. |
| Интеграция с командной строкой Windows | WSL полностью интегрируется с командной строкой Windows, позволяя использовать привычные команды и инструменты, такие как cd, ls, grep и многие другие. Вы можете запускать команды Linux прямо из командной строки Windows, обеспечивая гибкость и удобство использования. |
| Поддержка запуска графических приложений | WSL поддерживает запуск графических приложений Linux на рабочем столе Windows с помощью инструмента X-сервера. Благодаря этому, вы можете использовать любимые графические приложения Linux без необходимости установки дополнительных программ или виртуальных машин. |
| Простая установка и настройка | Установка WSL достаточно проста и выполняется с помощью встроенной функции в системе Windows 10. После установки можно настроить дополнительные параметры, такие как дистрибутив по умолчанию и настройки сети. |
WSL представляет собой мощный инструмент, позволяющий разработчикам и администраторам использовать преимущества среды Linux на операционной системе Windows 10. Благодаря WSL, вы можете комфортно работать с Linux приложениями, не переключаясь на другую операционную систему.
Преимущества использования WSL
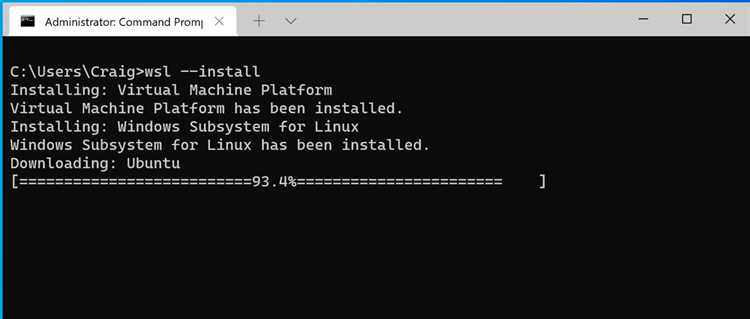
WSL (Windows Subsystem for Linux) предоставляет отличную возможность использовать нативную среду Linux на операционной системе Windows 10. Это открывает огромное количество преимуществ для разработчиков и пользователей в целом.
1. Запуск Linux-приложений на Windows: WSL позволяет запускать Linux-приложения непосредственно на операционной системе Windows, без необходимости устанавливать виртуальную машину. Это значительно повышает производительность и удобство работы, так как не требуется переключаться между разными операционными системами.
2. Доступ к мощной командной строке: WSL предоставляет доступ к командной строке Linux, которая считается гораздо более мощной и гибкой, чем командная строка Windows. Это позволяет пользователю выполнять сложные задачи и автоматизировать рутинные операции с помощью мощных инструментов Linux.
3. Удобное развертывание и тестирование приложений: Благодаря WSL можно легко и быстро развернуть локальный веб-сервер или запустить другие приложения для тестирования. Это упрощает разработку, так как не требуется настройка сложных сред разработки на Windows.
4. Доступ к большому количеству пакетов и инструментов: Linux-дистрибутивы предоставляют огромный набор пакетов и инструментов, которые могут быть полезными для разработки и администрирования. Благодаря WSL, пользователи Windows могут использовать все эти инструменты и пакеты без необходимости устанавливать Linux-систему отдельно.
5. Возможность работы с файлами на обеих операционных системах: WSL позволяет работать с файлами на Windows и Linux способами. Это означает, что можно создавать, изменять и удалять файлы как в Windows, так и в Linux-среде. Это облегчает работу с одними и теми же файлами из обеих операционных систем.
Все эти преимущества делают WSL незаменимым инструментом для разработчиков и пользователей Windows 10, которые хотят получить максимальную выгоду от использования Linux на своем компьютере.
Проверка требований и установка необходимых компонентов
При установке WSL на Windows 10 необходимо убедиться, что система удовлетворяет всем требованиям. Вот несколько шагов, которые нужно выполнить для проверки требований и установки необходимых компонентов:
1. Проверьте версию операционной системы.
WSL доступен только в определенных версиях Windows 10: 1709 (Fall Creators Update) и более поздних. Чтобы проверить версию вашей операционной системы, выполните следующие шаги:
а) Нажмите на кнопку «Пуск» и выберите «Настройки».
б) В окне «Настройки» выберите «Система».
в) В левой панели выберите «Сведения о системе».
г) Убедитесь, что у вас установлена версия Windows 10 1709 или более поздняя.
2. Включите функцию WSL.
WSL недоступен по умолчанию, поэтому вам нужно включить эту функцию в настройках Windows 10:
а) Нажмите на кнопку «Пуск» и выберите «Настройки».
б) В окне «Настройки» выберите «Приложения».
в) В левой панели выберите «Приложения и возможности».
г) В правом окне выберите «Дополнительные параметры устройства».
д) В открывшемся окне выберите «Разработка для разработчиков» и переключите переключатель в положение «Вкл».
3. Обновите систему.
Перед установкой WSL рекомендуется обновить систему до последней доступной версии:
а) Нажмите на кнопку «Пуск» и выберите «Настройки».
б) В окне «Настройки» выберите «Обновление и безопасность».
в) В левой панели выберите «Обновление Windows».
г) В правом окне нажмите кнопку «Проверить наличие обновлений» и установите все доступные обновления.
После выполнения всех этих шагов ваша система должна быть готова для установки WSL. Если вы выполнили все требования, можно переходить к следующему шагу — установке WSL.
Проверка версии Windows 10
Прежде чем установить WSL на Windows 10, вам необходимо убедиться, что у вас установлена подходящая версия операционной системы. Вот как проверить вашу версию Windows 10:
| Версия Windows 10 | Можно ли установить WSL? |
|---|---|
| Windows 10 2004 и более новые | Да |
| Windows 10 1903 и 1909 | Да, после установки обновления |
| Windows 10 1809 и более ранние версии | Нет, не поддерживается |
Чтобы узнать, какая версия Windows 10 установлена на вашем компьютере, выполните следующие действия:
- Нажмите правой кнопкой мыши на кнопке «Пуск» в левом нижнем углу экрана.
- Выберите пункт «Система» в контекстном меню.
- В открывшемся окне найдите раздел «Сведения о Windows».
- В этом разделе вы увидите информацию о вашей версии операционной системы, включая номер версии и сборку.
Убедитесь, что ваша версия Windows 10 соответствует требованиям для установки WSL, прежде чем продолжить.
Включение функции WSL

WSL, или подсистема Windows для Linux, позволяет запускать команды и приложения Linux непосредственно в операционной системе Windows 10. Чтобы использовать WSL, необходимо включить данную функцию в системе. Вот как это сделать:
Шаг 1: Откройте меню «Пуск» и выберите пункт «Параметры».
Шаг 2: В окне «Параметры» найдите раздел «Обновление и безопасность» и откройте его.
Шаг 3: В левой панели выберите пункт «Для разработчиков».
Шаг 4: В разделе «Для разработчиков» найдите подраздел «Поле во всех настройках» и убедитесь, что выбрана опция «Режим разработчика». Если она не выбрана, активируйте ее.
Шаг 5: После активации режима разработчика, откройте меню «Пуск» и перейдите к «Система» -> «Приложения и функции».
Шаг 6: В окне «Приложения и функции» найдите пункт «Опции разработчика» и откройте его.
Шаг 7: В разделе «Опции разработчика» найдите подраздел «Включение подсистемы Windows для Linux» и активируйте его, выбрав опцию «Включить подсистему Windows для Linux».
Шаг 8: После активации подсистемы Windows для Linux, система может потребовать перезагрузки. Подтвердите перезагрузку, если это требуется.
Шаг 9: После перезагрузки откройте Магазин Windows и найдите нужное вам дистрибутивное приложение Linux, например, Ubuntu. Установите его в соответствии с инструкциями по установке, предоставленными в Магазине Windows.
Теперь, после установки и настройки WSL, вы сможете запускать команды Linux и использовать Linux-приложения прямо в Windows 10.
Установка дистрибутива Linux
После успешной установки WSL на Windows 10, вы можете перейти к установке дистрибутива Linux по вашему выбору. В настоящее время Microsoft поддерживает официально следующие дистрибутивы:
- Ubuntu
- Debian
- Kali Linux
- SUSE Linux Enterprise Server (SLES)
- Fedora Remix
- openSUSE Leap 15.1
Вы можете выбрать любой из этих дистрибутивов, в зависимости от ваших предпочтений и потребностей. Чтобы установить дистрибутив Linux, выполните следующие шаги:
- Откройте Microsoft Store, введите название выбранного вами дистрибутива в поле поиска и нажмите Enter.
- Выберите нужный дистрибутив Linux из списка результатов поиска.
- Нажмите кнопку «Установить», чтобы начать загрузку и установку дистрибутива.
- После завершения установки, откройте установленный дистрибутив Linux из меню Пуск.
- Вам может потребоваться настроить учетную запись пользователя и пароль для дистрибутива Linux при первом запуске.
После завершения этого процесса вы сможете выполнять команды Linux и использовать все возможности выбранного дистрибутива, взаимодействуя с ним через командную строку или используя графический интерфейс.
Установка дистрибутива Linux на Windows 10 с помощью WSL позволяет использовать совместимость Linux в рамках операционной системы Windows и получить доступ к широкому спектру инструментов и приложений, ранее доступных только пользователям Linux.

