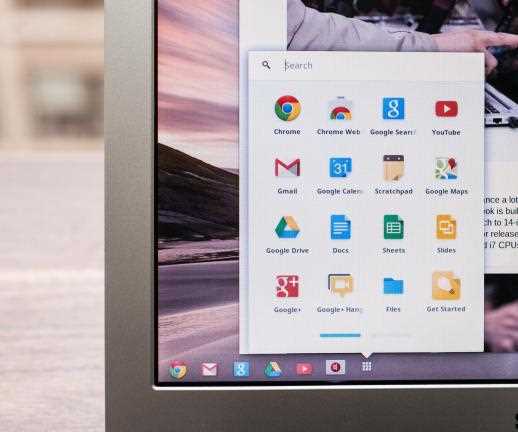
Chromebook — это популярное устройство, работающее на операционной системе Chrome OS, которая изначально предназначена для использования веб-приложений и хранения данных в облаке. Однако, если вы предпочитаете операционную систему Windows и хотите установить ее на свой Chromebook, то мы готовы поделиться с вами подробной инструкцией с фото и видеоматериалами.
Важно отметить, что установка Windows на Chromebook может быть сложной и требует определенных навыков и знаний. Перед началом процесса необходимо сохранить все данные, создать резервные копии и убедиться в наличии необходимых драйверов и программного обеспечения.
Первым шагом в установке Windows на Chromebook является проверка совместимости вашего устройства. Для этого расположите модель вашего Chromebook на официальном сайте производителя и убедитесь, что оно поддерживает установку других операционных систем.
Далее, вам потребуется скачать образ операционной системы Windows, который соответствует версии, которую вы хотите установить. Затем подключите свой Chromebook к источнику питания и убедитесь, что заряда батареи достаточно для всего процесса установки.
Продолжайте следовать нашей подробной инструкции с фото и видео, и вы в скором времени сможете насладиться работой Windows на своем Chromebook!
Подготовка к установке Windows на Chromebook
Установка Windows на Chromebook требует некоторых дополнительных шагов для подготовки. Прежде всего, убедитесь, что у вас есть следующие вещи:
- USB-накопитель с необходимым объемом памяти и поддержкой загрузки с него
- Оригинальная установочная флешка или ISO-образ операционной системы Windows, совместимой с вашим Chromebook
- Надежное подключение к интернету
Перед началом установки также рекомендуется выполнить следующие действия:
- Создать резервную копию всех важных данных с текущего Chromebook
- Проверить батарею Chromebook, чтобы убедиться, что она полностью заряжена или подключена к электрической сети
- Отключить все внешние устройства, которые не нужны для установки Windows
- Проверьте, что ваш Chromebook поддерживает установку Windows, так как не все модели совместимы
После выполнения всех необходимых подготовительных шагов вы будете готовы приступить к установке Windows на своем Chromebook.
Проверка совместимости Chromebook с Windows
Перед установкой Windows на Chromebook необходимо убедиться в совместимости устройства с операционной системой. Несмотря на то, что Chromebook базируется на операционной системе Chrome OS, в некоторых случаях возможна установка Windows, но не все модели поддерживают эту возможность.
Первым шагом в проверке совместимости является проверка модели Chromebook. Некоторые модели Chromebook не позволяют установить альтернативную операционную систему, поэтому перед началом процесса установки следует провести проверку возможности установки Windows.
Вторым шагом в проверке совместимости является проверка аппаратных характеристик устройства. Для установки Windows требуется наличие процессора, поддерживающего архитектуру x86 или x86-64, а также наличие достаточного объема ОЗУ и свободного места на жестком диске. Убедитесь, что ваш Chromebook соответствует этим требованиям.
Третьим шагом в проверке совместимости является проверка наличия необходимых драйверов для работы Windows на Chromebook. Драйверы являются важной частью операционной системы и необходимы для правильной работы аппаратных компонентов устройства. Убедитесь, что драйверы для вашего Chromebook доступны для операционной системы Windows.
После прохождения всех трех шагов проверки совместимости можно приступать к установке Windows на Chromebook. Если все условия выполнены, то вы можете перейти к следующим этапам инструкции и установить Windows на своем устройстве.
Однако, необходимо отметить, что установка Windows на Chromebook может быть сложной задачей и включать в себя ряд нестандартных шагов. Если вы не уверены в своих навыках или не хотите рисковать, рекомендуется обратиться к специалистам или поискать более простые альтернативные способы.
Резервное копирование данных Chromebook
Существует несколько способов резервного копирования данных на Chromebook. Один из самых простых и доступных способов — использование Google Drive. Google Drive предоставляет возможность хранить и синхронизировать файлы с облачным хранилищем, позволяя вам получить доступ к ним с любого устройства соединенного с интернетом.
Для выполнения резервного копирования данных с помощью Google Drive, вам следует:
- Открыть браузер Chrome на Chromebook и зайти в свой аккаунт Google.
- Перейти на страницу Google Drive и выбрать файлы и папки, которые вы хотите скопировать.
- Щелкнуть правой кнопкой мыши на выбранные файлы и папки, затем выберите опцию «Сохранить в Google Drive».
После этого все выбранные файлы и папки будут загружены на ваш аккаунт Google Drive. Вы можете получить доступ к ним с помощью любого устройства, подключенного к интернету.
Еще одним способом резервного копирования данных является использование внешних накопителей, таких как USB-флешки или жесткие диски. Для этого необходимо:
- Подключить внешний накопитель к Chromebook.
- Открыть файловый менеджер и выбрать файлы и папки, которые вы хотите скопировать.
- Скопировать выбранные файлы и папки на внешний накопитель, перетащив их в нужной папке.
Таким образом, вы создадите резервную копию своих данных на внешнем накопителе, который вы можете хранить в надежном месте.
Резервное копирование данных Chromebook — важная процедура, которая поможет вам сохранить свои файлы, документы и другую информацию. Выберите подходящий способ резервного копирования и не забывайте делать это регулярно, чтобы быть уверенным в сохранности ваших данных.
Создание загрузочного USB-устройства с Windows

Для установки операционной системы Windows на Chromebook потребуется создать загрузочное USB-устройство с Windows. Это позволит вам загрузить компьютер с этого устройства и начать процесс установки Windows.
Вот пошаговая инструкция о том, как создать загрузочное USB-устройство с Windows:
- Подготовьте пустой USB-накопитель с достаточным объемом памяти для установки Windows. Рекомендуется использовать USB-накопитель емкостью не менее 16 ГБ.
- Подключите USB-накопитель к компьютеру.
- Скачайте образ операционной системы Windows с официального сайта Microsoft или использования инструмента Media Creation Tool.
- Скачанный файл образа операционной системы Windows будет иметь расширение .iso. Убедитесь, что у вас установлена программа для записи образов на USB-устройства, например, Rufus или Etcher.
- Запустите программу для создания загрузочного USB-устройства и следуйте инструкциям по выбору загружаемого образа и целевого USB-устройства.
- После выбора образа и USB-устройства нажмите на кнопку «Старт» или «Запуск», чтобы начать процесс создания загрузочного USB-устройства.
- Подождите, пока программа создаст загрузочное USB-устройство. Это может занять некоторое время, в зависимости от производительности вашего компьютера и скорости USB-устройства.
- Когда процесс создания загрузочного USB-устройства будет завершен, вы получите уведомление о том, что USB-устройство готово к использованию.
Теперь ваше загрузочное USB-устройство с Windows готово к использованию. Вы можете использовать его для загрузки Chromebook с USB-устройства и начать процесс установки операционной системы Windows.
Обратите внимание, что процесс создания загрузочного USB-устройства может отличаться в зависимости от выбранной программы и версии операционной системы Windows. Убедитесь, что вы следуете инструкциям конкретной программы или инструмента, который вы используете для создания загрузочного USB-устройства.
Установка Windows на Chromebook
Chromebook представляет собой устройство, работающее на операционной системе Chrome OS. Однако, в некоторых случаях может возникнуть необходимость установить Windows на Chromebook. Это может быть полезно, если вы привыкли к интерфейсу и функциональности Windows или вам нужно использовать определенные программы, которые не совместимы с Chrome OS.
Перед тем, как приступить к установке Windows на Chromebook, следует учесть, что это может нарушить гарантию устройства и привести к потере данных. Поэтому перед началом процесса необходимо сделать резервную копию важных данных и быть готовыми к возможным проблемам.
Следующим шагом является выбор способа установки Windows на Chromebook. Существует несколько способов, но самыми популярными являются использование специальных программ или установка Windows с помощью загрузочного USB-накопителя.
- Если вы хотите использовать программу, то один из самых популярных вариантов — использование «CrossOver» или «WINE». Эти программы позволяют запускать программы для Windows на Chromebook, однако, в некоторых случаях есть ограничения.
- Если вы хотите установить Windows полностью на Chromebook, то вам потребуется загрузить Windows ISO-образ и создать загрузочный USB-накопитель с помощью специальной программы, например «Rufus». Затем необходимо войти в режим разработчика Chromebook и настроить его для загрузки с USB-накопителя.
После установки Windows на Chromebook необходимо будет перезагрузить устройство и завершить процесс установки операционной системы. После этого вы сможете наслаждаться интерфейсом и функциональностью Windows на своем Chromebook.
Важно помнить, что установка Windows на Chromebook может быть сложной задачей и потребует определенных навыков и знаний. Поэтому перед началом необходимо тщательно изучить инструкции и следовать рекомендациям профессионалов. Кроме того, попытка установки Windows на Chromebook может привести к нежелательным последствиям, поэтому рекомендуется быть готовым к потере данных и возможным проблемам с устройством.
Вход в режим разработчика Chromebook
Перед установкой операционной системы Windows на Chromebook необходимо войти в режим разработчика. Это позволит получить доступ к дополнительным настройкам и функциям устройства. Вот как это сделать:
- Перезагрузите Chromebook.
- Нажмите и удерживайте клавишу Esc+F3 (Reload+Power) до появления экрана с надписью «Войти в режим разработчика».
- На экране появится сообщение с предупреждением о возможности потери данных. Нажмите клавишу «Войти в режим разработчика», чтобы продолжить.
- После этого Chromebook перезагрузится и на экране появится надпись «Режим разработчика».
Теперь вы можете перейти к следующему этапу — установке операционной системы Windows на Chromebook. Помните, что вход в режим разработчика может открыть доступ к системным функциям, потенциально влияющим на безопасность и стабильность работы устройства, поэтому будьте осторожны и следуйте инструкциям внимательно.
Установка BIOS-флешера на Chromebook
Чтобы установить BIOS-флешер, следуйте этим инструкциям:
- Перейдите на официальный сайт разработчиков BIOS-флешера и скачайте последнюю версию программы.
- Распакуйте скачанный архив с помощью программы для архивации, такой как WinRAR или 7-Zip.
- Подключите USB-накопитель к своему компьютеру и скопируйте содержимое распакованного архива на него.
- Перейдите в настройки Chromebook, открыв меню «Настройки» и выбрав пункт «Дополнительные настройки».
- В разделе «Система» найдите пункт «Включить режим разработчика» и активируйте его.
- Перезагрузите Chromebook, нажав кнопку «Перезагрузить» в разделе «Включение/выключение».
- Когда Chromebook перезагружается, нажмите комбинацию клавиш Ctrl + D на клавиатуре. На экране появится предупреждение о включении режима разработчика.
- Нажмите кнопку «Enter» для подтверждения включения режима разработчика.
- Подождите, пока Chromebook перезагрузится. После перезагрузки вы увидите экран с драйвером Chrome OS и возможностью выбора операционной системы.
- Выберите USB-накопитель, на котором находится BIOS-флешер, как источник загрузки и нажмите «Enter».
- Следуйте инструкциям BIOS-флешера для установки программы на Chromebook.
После установки BIOS-флешера на Chromebook вы будете готовы установить Windows на свое устройство. Следуйте соответствующим инструкциям, чтобы успешно установить операционную систему.

