
ITunes — одно из самых популярных аудио и видео приложений, который является неотъемлемой частью Apple экосистемы. Однако, многие пользователи Chromebook задаются вопросом, возможно ли установить iTunes на операционной системе Chrome OS. Ведь Chromebook работает на базе Chrome OS и не имеет нативной поддержки для приложений, разработанных для macOS или Windows.
Но не отчаивайтесь! В этой статье мы расскажем вам о простом и быстром способе установки iTunes на ваш Chromebook. Следуя нашим шагам, вы сможете наслаждаться любимой музыкой, видео и другими возможностями iTunes на вашем доверенном устройстве Chromebook.
Шаг 1: Установка Linux (Beta) на ваш Chromebook
Первым шагом к установке iTunes на Chromebook является установка Linux (Beta) на ваше устройство. Chrome OS поддерживает режим Linux (Beta), который позволяет устанавливать и работать с Linux-приложениями. Для активации этого режима вам необходимо открыть «Настройки», затем перейти в раздел «Linux (Beta)» и следовать инструкциям по установке.
Примечание: Установка Linux (Beta) потребует некоторого времени и может потребовать перезагрузки устройства. Убедитесь, что у вас есть достаточное количество свободного места на диске и вы подключены к Интернету перед началом этого процесса.
Установка iTunes на Chromebook: шаги к успеху
Если вы владеете Chromebook и хотите получить доступ к музыкальной библиотеке, приложениям и другим возможностям iTunes, вам может понадобиться установить iTunes на свое устройство. Вот несколько простых шагов, которые помогут вам достичь успеха.
1. Проверьте совместимость
Первым шагом является проверка совместимости вашего Chromebook с iTunes. Откройте веб-браузер Chrome и посетите официальный сайт Apple, чтобы узнать, совместимо ли ваше устройство с iTunes.
2. Установите приложение CrossOver
Для установки iTunes на Chromebook вам понадобится приложение CrossOver. Это программное обеспечение позволяет запускать приложения Windows на устройствах Chromebook. Перейдите в магазин Chrome Web Store и найдите приложение CrossOver, затем следуйте инструкциям по установке.
3. Загрузите установочный файл iTunes
Когда приложение CrossOver установлено, откройте его и найдите функцию «Установить новую программу». В появившемся окне введите «iTunes» в строку поиска и нажмите «Найти». Затем выберите iTunes из списка и нажмите «Продолжить». Приложение CrossOver загрузит установочный файл iTunes.
4. Запустите установку iTunes
После загрузки установочного файла iTunes в приложении CrossOver, нажмите кнопку «Установить» и следуйте инструкциям на экране. Процесс установки может занять некоторое время, так что оставайтесь терпеливыми.
5. Запустите iTunes
После завершения установки iTunes, найдите его в меню приложений на вашем Chromebook. Щелкните на значке iTunes, чтобы запустить приложение и настроить свою учетную запись Apple.
Теперь у вас есть доступ к iTunes на вашем Chromebook! Вы можете наслаждаться музыкой, фильмами, приложениями и другими возможностями iTunes, прямо с вашего устройства.
Подготовка к установке
Перед тем, как начать процесс установки iTunes на Chromebook, вам потребуется выполнить несколько предварительных шагов. Убедитесь, что ваш Chromebook соответствует следующим требованиям:
- Обновленная версия Chrome OS: Убедитесь, что ваш Chromebook работает на последней версии операционной системы Chrome OS. Обновления Chrome OS обычно выпускаются регулярно, и имеющаяся у вас версия может не поддерживать установку iTunes.
- Аккаунт Google: Для установки iTunes на Chromebook вам потребуется аккаунт Google. Убедитесь, что у вас есть аккаунт Google и вы вошли в него на своем Chromebook.
- Доступ к интернету: Установка iTunes на Chromebook требует подключения к интернету. Убедитесь, что у вас есть стабильное подключение Wi-Fi или использование сети Ethernet.
После выполнения этих предварительных требований вы будете готовы к установке iTunes на свой Chromebook и наслаждаться всеми его функциями и возможностями.
Проверьте совместимость
Перед началом установки iTunes на Chromebook важно проверить, поддерживает ли ваше устройство программу. Хотя iTunes не предназначена для работы на Chrome OS, есть несколько способов обойти это ограничение. Ниже приведена таблица совместимости, которая поможет вам определить, можете ли вы установить iTunes на ваш Chromebook.
| Модель Chromebook | Поддержка iTunes |
|---|---|
| Acer Chromebook 14 | Да |
| Asus Chromebook Flip C302CA | Да |
| HP Chromebook 14 | Да |
| Lenovo Chromebook C330 | Да |
| Samsung Chromebook Plus | Да |
| Google Pixelbook | Да |
| Другие модели | Нет |
Если ваша модель Chromebook не указана в таблице, вероятнее всего, iTunes не будет работать на вашем устройстве. Однако вы можете попробовать использовать альтернативные программы для воспроизведения и синхронизации музыки на Chromebook.
Создайте учетную запись Apple
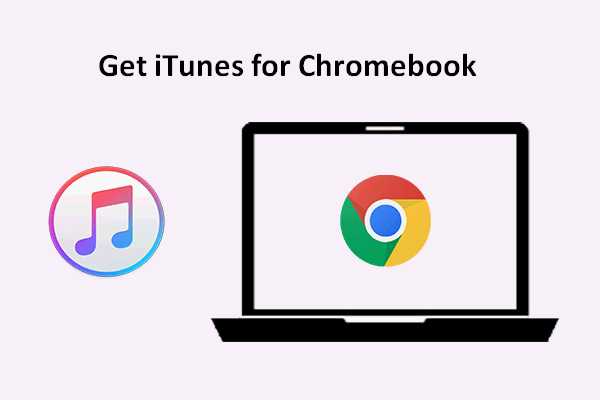
Прежде чем установить iTunes на Chromebook, вам потребуется создать учетную запись Apple. Учетная запись Apple позволяет вам получить доступ к магазину iTunes и другим сервисам Apple.
Чтобы создать учетную запись Apple, следуйте этим простым шагам:
| 1. | Откройте браузер Chrome на вашем Chromebook и перейдите на страницу создания учетной записи Apple. |
| 2. | Нажмите на кнопку «Создать учетную запись Apple». |
| 3. | Заполните необходимую информацию, включая ваше имя, электронную почту и пароль. Убедитесь, что ваш пароль достаточно сложный, чтобы обеспечить безопасность вашей учетной записи. |
| 4. | Прочтите и принимайте условия соглашения об использовании и политику конфиденциальности. |
| 5. | Нажмите на кнопку «Продолжить», чтобы завершить создание учетной записи Apple. |
Поздравляю, у вас теперь есть учетная запись Apple! Вы можете использовать ее для установки iTunes на ваш Chromebook и наслаждаться своей музыкой и фильмами.
Загрузите приложение Google Play Store
Для установки iTunes на Chromebook вам потребуется загрузить и установить приложение Google Play Store. Это позволит вам получить доступ к множеству приложений и игр, которые обычно доступны только на мобильных устройствах с операционной системой Android.
Чтобы загрузить Google Play Store на Chromebook, выполните следующие шаги:
| Шаг 1 | Откройте «Настройки» на вашем Chromebook. |
| Шаг 2 | Прокрутите вниз и выберите «Google Play Store». |
| Шаг 3 | Нажмите «Включить Google Play Store на этом Chromebook». |
| Шаг 4 | Продолжайте следовать инструкциям на экране и дождитесь установки приложения. |
После установки Google Play Store вы сможете загрузить и установить iTunes на свой Chromebook. Просто найдите iTunes в магазине приложений Google Play и нажмите «Установить». После установки iTunes вы сможете наслаждаться своей медиатекой и синхронизировать свои устройства Apple с помощью Chromebook.
Установка приложений
Установка приложений на Chromebook может показаться сложной задачей, особенно если вы привыкли к другим операционным системам. Однако, процесс установки приложений на Chromebook довольно простой и не занимает много времени.
Для установки приложений на Chromebook вам понадобится перейти в Chrome Web Store, официальный магазин приложений для Chromebook. В магазине вы найдете широкий выбор приложений, включая iTunes и другие популярные приложения.
Чтобы найти и установить приложение, просто откройте Chrome Web Store, введите название приложения в поисковую строку и нажмите клавишу Enter. Затем выберите нужное вам приложение из результатов поиска и нажмите на кнопку «Установить».
После нажатия кнопки «Установить» приложение автоматически загрузится и установится на ваш Chromebook. После установки вы сможете найти приложение в меню запуска Chromebook и использовать его как обычно.
Теперь, когда вы знаете, как установить приложения на Chromebook, вы можете начать настраивать свое устройство и наслаждаться всеми возможностями, которые они предлагают.
Загрузите приложение Crossover
Чтобы загрузить приложение Crossover, выполните следующие шаги:
- Откройте веб-браузер Chrome на своем Chromebook.
- Перейдите на официальный сайт Crossover (ссылка: www.codeweavers.com/products/crossover-chromeos).
- Нажмите на кнопку «Скачать Crossover».
- Подтвердите, что хотите скачать и установить приложение, щелкнув на кнопке «Скачать» еще раз.
- Настройте приложение Crossover в соответствии с требованиями вашего Chromebook и завершите установку.
После установки приложения Crossover вы будете готовы запускать и использовать iTunes на своем Chromebook. Важно отметить, что Crossover является платным приложением, поэтому вам потребуется приобрести лицензию перед использованием.
Установите iTunes через Crossover
Вот как установить iTunes с помощью Crossover:
- Сначала вам нужно установить Crossover из Chrome Web Store. Вы можете найти его, перейдя по адресу chrome.google.com/webstore.
- После установки откройте Crossover и введите «iTunes» в поисковую строку.
- Нажмите на результат поиска, чтобы открыть страницу iTunes в Crossover.
- Теперь нажмите кнопку «Установить», чтобы начать процесс установки iTunes.
- Приложение Crossover загрузит и установит iTunes на ваш Chromebook. Это может занять несколько минут, так что подождите, пока процесс завершится.
- После установки iTunes вы можете найти его в меню приложений Chromebook. Просто откройте его и наслаждайтесь всеми функциями iTunes на вашем Chromebook.
Теперь у вас есть iTunes на вашем Chromebook благодаря Crossover!
Запустите iTunes и войдите в свою учетную запись Apple
После успешной установки iTunes на ваш Chromebook, вам потребуется запустить приложение и войти в свою учетную запись Apple для получения доступа к своей медиатеке и управления своими устройствами.
Вот шаги, которые вам нужно выполнить:
- На экране вашего Chromebook найдите значок iTunes и щелкните по нему. Если вы не видите значок iTunes ни на одной из ваших рабочих областей, воспользуйтесь поиском или перейдите в раздел «Приложения».
- Когда iTunes откроется, вам будет предложено войти в свою учетную запись Apple. Щелкните по кнопке «Войти».
- Во всплывающем окне введите свой Apple ID и пароль, а затем нажмите кнопку «Войти».
После успешного входа в вашу учетную запись Apple вы сможете использовать iTunes на своем Chromebook без каких-либо ограничений.

