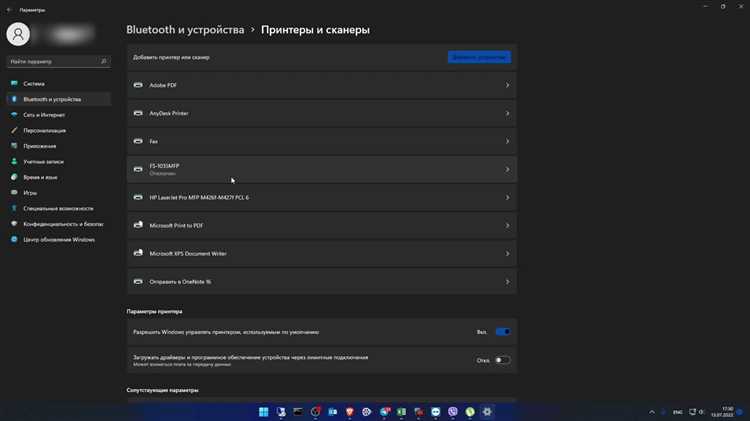
В мире, где безжичні технології все більше проникають в наш повсякденний життя, важливо знати, як правильно встановити та налаштувати бездротовий принтер на вашому комп’ютері з операційною системою Windows 11. Бездротовий друк дозволяє вам зручно і легко друкувати документи з будь-якого куточка відділення чи дому, не зв’язуючись довгими кабелями.
У цьому подробному посібнику ми розкажемо вам, як крок за кроком встановити бездротовий принтер на комп’ютері з Windows 11 та забезпечити його належну роботу. Ви дізнаєтеся, як розпізнати принтер у мережі, як знаходити та встановлювати драйвери принтера та як налаштувати його параметри для отримання найкращих результатів друку.
Початкове налаштування бездротового принтера може здатися вам трохи складним, але з нашим підробним керівництвом ви без проблем справитесь з цим завданням. Крім того, встановлення бездротового принтера на вашому комп’ютері дозволить зекономити час, спростить друковану роботу і зробить її більш зручною та доступною.
Установка и настройка беспроводного принтера в Windows 11
Установка и настройка беспроводного принтера в операционной системе Windows 11 может показаться сложной задачей, но на самом деле это довольно просто. В этом подробном руководстве мы расскажем вам, как выполнить эту процедуру шаг за шагом.
Шаг 1: Подключение принтера к Wi-Fi
Первым шагом в установке беспроводного принтера является подключение его к Wi-Fi. Убедитесь, что ваш принтер поддерживает беспроводное подключение. Обычно для этого достаточно войти в меню настройки принтера, найти раздел Wi-Fi и выбрать вашу домашнюю сеть. Введите пароль Wi-Fi, если это требуется, и дождитесь завершения процесса подключения.
Шаг 2: Подключение принтера к компьютеру
После того, как принтер успешно подключен к Wi-Fi, перейдите к настройке его подключения к вашему компьютеру. В Windows 11 это делается следующим образом:
— Щелкните правой кнопкой мыши на значке «Пуск» в нижнем левом углу экрана и выберите «Настройки».
— В окне «Настройки» выберите раздел «Устройства».
— В левой панели выберите раздел «Принтеры и сканеры».
— Щелкните на кнопке «Добавить принтер или сканер».
Windows 11 выполнит поиск доступных принтеров в вашей сети. После завершения поиска выберите ваш принтер из списка и нажмите кнопку «Добавить устройство».
Шаг 3: Установка драйверов принтера
После успешного подключения принтера к компьютеру Windows 11 автоматически попробует установить драйверы для вашего принтера. Если эта операция не удалась, вам необходимо будет установить драйверы вручную.
Сайт производителя принтера обычно предоставляет драйверы для своего оборудования. Перейдите на сайт производителя, найдите раздел поддержки и загрузок и найдите драйвер для вашей модели принтера. Загрузите и установите его, следуя инструкциям на экране.
Шаг 4: Печать тестовой страницы
После установки драйверов вы готовы приступить к печати. Чтобы проверить работу принтера, напечатайте тестовую страницу. Вернитесь в раздел «Принтеры и сканеры» в настройках Windows 11 и найдите свой принтер в списке. Щелкните правой кнопкой мыши на нем и выберите «Печать тестовой страницы».
Если тестовая страница успешно напечатана, то ваш беспроводной принтер настроен и готов к использованию.
Следуя этому подробному руководству, вы сможете успешно установить и настроить беспроводной принтер в операционной системе Windows 11.
Подготовка к установке
Перед установкой беспроводного принтера в Windows 11 необходимо выполнить несколько предварительных шагов:
1. Убедитесь, что ваш беспроводной принтер поддерживает работу с операционной системой Windows 11. Проверьте совместимость принтера с помощью документации, поставляемой вместе с устройством, или обратитесь к производителю для получения информации о совместимости.
2. Подготовьте беспроводную сеть. Убедитесь, что ваш компьютер и принтер находятся в одной беспроводной сети. Убедитесь, что сеть настроена и функционирует корректно, чтобы обеспечить успешное подключение принтера.
3. Действуйте согласно инструкциям по установке принтера. Каждый принтер имеет свои уникальные инструкции по установке. Убедитесь, что вы следуете указаниям производителя по подключению, установке драйверов и настройке принтера.
4. Подготовьте необходимое программное обеспечение. Загрузите и установите соответствующие драйверы с официального сайта производителя принтера. Убедитесь, что у вас есть последняя версия программного обеспечения, чтобы обеспечить оптимальную работу принтера со всеми функциями и возможностями.
При соблюдении этих простых шагов вы готовы перейти к установке беспроводного принтера в Windows 11 и начать печать документов без лишних затруднений.
Проверка совместимости системы
Перед тем как установить и настроить беспроводной принтер в Windows 11, важно убедиться в совместимости вашей системы с беспроводными принтерами. Для этого выполните следующие шаги:
- Проверьте операционную систему. Убедитесь, что ваш компьютер работает на операционной системе Windows 11. Беспроводные принтеры обычно требуют специфические драйвера и программное обеспечение, которое может быть доступно только для определенных версий операционной системы.
- Удостоверьтесь, что ваш компьютер поддерживает Wi-Fi. Беспроводные принтеры используют технологию Wi-Fi для связи с компьютером. Убедитесь, что ваш компьютер имеет встроенный Wi-Fi модуль или использует внешний Wi-Fi адаптер.
- Проверьте наличие необходимых портов. Убедитесь, что ваш компьютер имеет соответствующие порты для подключения беспроводного принтера. Некоторые беспроводные принтеры подключаются через USB-порт, а другие могут использовать Ethernet-порт.
- Проверьте наличие необходимого программного обеспечения. Проверьте, что у вас уже установлено или доступно необходимое программное обеспечение для работы с беспроводными принтерами. Обычно производитель принтера предоставляет специальное программное обеспечение для настройки и управления принтером.
Если ваша система прошла все проверки совместимости, вы готовы к установке и настройке беспроводного принтера в Windows 11. В противном случае, обратитесь к документации вашего компьютера или принтера для получения дополнительной информации о требованиях к системе.
Выбор беспроводного принтера
Перед покупкой беспроводного принтера важно учесть несколько факторов, чтобы выбрать модель, которая лучше всего подойдет для ваших нужд. Вот несколько важных аспектов, на которые следует обратить внимание:
1. Тип принтера: существуют разные типы беспроводных принтеров, включая струйные, лазерные и фотопринтеры. Ваш выбор должен зависеть от того, для каких целей вы будете использовать принтер. Например, струйные принтеры обычно подходят для печати документов, в то время как лазерные принтеры предназначены для более продвинутой печати.
2. Скорость печати: если вам нужно много печатать, обратите внимание на скорость печати принтера. Скорость измеряется в страницах в минуту (ППМ). Чем выше значение ППМ, тем быстрее будет печататься ваш документ.
3. Разрешение печати: разрешение печати влияет на качество печати. Чем выше разрешение, тем более четкими и детализированными будут ваши печатные документы. Обратите внимание на количество точек на дюйм (DPI), чем оно выше, тем лучше.
4. Функции: современные принтеры могут иметь различные дополнительные функции, такие как сканирование, копирование и факсирование. Если вам нужны дополнительные функции помимо печати, обратите внимание на возможности принтера.
5. Бренд и отзывы: при выборе принтера обратите внимание на прочность и надежность бренда. Исследуйте отзывы других пользователей, чтобы узнать их опыт использования выбранной модели.
Учитывая эти факторы, вы сможете выбрать беспроводной принтер, который будет соответствовать вашим потребностям и ожиданиям, и которым будете пользоваться в течение долгого времени.
Подключение принтера к компьютеру

Для того чтобы начать печатать документы с вашего компьютера, необходимо подключить беспроводной принтер. В Windows 11 процесс установки и настройки принтера стал еще проще и удобнее.
Первым шагом является подключение принтера к источнику питания и установка всех необходимых картриджей и тонеров. Затем на вашем компьютере откройте меню «Параметры», нажав на кнопку «Пуск». В открывшемся меню выберите «Устройства» и перейдите в раздел «Принтеры и сканеры».
Теперь на экране вы увидите список доступных принтеров. Нажмите на кнопку «Добавить принтер» и дождитесь, пока операционная система автоматически обнаружит ваш принтер.
Когда список принтеров обновится, выберите ваш принтер и нажмите на кнопку «Далее». Windows 11 автоматически установит необходимые драйверы и настроит принтер для работы с вашим компьютером.
Если ваш принтер требует пароль или ключ безопасности, введите его и нажмите на кнопку «Далее». Если все настройки принтера заполнены верно, Windows 11 успешно установит и настроит ваш принтер.
Теперь ваш беспроводной принтер полностью подключен к вашему компьютеру. Вы можете начать печатать документы и изображения с помощью любой программы, поддерживающей печать. Убедитесь, что ваш принтер выбран в качестве устройства по умолчанию в настройках вашей программы для печати.
Примечание: Если после подключения принтера ваш компьютер не может его обнаружить или установить необходимые драйверы, проверьте подключение принтера к Wi-Fi сети и у вас активирована функция беспроводной печати.
Установка и настройка принтера
Установка и настройка беспроводного принтера в Windows 11 может быть достаточно простой и быстрой процедурой, если вы следуете правильным инструкциям. В этом разделе мы рассмотрим пошаговую установку и настройку беспроводного принтера.
Перед тем, как приступить к установке, убедитесь, что ваш принтер поддерживает беспроводное подключение и имеет соответствующие драйверы для Windows 11. Если у вас нет драйверов, можно их загрузить с официального сайта производителя принтера.
1. Подключите принтер к источнику питания и убедитесь, что он включен.
2. Включите компьютер, на котором установлена Windows 11, и подождите, пока операционная система загрузится.
3. Нажмите на кнопку «Пуск» в левом нижнем углу экрана и выберите «Настройки».
4. В окне «Настройки» выберите раздел «Устройства» и перейдите во вкладку «Принтеры и сканеры».
5. Нажмите на кнопку «Добавить принтер или сканер».
6. Откроется окно «Добавление принтера». Оно начнет поиск доступных принтеров в вашей беспроводной сети.
7. После завершения поиска вам будет представлен список доступных принтеров. Выберите нужный принтер и нажмите на кнопку «Добавить устройство».
8. Дождитесь окончания установки драйверов и настройки принтера. Вам может потребоваться подтверждение установки.
9. После установки принтера вам будет предоставлена возможность настроить его основные параметры, такие как формат бумаги, качество печати и другие. Настройте принтер согласно вашим предпочтениям.
10. После завершения настройки принтера вы будете готовы к его использованию. Вы можете печатать документы и изображения через беспроводной принтер.
Установка и настройка беспроводного принтера в Windows 11 не должны вызвать трудностей, если вы следуете этим шагам. Если у вас возникли проблемы, проверьте правильность подключения принтера к беспроводной сети и наличие драйверов. Также стоит обратиться к инструкции, прилагаемой к вашему принтеру, для получения более подробной информации о его установке и настройке.
Скачивание и установка драйверов
Для правильной работы вашего беспроводного принтера в Windows 11 необходимо установить соответствующие драйверы. Драйверы обеспечивают взаимодействие между операционной системой и принтером, позволяя им работать вместе.
Во-первых, вам необходимо определить модель вашего принтера и посетить официальный сайт производителя для загрузки драйверов. Обычно на сайте производителя вы найдете раздел «Поддержка» или «Загрузки», где можно найти драйверы для вашей модели принтера.
После того как вы найдете страницу загрузки драйверов, вам нужно будет выбрать операционную систему Windows 11 и скачать соответствующий драйвер. Убедитесь, что вы выбираете правильную разрядность операционной системы (например, 32-разрядную или 64-разрядную).
Когда загрузка драйвера завершится, найдите скачанный файл на вашем компьютере и запустите его. Следуйте инструкциям мастера установки, чтобы установить драйвер на ваше устройство. В процессе установки может потребоваться перезагрузка компьютера, так что сохраните все свои открытые файлы перед тем, как продолжить.
После установки драйвера ваш принтер будет готов к использованию в Windows 11. Вы можете проверить успешность установки, открыв Панель управления и выбрав раздел «Принтеры и сканеры». В списке устройств должен появиться ваш установленный принтер.
Теперь вы можете настроить принтер в Windows 11, следуя инструкциям в других разделах нашего гида.

