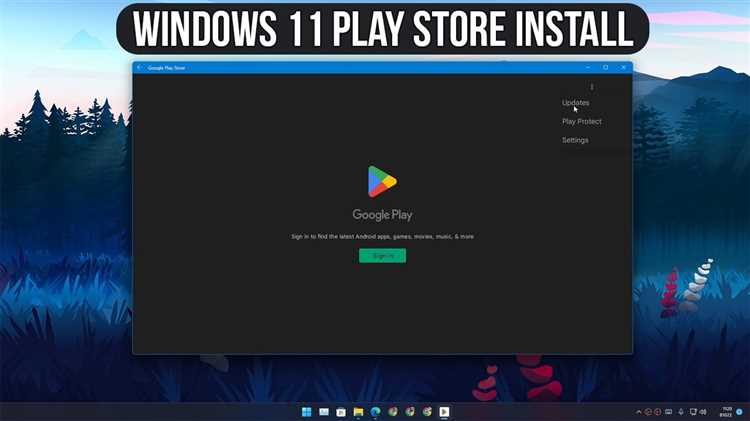
Windows 11 WSA – это новая операционная система, разработанная Microsoft, которая объединяет мощь Windows и гибкость Android. Одним из главных достоинств этой операционной системы является возможность установки и использования приложений из Google Play Store. В этой статье мы расскажем вам о том, как установить Google Play Store на Windows 11 WSA.
Внимание! Прежде чем начать, убедитесь, что ваш компьютер соответствует минимальным требованиям для установки Windows 11 WSA. Ваше устройство должно быть совместимо с ARM-процессором и иметь необходимое количество оперативной памяти и доступного места на диске.
Шаг 1. Перейдите в настройки Windows 11 WSA, нажав на значок «Пуск» в левом нижнем углу экрана, а затем выберите «Настройки». В открывшемся окне выберите «Приложения».
Шаг 2. В разделе «Приложения» выберите «Приложения из Интернета», а затем нажмите на кнопку «Добавить приложение из Интернета».
Шаг 3. В открывшемся окне введите URL-адрес Google Play Store: https://play.google.com/store. Подтвердите ввод, нажав на кнопку «Подтвердить». Windows 11 WSA начнёт загрузку приложения Google Play Store и автоматическую установку.
Шаг 4. После завершения установки вы увидите значок Google Play Store на рабочем столе Windows 11 WSA. Чтобы начать использовать приложения из Google Play Store, просто щёлкните на значок и войдите в свою учетную запись Google.
Теперь вы можете получить доступ к огромной библиотеке приложений и игр Google Play Store на своем устройстве с операционной системой Windows 11 WSA. Наслаждайтесь всеми возможностями, которые предоставляет Google Play Store!
Подготовка к установке
Перед началом установки Google Play Store на Windows 11 WSA вам потребуется выполнить несколько предварительных действий:
1. Убедитесь, что у вас установлен Android App Support. Проверить наличие Android App Support можно, перейдя в настройки Windows 11 WSA и выбрав раздел «Приложения». Если вы видите опцию «Android App Support», значит она уже установлена и вы можете перейти к следующему шагу. В противном случае, вам необходимо включить эту опцию.
2. Установите Microsoft Store для Android. Чтобы установить Google Play Store, вам понадобится специальное приложение — Microsoft Store для Android. Убедитесь, что вы установили его на своем устройстве Windows 11 WSA.
3. Убедитесь, что у вас есть Google аккаунт. Для использования Google Play Store также потребуется аккаунт Google. Если у вас его еще нет, создайте его на официальном сайте Google.
4. Включите режим разработчика на устройстве. Чтобы установить приложения из-за пределов Microsoft Store, вам нужно будет включить режим разработчика. Для этого перейдите в настройки Windows 11 WSA, выберите раздел «Обновление и безопасность», затем «Для разработчиков» и включите опцию «Режим разработчика».
После выполнения всех этих шагов вы будете готовы к установке Google Play Store на Windows 11 WSA и сможете наслаждаться доступом к огромному количеству приложений из магазина Google Play.
Шаг 1: Проверьте версию операционной системы Windows 11 WSA
Первым шагом перед установкой Google Play Store на Windows 11 WSA необходимо убедиться в том, что ваша операционная система имеет правильную версию.
Windows 11 WSA — это Windows Subsystem for Android, специальная среда, которая позволяет запускать Android-приложения на ПК с операционной системой Windows 11. Однако, не все версии Windows 11 поддерживают Windows Subsystem for Android и установку Google Play Store.
Чтобы проверить версию вашей операционной системы, выполните следующие шаги:
- Нажмите на кнопку «Пуск» в левом нижнем углу экрана.
- Выберите «Настройки» (иконка шестеренки) в меню «Пуск».
- В окне «Настройки» выберите «Система».
- В левой панели выберите «О системе».
- В правой части окна вы увидите информацию о версии операционной системы.
Если у вас установлена Windows 11 WSA, вы должны увидеть версию операционной системы, которая содержит «Windows 11 WSA». Если версия не содержит «WSA», значит, ваша операционная система не поддерживает Windows Subsystem for Android и установку Google Play Store.
Для установки Google Play Store на Windows 11 WSA вам необходимо обновить операционную систему до подходящей версии, поддерживающей Windows Subsystem for Android.
Шаг 2: Получите разрешение на установку приложений из-за магазина
Прежде чем установить Google Play Store на Windows 11 WSA, вам необходимо получить разрешение на установку приложений из-за магазина. Магазин приложений, предустановленный на вашем устройстве, может иметь ограничения, касающиеся установки приложений из-за сторонних источников.
Чтобы получить разрешение, следуйте этим шагам:
- Настройте своё устройство для установки приложений из-за незнакомых источников. Для этого откройте настройки и найдите раздел «Безопасность».
- В разделе «Безопасность» найдите опцию «Неизвестные источники» и включите её. Это позволит устанавливать приложения из-за сторонних источников, таких как Google Play Store.
- После включения опции «Неизвестные источники» система может предупредить вас о потенциальных рисках установки приложений из-за незнакомых источников. Внимательно ознакомьтесь с этим предупреждением и согласитесь с ним, если вы уверены в источнике приложения.
После выполнения этих шагов вы получите разрешение на установку приложений из-за магазина и будете готовы перейти к следующему шагу — загрузке и установке Google Play Store на Windows 11 WSA.
Шаг 3: Установите Android SDK
Вот пошаговая инструкция по установке Android SDK:
- Перейдите на официальный сайт разработчиков Android (https://developer.android.com/studio).
- Нажмите на кнопку «Скачать Android Studio» и сохраните установочный файл на вашем компьютере.
- Запустите установочный файл Android Studio.
- Выберите путь установки и нажмите «Далее».
- Выберите нужный SDK (вы можете выбрать последнюю версию) и нажмите «Далее».
- У вас может появиться предупреждение о соглашении с лицензией. Прочтите его внимательно и принимайте решение самостоятельно.
- Дождитесь окончания установки Android SDK.
После успешной установки Android SDK вы будете готовы перейти к следующему шагу — установке Google Play Store на Windows 11 WSA.
Установка Google Play Store
Если вы хотите установить Google Play Store на устройстве с операционной системой Windows 11 WSA, следуйте этим шагам:
- Скачайте файл APK Google Play Store с надежного источника.
- Зайдите в настройки своего устройства и выберите «Безопасность».
- Включите опцию «Неизвестные источники».
- Откройте загруженный файл APK Google Play Store.
- Следуйте инструкциям встроенного мастера установки.
- Когда установка завершится, откройте Google Play Store.
- Войдите в свою учетную запись Google или создайте новую, если у вас ее еще нет.
- Теперь вы можете использовать Google Play Store для загрузки и установки приложений на ваше устройство.
Обратите внимание, что установка Google Play Store на Windows 11 WSA может нарушать правила использования операционной системы и может привести к нестабильной работе устройства. Устанавливайте приложения из Google Play Store на свой страх и риск.
Шаг 1: Скачайте APK-файл Google Play Store
Вы можете найти APK-файл Google Play Store на официальных веб-сайтах, специализированных форумах или других надежных ресурсах. Обратите внимание, что загрузка APK-файлов должна осуществляться только с доверенных и проверенных источников, чтобы избежать установки вредоносного программного обеспечения.
Когда вы найдете подходящий APK-файл Google Play Store, убедитесь, что загрузка была завершена успешно и что файл находится в безопасном месте на вашем компьютере.
Примечание: Google Play Store обновляется регулярно, поэтому вам может понадобиться найти последнюю версию APK-файла, чтобы убедиться, что у вас установлена самая новая версия Google Play Store.
Шаг 2: Установите Google Play Store на Windows 11 WSA
После того, как вы получили учетную запись Microsoft и активировали режим разработчика на Windows 11 WSA, вы можете приступить к установке Google Play Store.
Следуйте этим инструкциям, чтобы установить Google Play Store:
- Откройте Microsoft Store на вашем устройстве.
- Найдите приложение «Google Play Store» с помощью поиска.
- Нажмите на значок приложения, чтобы открыть его страницу.
- Нажмите кнопку «Установить» и дождитесь окончания установки.
После завершения установки вы можете найти и открыть Google Play Store в вашем меню приложений. Теперь вы можете загружать и устанавливать любые приложения из Google Play Store на вашем Windows 11 WSA устройстве.

