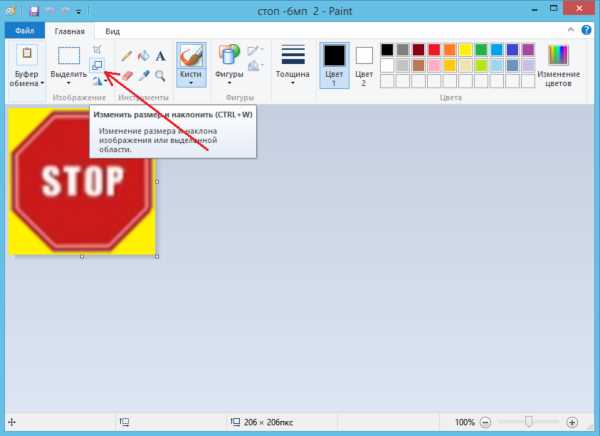
Хотите сделать свой рабочий стол более интересным и оригинальным? Нет проблем! Кто сказал, что фоновый рисунок на вашем компьютере должен быть статичным? В этой статье мы расскажем вам, как установить GIF-изображение в качестве фона рабочего стола на операционной системе Windows 10.
Графический формат GIF (Graphics Interchange Format) позволяет создавать анимированные изображения, что делает его очень популярным среди пользователей. С помощью GIF в качестве фонового рисунка вы сможете добавить динамизм и живость на ваш рабочий стол.
Процесс установки GIF в качестве фонового рисунка в Windows 10 довольно прост, и даже начинающий пользователь сможет справиться с этой задачей. Все, что вам потребуется, это выбрать подходящее GIF-изображение и следовать нашей подробной инструкции. Не теряйте времени, давайте начнем!
- Как установить GIF в качестве фонового рисунка в Windows 10
- Подготовка к установке GIF на рабочий стол
- Шаг 1: Поиск подходящего GIF-изображения
- Шаг 2: Сохранение GIF на компьютере
- Шаг 3: Проверка файла GIF на способность анимации
- Установка GIF-изображения на рабочий стол
- Шаг 4: Открытие опций персонализации в Windows 10
- Шаг 5: Выбор пункта «Фон»
- Шаг 6: Переключение на режим анимированного фона
Как установить GIF в качестве фонового рисунка в Windows 10
Вот пошаговая инструкция, как установить GIF в качестве фонового рисунка в Windows 10:
- Выберите подходящий GIF. Найдите GIF-изображение, которое вы хотите использовать в качестве фонового рисунка. Убедитесь, что вы выбрали анимированный GIF.
- Сохраните GIF на вашем компьютере. Нажмите правой кнопкой мыши на GIF-изображении и выберите опцию «Сохранить изображение как». Укажите путь, где вы хотите сохранить файл, и нажмите «Сохранить».
- Откройте настройки рабочего стола. Щелкните правой кнопкой мыши на рабочем столе и выберите «Настройки отображения».
- Выберите фоновое изображение. В меню настроек отображения выберите вкладку «Фон» и найдите раздел «Фоновое изображение».
- Добавьте GIF в качестве фонового рисунка. Щелкните на кнопке «Обзор» и найдите сохраненный ранее GIF-файл. Выберите его и нажмите «Открыть».
- Настройте параметры фонового рисунка. После выбора GIF-изображения вы можете настроить его позицию, заполнение и способ отображения в разделе «Выберите фоновое изображение».
- Сохраните настройки. После настройки GIF-файла в качестве фонового рисунка нажмите кнопку «Применить» или «Сохранить», чтобы сохранить изменения.
Поздравляю! Теперь ваш рабочий стол оживлен анимированным GIF-изображением. Вы можете наслаждаться его просмотром и демонстрировать его другим пользователям Windows 10.
Обратите внимание, что использование анимированного фонового рисунка GIF может оказывать небольшое влияние на производительность вашей системы.
Дополнительный совет: Если вам необходимо отключить анимацию на рабочем столе или изменить другие параметры отображения, вы всегда можете вернуться к настройкам рабочего стола и внести нужные изменения.
Подготовка к установке GIF на рабочий стол
Прежде чем приступить к установке GIF в качестве фонового рисунка на вашем рабочем столе в Windows 10, необходимо выполнить некоторые подготовительные шаги:
1. Проверьте формат файла GIF:
Убедитесь, что файл GIF, который вы хотите использовать в качестве фонового изображения, является действительным файлом GIF и его формат не был изменен, например, в JPEG или PNG. Проверить формат файла можно, щелкнув правой кнопкой мыши на нем и выбрав «Свойства». В открывшемся окне убедитесь, что он имеет расширение «.gif».
2. Подготовьте место для файла:
Создайте новую папку на вашем компьютере, где вы хотите сохранить файл GIF. Например, можно создать папку с названием «GIF Backgrounds» на рабочем столе или в любом другом удобном для вас месте. Это поможет вам легче найти файл и использовать его в дальнейшем.
3. Скопируйте GIF в папку:
Скопируйте файл GIF, который вы хотите использовать, и вставьте его в созданную вами папку «GIF Backgrounds». Вы можете скопировать его из другой папки или загрузить из интернета. Убедитесь, что файл сохранен в указанной папке и переместить его, если это необходимо.
После выполнения этих подготовительных шагов вы будете готовы приступить к установке GIF в качестве фонового рисунка на своем рабочем столе в Windows 10.
Шаг 1: Поиск подходящего GIF-изображения
Перед тем как установить GIF в качестве фонового рисунка в Windows 10, вам необходимо найти подходящее GIF-изображение. Важно выбрать изображение, которое соответствует вашим предпочтениям и подходит вашему рабочему столу.
Существует множество ресурсов, где можно найти GIF-изображения. Вы можете воспользоваться популярными веб-сайтами, такими как GIPHY, Tenor или Imgur, чтобы найти подходящие варианты GIF-изображений. Они предлагают огромный выбор GIF-анимаций разной тематики и стилей, что позволяет вам найти именно то, что вам нужно.
Когда вы нашли GIF-изображение, которое вам нравится, убедитесь, что оно подходит вашим требованиям. Проверьте его размер, качество и разрешение, чтобы убедиться, что оно будет выглядеть хорошо на вашем рабочем столе.
Совет: Если вы хотите создать свое собственное GIF-изображение, вы можете использовать специальное программное обеспечение или онлайн-инструменты для создания GIF-анимации. Это позволит вам создать уникальные и персонализированные фоновые изображения для вашего компьютера.
После того, как вы нашли и выбрали подходящее GIF-изображение, переходите к следующему шагу установки GIF-файла в качестве фонового рисунка в Windows 10.
Шаг 2: Сохранение GIF на компьютере
Прежде чем установить GIF в качестве фонового рисунка, необходимо сохранить его на вашем компьютере. Следуйте инструкциям ниже, чтобы сделать это:
| Шаг | Действие |
|---|---|
| 1 | Найдите GIF-изображение, которое вы хотите использовать в качестве фонового рисунка. |
| 2 | Щелкните правой кнопкой мыши на изображении. |
| 3 | В появившемся контекстном меню выберите опцию «Сохранить изображение как». |
| 4 | Выберите папку на вашем компьютере, в которую хотите сохранить GIF-изображение. |
| 5 | Назовите файл и добавьте расширение .gif, чтобы указать, что это файл GIF. |
| 6 | Нажмите кнопку «Сохранить», чтобы сохранить GIF-изображение на вашем компьютере. |
Поздравляю! Теперь GIF-изображение успешно сохранено на вашем компьютере и готово к использованию в качестве фонового рисунка в Windows 10.
Шаг 3: Проверка файла GIF на способность анимации
Прежде чем установить GIF в качестве фонового рисунка, необходимо убедиться в его способности к анимации. Многие GIF-файлы содержат только один кадр, который не будет анимироваться. Чтобы проверить, подходит ли ваш GIF-файл для использования в качестве анимации на рабочем столе Windows 10, выполните следующие действия:
- Откройте файл GIF с помощью любого программного обеспечения для просмотра изображений или веб-браузера.
- Убедитесь, что файл содержит несколько кадров и анимированное изображение воспроизводится с плавными переходами между кадрами.
- Если GIF-файл успешно анимируется, вы можете переходить к следующему шагу. Если файл является статическим изображением, вам нужно найти и использовать другой анимированный GIF.
Будьте внимательны при выборе GIF-файла для использования в качестве фонового рисунка, чтобы убедиться, что он подходит для анимации и вызывает желаемую реакцию у пользователей.
Установка GIF-изображения на рабочий стол
Если вы хотите добавить анимированное GIF-изображение в качестве фонового рисунка на своем рабочем столе в Windows 10, следуйте этой простой инструкции:
- Выберите подходящее GIF-изображение: Найдите GIF-изображение, которое вам нравится и которое вы хотите использовать в качестве фона рабочего стола. Обратите внимание, что анимированные изображения могут отвлекать ваше внимание, поэтому выбирайте такие, которые не будут причинять дискомфорт во время работы.
- Сохраните GIF-изображение на своем компьютере: Щелкните правой кнопкой мыши на изображении и выберите опцию «Сохранить изображение как…». Выберите папку, в которой хотите сохранить изображение, и нажмите кнопку «Сохранить».
- Откройте настройки фона рабочего стола: Щелкните правой кнопкой мыши на пустом месте рабочего стола и выберите опцию «Настройки».
- Выберите GIF-изображение в качестве фонового рисунка: В разделе «Фон» выберите опцию «Изображение». Затем нажмите на кнопку «Обзор» и найдите и выберите сохраненное ранее GIF-изображение. Нажмите кнопку «Открыть» для применения нового фона.
Примечание: Если вы хотите установить анимированное GIF-изображение как фон только для одного рабочего стола, выберите опцию «Этот экран» вместо «Везде».
Теперь анимированное GIF-изображение будет установлено в качестве фонового рисунка на вашем рабочем столе в Windows 10. Вы можете наслаждаться анимацией, каждый раз, когда вы заходите на рабочий стол.
Шаг 4: Открытие опций персонализации в Windows 10
Чтобы установить GIF в качестве фонового рисунка в Windows 10, вам необходимо открыть опции персонализации. Это позволит вам настроить внешний вид вашего рабочего стола с помощью различных настроек, включая изменение фонового изображения.
Для открытия опций персонализации в Windows 10, выполните следующие действия:
Шаг 1: Щелкните правой кнопкой мыши на свободной области рабочего стола. В нижней части контекстного меню появится список команд.
Шаг 2: Выберите команду «Персонализация» и щелкните по ней.
Шаг 3: Откроется окно «Настройки» с различными параметрами персонализации. В основной панели слева вы найдете список доступных категорий.
Шаг 4: В этом шаге вам нужно выбрать категорию «Фон». Для этого щелкните по ней.
Шаг 5: После выбора категории «Фон», в основной панели справа появятся различные варианты настройки фона. Вы можете выбрать изображение из галереи, установить свою картинку или выбрать GIF-файл.
Теперь у вас есть доступ к настройкам фона в Windows 10. Продолжайте следующие шаги, чтобы установить GIF в качестве фонового рисунка на вашем компьютере.
Шаг 5: Выбор пункта «Фон»
После того, как вы откроете окно настроек персонализации, найдите в верхней панели меню пункт «Фон». Нажмите на него, чтобы перейти к настройкам фонового изображения.
В этом разделе вы увидите несколько вариантов для установки фонового рисунка на рабочий стол:
- Изображение: выберите изображение из предложенных вариантов или щелкните на кнопке «Обзор» для выбора собственного файла с изображением.
- Цвет: установите цвет фона, если вы не хотите использовать изображение.
- Слайд-шоу: настройте автоматическую смену фоновых изображений с заданным интервалом времени.
- Выбрать один цвет: установите единый цвет для всех элементов рабочего стола.
Выберите нужный вам вариант и кликните по нему, чтобы продолжить.
Шаг 6: Переключение на режим анимированного фона
Теперь, когда вы установили GIF в качестве фонового рисунка на своем компьютере, остается только перейти на режим анимированного фона. Это позволит вам наслаждаться движущимися картинками на вашем рабочем столе.
Для этого щелкните правой кнопкой мыши на рабочем столе и выберите «Персонализация».
Затем выберите «Фон» в левой панели и прокрутите вниз, чтобы найти раздел «Фон рабочего стола».
В этом разделе выберите «Анимированный GIF» из раскрывающегося списка «Тип фона».
Теперь выберите ранее установленный GIF в разделе «Выбрать анимированный параметр».
После завершения этого шага, нажмите «Применить» и «ОК», чтобы сохранить изменения и переключиться на режим анимированного фона.
Теперь ваш рабочий стол будет оживлен движущимся GIF-изображением, добавляя интерес и разнообразие в вашу рабочую среду.

