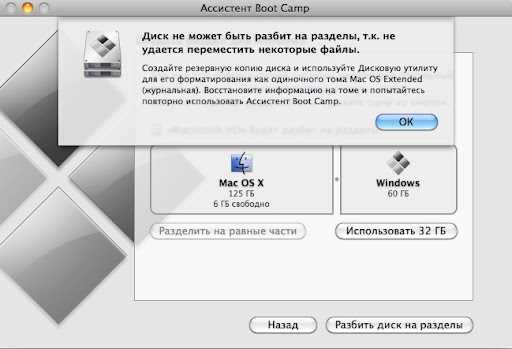
Установка Windows 10 может быть фантастическим опытом, который подарит вам новые функции, улучшенную производительность и множество других возможностей. Однако иногда установка может вызвать проблемы и вы получите сообщение об ошибке «Установка Windows 10 не удалась». Эта проблема может быть очень разочаровывающей, но не отчаивайтесь! Сегодня мы поделимся несколькими простыми шагами, которые помогут вам решить эту проблему и успешно установить Windows 10.
Первым шагом является проверка достаточности свободного места на вашем жестком диске. Недостаток свободного места может привести к ошибкам во время установки. Убедитесь, что на вашем диске есть достаточно свободного места для установки Windows 10. Если места недостаточно, освободите его, удалите ненужные файлы или программы.
Другой причиной проблемы с установкой Windows 10 может быть наличие поврежденных файлов или ошибок в системе. Хорошей идеей будет воспользоваться инструментом восстановления системы, чтобы исправить эти проблемы. Запустите инструмент восстановления системы и выберите опцию «Восстановить компьютер». Следуйте инструкциям на экране, чтобы восстановить систему к ее рабочему состоянию и повторите попытку установки Windows 10.
Еще одним способом решения проблемы может быть отключение антивирусного программного обеспечения или любого другого стороннего программного обеспечения на вашем компьютере. Некоторые программы могут мешать процессу установки Windows 10. Выключите антивирус и другие программы временно и повторите попытку установки.
Неудачная установка Windows 10 может быть очень разочаровывающей, но не паникуйте! Просто следуйте этим несложным шагам, и вы сможете успешно установить Windows 10 и наслаждаться всеми преимуществами этой операционной системы. Удачи вам с установкой!
- Проблема: Установка Windows 10 не удалась
- Шаг 1: Проверка требований установки Windows 10
- Убедитесь, что ваш компьютер соответствует требованиям системы
- Проверьте свободное место на жестком диске
- Обновите драйверы устройств
- Шаг 2: Использование инструмента для создания загрузочного USB-накопителя
- Скачайте программу Media Creation Tool с официального сайта Microsoft
Проблема: Установка Windows 10 не удалась
Установка операционной системы Windows 10 может не удалиться по различным причинам и привести к неприятностям для пользователей. Эта проблема может возникнуть из-за несовместимости оборудования, наличия ошибок в системе, отсутствия свободного пространства на диске или проблем с загрузочным устройством.
Если у вас возникла проблема с установкой Windows 10, не отчаивайтесь. Есть несколько простых шагов, которые помогут вам решить эту проблему и успешно установить операционную систему на вашем компьютере.
Перед началом установки убедитесь, что ваш компьютер соответствует минимальным требованиям для установки Windows 10. Проверьте, есть ли достаточно свободного места на жестком диске, отключите все внешние устройства, кроме клавиатуры и мыши, и убедитесь, что загрузочное устройство правильно настроено в BIOS.
Если у вас все еще возникают проблемы с установкой, попробуйте использовать инструменты восстановления Windows. Загрузитесь с установочного носителя и выберите «Восстановление». Затем выберите «Решение проблем» и «Дополнительные параметры». В меню «Дополнительные параметры» вы найдете несколько полезных опций, таких как «Восстановление системы», «Восстановление образа системы» и «Восстановление последнего использованного состояния». Попробуйте использовать эти инструменты для решения проблемы установки Windows 10.
Если ни один из вышеперечисленных методов не работает, вам может потребоваться обратиться к специалисту. Проблема с установкой Windows 10 может быть связана с аппаратными проблемами или проблемами совместимости, которые могут потребовать профессионального вмешательства. Не стесняйтесь обращаться за помощью, чтобы разрешить эту проблему и начать использовать Windows 10 на вашем компьютере.
Шаг 1: Проверка требований установки Windows 10

Перед тем, как приступить к установке Windows 10, необходимо проверить, соответствуют ли ваш компьютер и устройства минимальным требованиям, предъявляемым операционной системой.
Вот некоторые из основных требований для установки Windows 10:
- Процессор: 1 гигагерц (ГГц) или быстрее с поддержкой комплекта команд SSE2;
- Оперативная память: 1 гигабайт (ГБ) для 32-разрядной версии или 2 ГБ для 64-разрядной версии;
- Место на жестком диске: 16 ГБ для 32-разрядной версии или 20 ГБ для 64-разрядной версии;
- Видеокарта: DirectX 9 или более поздняя версия с драйвером WDDM 1.0;
- Дисплей: разрешение 800 x 600 пикселей или больше;
- Интернет-соединение: для загрузки и установки обновлений.
Кроме того, важно убедиться, что у вас установлена самая последняя версия BIOS и обновлены все драйверы вашего компьютера и устройств.
Если ваш компьютер не соответствует минимальным требованиям, у вас могут возникнуть проблемы при установке и работе Windows 10. Рекомендуется обновить или заменить аппаратное обеспечение, чтобы гарантировать успешную установку и оптимальную работу операционной системы.
Убедитесь, что ваш компьютер соответствует требованиям системы
Перед установкой операционной системы Windows 10 важно убедиться, что ваш компьютер соответствует требованиям системы. Если ваш компьютер не соответствует минимальным требованиям, установка может не выполниться или работа системы будет нестабильной.
Вот основные требования системы для установки Windows 10:
| Процессор | 1 ГГц или быстрее с поддержкой PAE, NX и SSE2 |
| Оперативная память | 1 ГБ (для 32-разрядной версии) или 2 ГБ (для 64-разрядной версии) |
| Место на диске | Минимум 16 ГБ свободного пространства (для 32-разрядной версии) или 20 ГБ (для 64-разрядной версии) |
| Видеокарта | Совместимая с DirectX 9 или более поздней версии с драйвером WDDM 1.0 |
| Дисплей | Минимум 800 x 600 пикселей |
Если ваш компьютер не соответствует какому-либо из указанных требований, возможно, вам придется обновить или заменить некоторые компоненты вашего компьютера, чтобы успешно установить Windows 10.
Обратите внимание, что эти требования могут быть увеличены для выполнения определенных задач или использования определенных функций Windows 10. Поэтому рекомендуется узнать дополнительные требования и рекомендации на официальном сайте Microsoft.
Проверьте свободное место на жестком диске
Перед установкой Windows 10 необходимо убедиться, что на вашем жестком диске имеется достаточное свободное место. При недостатке дискового пространства установка может не выполниться успешно или привести к проблемам в дальнейшем использовании операционной системы.
Чтобы проверить свободное место на вашем жестком диске, выполните следующие действия:
- Откройте проводник, щелкнув правой кнопкой мыши на значок «Пуск» и выберите «Проводник».
- В левой части окна проводника выберите свой жесткий диск. Обычно это диск С:.
- Щелкните правой кнопкой мыши на выбранном диске и выберите «Свойства» в контекстном меню.
- В открывшемся окне «Свойства» вы увидите общий объем диска и количество доступного свободного места.
Убедитесь, что свободное место на вашем диске достаточно для установки Windows 10. Рекомендуется иметь не менее 20 гигабайт свободного места для работы системы без проблем.
Обновите драйверы устройств
Неудачная установка операционной системы Windows 10 может быть вызвана несовместимостью драйверов устройств с новой операционной системой. Чтобы решить эту проблему, необходимо обновить драйверы устройств до последних версий.
Следуйте инструкциям ниже, чтобы обновить драйверы устройств:
| Шаг 1 | Нажмите правой кнопкой мыши на кнопку «Пуск» и выберите «Устройства и принтеры». |
| Шаг 2 | На странице «Устройства и принтеры» найдите устройства, которые вызывают проблемы, и щелкните правой кнопкой мыши по их значкам. |
| Шаг 3 | Выберите пункт «Обновить драйвер» и следуйте указаниям мастера обновления драйверов. |
| Шаг 4 | После обновления драйверов перезагрузите компьютер и повторите установку операционной системы Windows 10. |
Если проблема с установкой Windows 10 сохраняется, попробуйте скачать последние версии драйверов с официальных веб-сайтов производителей устройств и установить их вручную. В некоторых случаях это может помочь решить проблему несовместимости драйверов с операционной системой.
Шаг 2: Использование инструмента для создания загрузочного USB-накопителя
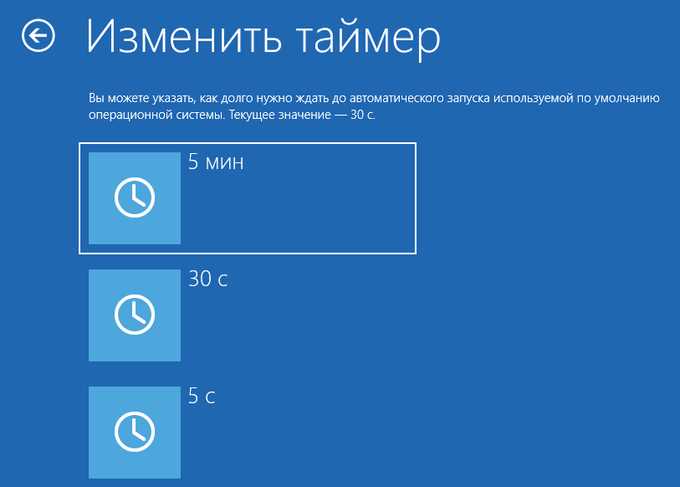
Если установка Windows 10 с помощью обычного способа не удалась, то есть проблема в создании USB-накопителя. Для решения этой проблемы вам понадобится использовать инструмент для создания загрузочного USB-накопителя. Этот инструмент позволит вам создать загрузочный USB-накопитель с установочными файлами операционной системы Windows 10.
Следуйте этим простым шагам, чтобы успешно создать загрузочный USB-накопитель:
- Зайдите на официальный сайт Microsoft и найдите инструмент для создания загрузочного USB-накопителя. Скачайте и установите его на свой компьютер.
- Подключите USB-накопитель к своему компьютеру. Убедитесь, что на нем нет важных данных, так как процесс создания загрузочного USB-накопителя очистит все данные с него.
- Запустите инструмент для создания загрузочного USB-накопителя. Выберите диск, который вы хотите использовать для создания загрузочного накопителя.
- Выберите опцию «Создать загрузочный носитель для другого компьютера» или «Создать загрузочный накопитель» в зависимости от версии инструмента.
- Нажмите на кнопку «Далее» и дождитесь окончания процесса создания загрузочного USB-накопителя.
- После успешного создания загрузочного USB-накопителя вы сможете использовать его для установки Windows 10 на свой компьютер.
Теперь вы знаете, как использовать инструмент для создания загрузочного USB-накопителя и можете перейти к следующему шагу установки Windows 10.
Скачайте программу Media Creation Tool с официального сайта Microsoft
Для скачивания программы Media Creation Tool перейдите на официальный сайт Microsoft. На главной странице сайта найдите раздел «Создайте установочный носитель операционной системы на USB-флеш-накопителе или диске DVD» и нажмите на кнопку «Скачать сейчас».
После нажатия кнопки загрузится исполняемый файл MediaCreationTool.exe. Щелкните по этому файлу, чтобы запустить программу.
Запустится мастер установки, который приветствует вас и предлагает согласиться с условиями лицензии. После ознакомления с условиями их можно принять, выбрав соответствующую опцию.
Затем мастер предложит выбрать, что вы хотите сделать с помощью Media Creation Tool. Выберите «Создать установочные носители (USB-флеш-накопитель, DVD или ISO-файл) для другого ПК» и нажмите «Далее».
После этого мастер попросит вас выбрать язык, издание и архитектуру Windows 10, которые вы хотите установить. Выберите соответствующие параметры и нажмите «Далее».
Затем выберите, куда вы хотите сохранить установочные файлы Windows 10. Вы можете выбрать «USB-флеш-накопитель» или «ISO-файл», в зависимости от ваших предпочтений.
Когда вы выбрали способ сохранения, нажмите «Далее», и Media Creation Tool начнет загружать файлы Windows 10 и создавать загрузочный носитель или ISO-образ.
После завершения процесса загрузки вы получите готовый загрузочный носитель или ISO-файл, который можно использовать для установки Windows 10 на ваш компьютер. Следуйте инструкциям мастера установки или создайте загрузочное устройство, и вы сможете решить проблему с установкой Windows 10.
Скачайте программу Media Creation Tool с официального сайта Microsoft и установите Windows 10 без проблем!

