
Обновление операционной системы Windows 10 – это важный процесс, который помогает исправлять ошибки и улучшать работу компьютера. Однако иногда установка обновления может вызывать проблемы. Одна из таких проблем – это ошибка установки обновления Windows 10, версия 21H1, которая может отображаться как «Feature update to windows 10, version 21H1 Failed to Install». Эта проблема может быть вызвана различными факторами, включая наличие конфликтующих программ или проблемы с загрузкой пакета обновления.
Чтобы решить проблему с установкой обновления Windows 10, версия 21H1, сначала попробуйте выполнить некоторые базовые действия. Перезагрузите компьютер и проверьте подключение к интернету. Убедитесь, что ваш компьютер соответствует системным требованиям для обновления. Если проблема не решается, попробуйте следующие решения.
Во-первых, попробуйте запустить инструмент устранения неполадок Windows Update. В Windows 10 встроен инструмент устранения неполадок, который может автоматически исправить проблемы с обновлением системы. Для запуска инструмента устранения неполадок выполните следующие действия: откройте «Панель управления», выберите «Обновление и безопасность», затем нажмите «Устранение неполадок» и следуйте указаниям на экране. Если инструмент устранения неполадок не решает проблему, попробуйте следующее решение.
- Как устранить проблему с установкой обновления Windows 10, версия 21H1 ‘Feature update to windows 10, version 21H1 Failed to Install’
- 1. Проверьте наличие достаточно свободного места на диске
- 2. Перезагрузите компьютер
- 3. Используйте инструменты устранения неполадок Windows Update
- 4. Отключите временно антивирусное ПО и брандмауэр
- 5. Используйте инструмент DISM и проверку файлов системы
- Что делать, если не удалось установить обновление Windows 10, версия 21H1
- Применение обновления через инструмент Windows Update Assistant
- Устранение проблемы с установкой обновления при помощи инструмента DISM
- Как исправить установку обновления Windows 10, версия 21H1 с использованием инструмента Windows Update Troubleshooter
- Запуск инструмента Windows Update Troubleshooter для обнаружения и исправления проблем
- Перезапуск службы Windows Update для решения проблем с установкой обновлений
- Решение проблемы с установкой обновления Windows 10, версия 21H1 через удаление временных файлов и папок
- Удаление временных файлов и папок с использованием инструмента Диспетчер задач
Как устранить проблему с установкой обновления Windows 10, версия 21H1 ‘Feature update to windows 10, version 21H1 Failed to Install’
1. Проверьте наличие достаточно свободного места на диске
Перед установкой обновления Windows 10, версия 21H1, убедитесь, что у вас есть достаточно свободного места на системном диске (обычно это диск С). Если на диске недостаточно места, удалите ненужные файлы или программы, чтобы освободить дополнительное место.
2. Перезагрузите компьютер

Перезагрузка компьютера может помочь устранить временные проблемы, которые могут вызывать ошибку при установке обновления. Попробуйте перезагрузить компьютер и повторить попытку установки обновления.
3. Используйте инструменты устранения неполадок Windows Update
Windows предоставляет инструменты для устранения неполадок Windows Update, которые могут помочь вам решить проблему с установкой обновления. Для этого следуйте инструкциям:
- Откройте Панель управления и перейдите в раздел «Центр обновления Windows».
- Щелкните по ссылке «Просмотреть историю обновлений» в левой части окна.
- В открывшемся окне щелкните по ссылке «Исправление проблем с установкой обновлений» или «Инструменты устранения проблем с обновлениями».
- Следуйте инструкциям инструмента устранения неполадок для исправления проблемы.
4. Отключите временно антивирусное ПО и брандмауэр
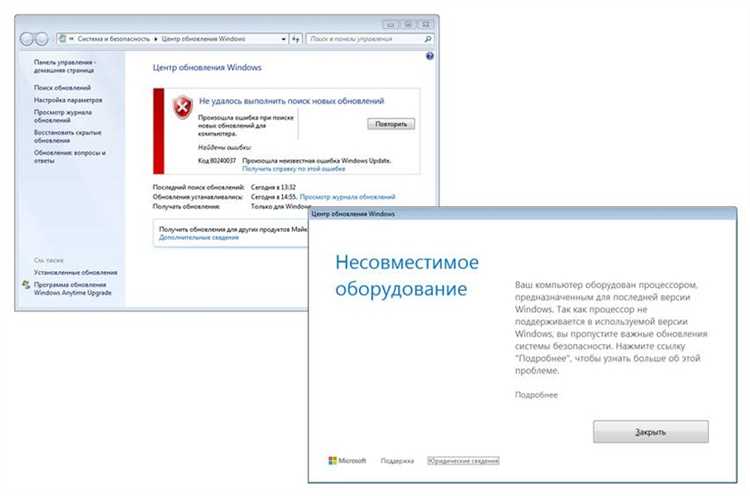
Некоторые антивирусные программы и брандмауэры могут блокировать установку обновлений Windows. Попробуйте временно отключить антивирусное ПО и брандмауэр на время установки обновления.
5. Используйте инструмент DISM и проверку файлов системы
Инструмент DISM (Управление и обслуживание образа развертывания) и проверка файлов системы могут помочь восстановить поврежденные или отсутствующие системные файлы, которые могут быть причиной проблемы с установкой обновления. Для этого выполните следующие действия:
- Откройте командную строку от имени администратора.
- Введите следующую команду и нажмите Enter:
dism /online /cleanup-image /restorehealth - Подождите, пока операция завершится.
- После завершения выполните проверку файлов системы, введя команду
sfc /scannowи нажав Enter. - Подождите, пока операция завершится.
После выполнения этих действий попробуйте повторно установить обновление Windows 10, версия 21H1. Если проблема не была решена, обратитесь в службу поддержки Microsoft или обратитесь к специалисту.
Обратите внимание, что перед выполнением любых действий по устранению проблемы рекомендуется создать резервную копию важных данных, чтобы избежать их потери в случае непредвиденных проблем.
Что делать, если не удалось установить обновление Windows 10, версия 21H1
1. Проверьте требования системы
Убедитесь, что ваш компьютер соответствует минимальным требованиям для установки обновления Windows 10, версия 21H1. Убедитесь, что у вас достаточно свободного места на жестком диске, проверьте наличие обновленных драйверов устройств и установленных программ.
2. Выполните проверку на наличие ошибок в системе
Запустите инструмент «Проверка системных файлов» или «SFC» (System File Checker), чтобы проверить наличие поврежденных или недостающих файлов системы. Запустите командную строку от имени администратора и выполните команду «sfc /scannow». Подождите, пока процесс завершится, и перезагрузите компьютер.
3. Отключите антивирусное ПО
Временно отключите любое установленное антивирусное программное обеспечение или брандмауэр, которые могут блокировать установку обновлений. Попробуйте выполнить установку обновления снова и включите антивирусную программу после завершения процесса обновления.
4. Воспользуйтесь инструментом Windows Update Troubleshooter
Запустите инструмент по устранению неполадок Windows Update (Windows Update Troubleshooter) для автоматического обнаружения и исправления проблем, связанных с установкой обновлений Windows. Перейдите в раздел «Настройки» > «Обновление и безопасность» > «Восстановление» и выберите «Получить помощь по устранению неполадок с Windows Update». Следуйте инструкциям на экране, чтобы завершить решение проблемы.
5. Установите обновление в режиме безопасного запуска
Попробуйте установить обновление Windows 10, версия 21H1 в режиме безопасного запуска. Для этого нажмите клавишу Windows + R, введите «msconfig» и нажмите Enter. В разделе «Общий доступ» установите флажок рядом с «Выборочная загрузка» и снимите флажок рядом с «Загрузка элементов служб Microsoft». Затем перейдите на вкладку «Загрузка» и выберите «Безопасный запуск». Попробуйте выполнить установку обновления снова.
6. Обратитесь за помощью к специалистам
Если все вышеперечисленные шаги не помогли, обратитесь за помощью к специалистам поддержки Microsoft или к компетентным специалистам по информационным технологиям. Они могут предложить дополнительные решения или помочь вам с установкой обновления.
Надеемся, что эти шаги помогут вам решить проблему с установкой обновления Windows 10, версия 21H1 и обновить вашу операционную систему без проблем.
Применение обновления через инструмент Windows Update Assistant
Если у вас возникли проблемы при установке обновления Windows 10, версия 21H1 через обычный механизм Windows Update, вы можете воспользоваться инструментом Windows Update Assistant. Этот инструмент позволяет обновить операционную систему вручную и может помочь в случаях, когда автоматическая установка обновления не удалась.
Для применения обновления через инструмент Windows Update Assistant следуйте этим шагам:
- Перейдите на официальный сайт Microsoft и найдите страницу загрузки инструмента Windows Update Assistant.
- Нажмите кнопку «Обновить сейчас», чтобы скачать исполняемый файл инструмента.
- Запустите скачанный файл и следуйте инструкциям установщика, чтобы установить Windows Update Assistant на ваш компьютер.
- После установки запустите программу Windows Update Assistant. Она автоматически начнет поиск доступных обновлений для вашей операционной системы.
- Когда будет найдено обновление Windows 10, версия 21H1, нажмите кнопку «Обновить сейчас», чтобы начать процесс установки.
- Подождите, пока процесс установки завершится. Во время установки компьютер может несколько раз перезагрузиться, поэтому будьте терпеливы.
- По завершении процесса установки вам будет предложено выполнить несколько настроек, связанных с конфигурацией обновления. Следуйте указаниям на экране, чтобы завершить установку.
Если проблема с установкой обновления Windows 10, версия 21H1, все еще не решена, рекомендуется обратиться в службу поддержки Microsoft для получения дополнительной помощи и рекомендаций.
Устранение проблемы с установкой обновления при помощи инструмента DISM
Если у вас возникла проблема с установкой обновления Windows 10, версия 21H1, вы можете попробовать использовать инструмент DISM для ее устранения.
Шаг 1: Откройте командную строку с правами администратора. Для этого щелкните правой кнопкой мыши по кнопке «Пуск» и выберите «Командная строка (администратор)» из контекстного меню.
Шаг 2: В командной строке введите следующую команду и нажмите клавишу Enter:
dism /online /cleanup-image /restorehealth
Эта команда запустит процесс проверки целостности системных файлов и их восстановления, если найдены поврежденные файлы.
Шаг 3: Дождитесь завершения процесса проверки и восстановления файлов. Это может занять некоторое время, поэтому будьте терпеливы.
Шаг 4: После завершения процесса перезагрузите компьютер и попробуйте установить обновление Windows 10, версия 21H1 снова. В большинстве случаев проблема должна быть устранена.
Если проблема с установкой обновления Windows 10, версия 21H1, все еще существует, рекомендуется обратиться в службу поддержки Microsoft или попробовать другие методы устранения проблемы.
Как исправить установку обновления Windows 10, версия 21H1 с использованием инструмента Windows Update Troubleshooter
Если вы столкнулись с проблемой установки обновления Windows 10, версия 21H1 и получили сообщение об ошибке ‘Feature update to windows 10, version 21H1 Failed to Install’, вам может помочь инструмент Windows Update Troubleshooter (Диагностика системы обновления Windows).
Windows Update Troubleshooter — это встроенный инструмент, который может помочь вам идентифицировать и исправить проблемы с обновлениями Windows. Он может найти и решить различные проблемы, связанные с обновлениями, включая проблемы с загрузкой и установкой обновлений, проблемы с подключением к службе обновлений и другие.
Вот как использовать инструмент Windows Update Troubleshooter:
- Откройте раздел Настройки, нажав сочетание клавиш Win + I.
- Выберите «Обновление и безопасность».
- Перейдите на вкладку «Устранение неполадок» в левой части окна.
- Прокрутите вниз и найдите раздел «Дополнительные параметры».
- Нажмите на ссылку «Запустить диагностику системы обновления Windows».
- Подождите, пока инструмент Windows Update Troubleshooter выполнит проверку и исправление возможных проблем.
После завершения проверки и исправления проблем, инструмент Windows Update Troubleshooter может запросить перезагрузку компьютера. Следуйте инструкциям на экране и перезагрузите компьютер, если это необходимо.
После перезагрузки компьютера повторите попытку установки обновления Windows 10, версия 21H1 и проверьте, удалось ли исправить проблему.
Если установка обновления Windows 10, версия 21H1 по-прежнему не удается, вы можете обратиться за помощью в службу поддержки Microsoft или попробовать другие методы решения проблемы.
Запуск инструмента Windows Update Troubleshooter для обнаружения и исправления проблем
Чтобы запустить инструмент Windows Update Troubleshooter, следуйте этим простым шагам:
- Шаг 1: Откройте настройки Windows, щелкнув правой кнопкой мыши по кнопке «Пуск» и выбрав пункт «Настройки».
- Шаг 2: В окне настроек выберите пункт «Обновление и безопасность».
- Шаг 3: На левой панели выберите вкладку «Устранение неполадок».
- Шаг 4: В разделе «Найдите и решите проблемы» щелкните на ссылке «Дополнительные утилиты».
- Шаг 5: В списке доступных утилит найдите и выберите «Windows Update» и нажмите на кнопку «Запустить утилиту».
После запуска инструмента Windows Update Troubleshooter он автоматически начнет сканирование вашей системы на наличие проблем, связанных с обновлениями. После завершения сканирования инструмент предложит вам варианты исправления обнаруженных проблем или выполнит их автоматически.
Запуск инструмента Windows Update Troubleshooter является хорошим первым шагом при возникновении проблем с установкой обновлений Windows 10, версия 21H1. Он поможет выявить и исправить возможные ошибки, которые могут препятствовать успешной установке обновления.
Если запуск инструмента Windows Update Troubleshooter не решил проблему, вам может потребоваться обратиться к другим методам решения проблемы. Обратитесь к документации Microsoft или посетите форумы сообщества Windows для получения дополнительной помощи.
Перезапуск службы Windows Update для решения проблем с установкой обновлений
Если вы столкнулись с проблемой установки обновления Windows 10, версии 21H1 (Feature update to Windows 10, version 21H1 Failed to Install), одним из способов решения может быть перезапуск службы Windows Update. Это может помочь в случае возникновения ошибок или замирания процесса обновления.
Для перезапуска службы Windows Update выполните следующие действия:
- Шаг 1: Нажмите сочетание клавиш Win + R на клавиатуре, чтобы открыть окно «Выполнить».
- Шаг 2: Введите команду services.msc и нажмите клавишу Enter.
- Шаг 3: В открывшемся окне «Услуги» найдите службу под названием «Windows Update».
- Шаг 4: Щелкните правой кнопкой мыши на службе «Windows Update» и выберите «Перезапустить» из контекстного меню.
- Шаг 5: Дождитесь завершения перезапуска службы.
После перезапуска службы Windows Update попробуйте установить обновление Windows 10, версии 21H1 еще раз. Если проблема не была решена, вы можете попробовать другие способы исправления ошибки, такие как проверка наличия ошибок системных файлов, очистка временных файлов или использование инструмента Windows Update Troubleshooter.
Если ни один из методов не помог в решении проблемы установки обновления, рекомендуется обратиться в службу поддержки Microsoft или посетить сообщество пользователей Windows для получения дальнейшей помощи.
Решение проблемы с установкой обновления Windows 10, версия 21H1 через удаление временных файлов и папок
Если у вас возникла проблема с установкой обновления Windows 10, версия 21H1, и вы получили сообщение об ошибке «Feature update to windows 10, version 21H1 Failed to Install», одним из способов решения этой проблемы может быть удаление временных файлов и папок.
Временные файлы и папки могут накапливаться на вашем компьютере со временем и занимать много места на жестком диске. Они также могут вызвать конфликты при установке обновлений, что может привести к ошибкам. Поэтому очистка временных файлов и папок может помочь вам решить проблему с установкой обновления Windows 10.
Чтобы удалить временные файлы и папки, следуйте этим шагам:
-
Щелкните правой кнопкой мыши по кнопке «Пуск» в левом нижнем углу экрана и выберите «Проводник».
-
В левой панели выберите диск, на котором установлена операционная система Windows 10 (обычно это диск C:).
-
Щелкните правой кнопкой мыши по диску C: и выберите «Свойства».
-
В открывшемся окне выберите вкладку «Общее» и нажмите кнопку «Очистка диска».
-
После завершения анализа выберите файлы, которые вы хотите удалить (например, временные файлы и папки) и нажмите кнопку «OK».
-
Подтвердите удаление выбранных файлов и папок, нажав кнопку «Удалить файлы».
После удаления временных файлов и папок перезагрузите компьютер и попробуйте установить обновление Windows 10, версия 21H1 снова. Возможно, этот способ поможет вам успешно установить обновление и избавиться от ошибки «Feature update to windows 10, version 21H1 Failed to Install».
Если эта процедура не решила проблему, рекомендуется обратиться к специалисту или использовать другие методы решения проблемы. Возможно, требуется выполнить дополнительные действия или исправить другие ошибки для успешной установки обновления Windows 10.
Удаление временных файлов и папок с использованием инструмента Диспетчер задач
Проблема с ошибкой установки обновления Windows 10, версия 21H1 иногда может быть связана с накопившимися временными файлами и папками на вашем компьютере. Удаление этих временных файлов может помочь решить проблему и успешно установить обновление.
Для удаления временных файлов и папок вы можете использовать инструмент Диспетчер задач. Вот как это сделать:
- Откройте Диспетчер задач, нажав сочетание клавиш Ctrl, Shift и Esc.
- Перейдите на вкладку Подробности.
- В списке процессов найдите процесс Explorer.exe. Щелкните на нем правой кнопкой мыши и выберите пункт Перезапустить. Это перезапустит проводник Windows и очистит временные файлы, связанные с ним.
- После перезапуска проводника Windows откройте Диспетчер задач еще раз.
- На вкладке Подробности найдите процессы, начинающиеся с префикса Temp или имеющие префикс Service Pack Backup. Выберите эти процессы и нажмите кнопку Завершить задачи. Это прекратит выполнение этих процессов и удалит временные файлы и папки, связанные с ними.
- После завершения этих процессов закройте Диспетчер задач.
После удаления временных файлов и папок с использованием инструмента Диспетчер задач вам следует повторить попытку установки обновления Windows 10, версия 21H1. В большинстве случаев это помогает решить проблему и успешно установить обновление.
Если проблема с установкой обновления все еще не решена, рекомендуется обратиться к специалисту или поддержке Microsoft для получения дополнительной помощи.

