
Обновления операционной системы Windows 11 постоянно существуют, и установка их — важная часть поддержания безопасности и функциональности вашего компьютера. Однако, иногда установка обновлений может вызывать проблемы, включая ошибки или провалы в процессе.
Одним из таких обновлений KB5012643, которое может столкнуть вас с проблемами при установке на вашей системе Windows 11. Если вы столкнулись с этой проблемой, не паникуйте! В этой статье мы подробно рассмотрим несколько шагов, которые помогут вам исправить проблему установки обновления KB5012643 на вашей системе Windows 11.
Прежде чем продолжить, убедитесь, что у вас есть активное соединение с Интернетом и учетные данные администратора для вашего компьютера. Это поможет вам выполнить необходимые действия для исправления проблемы.
- Почему не устанавливается обновление KB5012643 на Windows 11
- Полное описание проблемы
- Обновление KB5012643 не загружается через Центр обновлений
- Обновление KB5012643 прерывается в процессе установки
- Обновление KB5012643 не устанавливается с ошибкой
- Решение проблемы установки обновления KB5012643 на Windows 11
- Проверить подключение к Интернету и наличие свободного места на диске
- Подключение к Интернету
- Свободное место на диске
- Запустить инструмент устранения неполадок в Центре обновлений
- Вручную загрузить и установить обновление KB5012643
Почему не устанавливается обновление KB5012643 на Windows 11
| 1. | Недостаток свободного места на диске. |
| 2. | Проблемы с подключением к интернету. |
| 3. | Неправильные файлы или настройки системы. |
| 4. | Наличие конфликтующего программного обеспечения. |
| 5. | Проблемы с файлами системы или реестром. |
| 6. | Нарушение целостности обновления. |
Если вы столкнулись с проблемой установки обновления KB5012643 на Windows 11, рекомендуется выполнить следующие действия:
- Проверьте свободное место на диске и освободите его, если необходимо.
- Проверьте подключение к интернету и убедитесь, что оно стабильно.
- Перезагрузите компьютер и попробуйте выполнить установку обновления снова.
- Проверьте наличие конфликтующего программного обеспечения и временно отключите его.
- Попробуйте выполнить установку обновления с использованием режима безопасного запуска системы.
- Если все вышеперечисленные методы не помогли, попробуйте воспользоваться инструментом Windows Update Troubleshooter, который поможет выявить и автоматически исправить проблемы с обновлением.
Если ни один из этих методов не помог, рекомендуется обратиться за помощью в службу поддержки Microsoft или посетить форум сообщества, где другие пользователи могут поделиться своим опытом и предложить решение.
Полное описание проблемы
Проблема:
При попытке установить обновление KB5012643 на операционной системе Windows 11 пользователи сталкиваются с различными ошибками и проблемами. Обновление не устанавливается успешно, что приводит к отсутствию новых функций и исправлений, а также подвергает компьютер уязвимостям и рискам безопасности.
Симптомы проблемы:
- Ошибка установки: При попытке установить обновление KB5012643 пользователи могут получить сообщение об ошибке, такое как «Ошибка установки обновления» или «Не удалось установить обновление KB5012643».
- Застревание на этапе установки: Установка обновления может просто останавливаться на определенном этапе и никак не продвигаться дальше. В этом случае прогресс-бар или индикатор установки может отображаться на некоторое время, а затем исчезнуть, не запуская обновление.
- Сброс компьютера: Некоторым пользователям, которые пытаются установить обновление KB5012643, нужно перезагрузить компьютер несколько раз, чтобы обновление успешно установилось. Это может потребовать нескольких попыток и занимать значительное время.
Потенциальные причины проблемы:
Существует несколько возможных причин проблемы установки обновления KB5012643:
- Неправильные системные требования: Пользователь может пытаться установить обновление на компьютере, который не соответствует требованиям обновления. Например, обновление может требовать больше свободного места на диске, чем доступно на компьютере пользователя.
- Наличие конфликтующих программ или драйверов: При установке обновления могут возникать проблемы из-за наличия конфликтующих программ или драйверов на компьютере пользователя. Такие программы или драйвера могут мешать нормальной работе установщика обновлений и вызывать ошибки.
- Проблемы с подключением к Интернету: Если компьютер не подключен к Интернету или подключение нестабильно, установка обновления может быть затруднена или прервана.
Предлагаемые решения:
- Проверить системные требования: Убедитесь, что ваш компьютер соответствует требованиям обновления. Проверьте, достаточно ли свободного места на диске и наличие необходимых системных компонентов.
- Отключить конфликтующие программы или драйверы: Временно отключите антивирусное программное обеспечение, брандмауэры или другие конфликтующие программы на вашем компьютере, а также обновите драйверы до последней версии.
- Обеспечить стабильное подключение к Интернету: Проверьте ваше подключение к Интернету и убедитесь, что оно стабильно. Попробуйте перезагрузить маршрутизатор или модем, чтобы исправить возможные проблемы с подключением.
- Воспользоваться инструментами устранения неполадок Windows: Windows предлагает несколько инструментов устранения неполадок, которые могут помочь обнаружить и исправить проблемы с обновлениями. Вы можете воспользоваться встроенной утилитой «Центр обновления Windows» или использовать команду «sfc /scannow» в командной строке для проверки и восстановления системных файлов.
- Обратиться в службу поддержки Microsoft: Если все предыдущие шаги не помогли решить проблему, обратитесь в службу поддержки Microsoft для получения индивидуальной помощи и рекомендаций.
Следуя этим рекомендациям, вы сможете исправить проблему установки обновления KB5012643 на операционной системе Windows 11 и получить доступ ко всем новым функциям и исправлениям.
Обновление KB5012643 не загружается через Центр обновлений
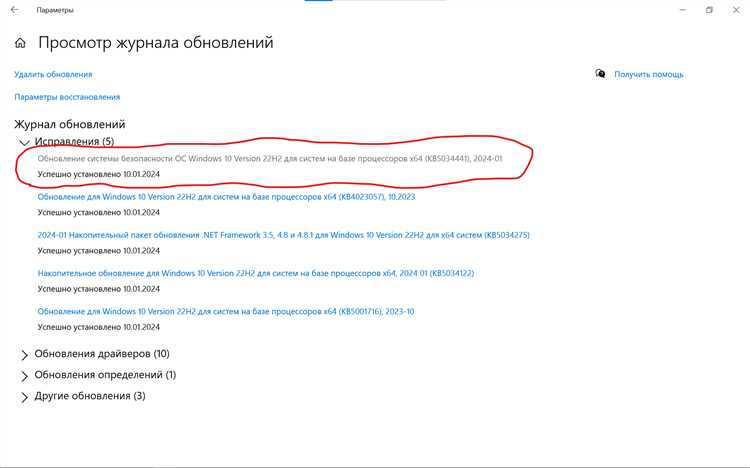
Если обновление KB5012643 не загружается через Центр обновлений на вашей операционной системе Windows 11, есть несколько возможных причин и способов решения проблемы.
Перед началом процесса убедитесь, что у вас есть активное и стабильное подключение к Интернету, так как обновления обычно загружаются через интернет.
Проверьте настройки Центра обновлений:
| 1. | Откройте Центр обновлений, щелкнув правой кнопкой мыши на кнопке «Пуск» и выбрав «Настройки». |
| 2. | Перейдите в раздел «Обновление и безопасность». |
| 3. | Убедитесь, что вкладка «Обновление Windows» активна. |
| 4. | Нажмите на кнопку «Проверить наличие обновлений» и дождитесь завершения процесса. |
Если это не помогло, вам может потребоваться воспользоваться инструментом Windows Update Troubleshooter для автоматического обнаружения и исправления проблем с обновлениями операционной системы.
Для этого выполните следующие действия:
| 1. | Откройте Центр обновлений, как описано выше. |
| 2. | Перейдите в раздел «Обновление и безопасность». |
| 3. | Выберите вкладку «Устранение неполадок». |
| 4. | Нажмите на кнопку «Дополнительные параметры» и выберите «Запустить» рядом с «Windows Update Troubleshooter». |
| 5. | Дождитесь завершения процесса и выполните рекомендуемые действия по устранению проблем. |
Если это не помогло, вы можете попробовать загрузить и установить обновление KB5012643 вручную:
| 1. | Откройте веб-сайт Microsoft Update Catalog, используя любой веб-браузер. |
| 2. | Введите KB5012643 в поле поиска на веб-сайте и нажмите Enter. |
| 3. | Найдите подходящую версию обновления для вашей операционной системы Windows 11 и нажмите на ссылку для скачивания. |
| 4. | Скачайте файл обновления на ваш компьютер. |
| 5. | Откройте файл обновления и следуйте инструкциям на экране для установки обновления. |
Если ни один из предложенных выше способов не помог вам решить проблему установки обновления KB5012643, рекомендуется обратиться в службу поддержки Microsoft для получения дополнительной помощи и инструкций.
Обновление KB5012643 прерывается в процессе установки
Проблемы с установкой обновления KB5012643 на Windows 11 могут возникать по разным причинам. Если вы столкнулись с проблемой, когда обновление прерывается в процессе установки, следуйте этим рекомендациям, чтобы исправить ситуацию:
- Проверьте интернет-соединение: Убедитесь, что ваше устройство имеет стабильное и надежное подключение к интернету. Обновления Windows требуют надежного соединения для скачивания и установки.
- Перезагрузите компьютер: Иногда простая перезагрузка может решить проблему. Попробуйте перезагрузить компьютер и запустить процесс установки обновления снова.
- Очистка временных файлов: Временные файлы могут иногда мешать установке обновлений. Очистка временных файлов может помочь исправить проблему. Для этого перейдите в раздел «Система» в настройках Windows, выберите «Хранилище» и нажмите кнопку «Очистить» рядом с «Временные файлы».
- Отключение антивирусного программного обеспечения: Ваше антивирусное программное обеспечение может блокировать установку обновлений. Попробуйте временно отключить антивирус и повторить процесс установки обновления.
- Использование инструмента устранения неполадок Windows: Windows предоставляет инструмент устранения неполадок, который может помочь с автоматическим исправлением проблем с обновлениями. Выполните поиск «Инструмент устранения неполадок Windows» в меню «Пуск» и запустите его. Следуйте инструкциям на экране, чтобы выполнить сканирование и исправление ошибок.
Если после всех этих действий проблема с установкой обновления KB5012643 не решается, рекомендуется обратиться в службу поддержки Microsoft или посетить официальный форум сообщества Windows для получения дополнительной помощи и советов.
Обновление KB5012643 не устанавливается с ошибкой
Если вы столкнулись с проблемой, когда обновление KB5012643 не устанавливается на Windows 11 и вы получаете сообщение об ошибке, в этом руководстве мы расскажем вам о возможных причинах ошибки и предложим несколько способов ее исправления.
Существует несколько распространенных проблем, которые могут привести к тому, что обновление KB5012643 не устанавливается на вашей операционной системе Windows 11. Вот некоторые из них:
| 1 | Недостаток свободного места на жестком диске |
| 2 | Проблемы с подключением к Интернету |
| 3 | Конфликты с другими установленными программами |
| 4 | Неправильно настроенный компонент Windows Update |
В случае, если у вас возникли проблемы с установкой обновления KB5012643, вам можно попробовать следующие решения:
1. Проверьте свободное пространство на жестком диске. Возможно, для установки обновления не хватает места. Если нужно, освободите дополнительное место.
2. Проверьте подключение к Интернету. Обновления в Windows 11 требуют наличия стабильного подключения к Интернету. Убедитесь, что у вас есть доступ в сеть.
3. Отключите антивирусное программное обеспечение или любые другие программы, которые могут конфликтовать с процессом установки обновления. Иногда эти программы могут блокировать процесс и мешать завершению установки.
4. Попробуйте проверить и исправить проблемы с компонентом Windows Update. Для этого запустите специальную утилиту Windows Update Troubleshooter, которая автоматически обнаружит и решит проблемы с обновлениями.
Если ни одно из этих решений не помогло решить проблему с установкой обновления KB5012643, вы можете попробовать обратиться в службу поддержки Microsoft для получения дополнительной помощи и инструкций.
Надеемся, что эти рекомендации помогут вам исправить проблему с установкой обновления KB5012643 на Windows 11 и продолжить пользоваться операционной системой без каких-либо проблем.
Решение проблемы установки обновления KB5012643 на Windows 11
Если у вас возникают проблемы при установке обновления KB5012643 на Windows 11, следуйте этим рекомендациям, чтобы решить проблему:
- Проверьте доступное место на диске
- Проверьте подключение к интернету
- Перезапустите компьютер
- Выполните чистую загрузку
- Используйте инструмент Windows Update Troubleshooter
- Удалите временные файлы обновления
- Свяжитесь с технической поддержкой Microsoft
Убедитесь, что на вашем компьютере достаточно свободного места на диске для установки обновления. Если свободного места не достаточно, удалите ненужные файлы или переместите их на другой диск, чтобы освободить место.
Установка обновления требует стабильного подключения к интернету. Убедитесь, что ваш компьютер подключен к сети и имеет стабильное интернет-соединение. Если у вас есть проблемы с интернетом, попробуйте перезагрузить маршрутизатор и снова подключиться к сети.
Иногда простое перезапуск компьютера может помочь решить проблемы с установкой обновлений. Перезагрузите компьютер и попробуйте установить обновление снова.
Программное обеспечение третьих сторон может мешать процессу установки обновлений. Выполните чистую загрузку Windows, отключив все лишние программы и службы. После этого попробуйте установить обновление снова.
Windows предоставляет инструмент Troubleshooter для решения проблем с обновлением. Запустите инструмент Windows Update Troubleshooter, чтобы автоматически обнаружить и исправить возможные проблемы с установкой обновления.
Некоторые временные файлы обновления могут повредиться и привести к ошибкам установки. Откройте Панель управления, найдите «Обновление и безопасность» и выберите «Удалить временные файлы». После этого попробуйте установить обновление снова.
Если все вышеперечисленные решения не помогли решить проблему, обратитесь в техническую поддержку Microsoft. Они смогут оценить вашу ситуацию и предложить индивидуальное решение проблемы установки обновления KB5012643 на Windows 11.
Следуя этим шагам, вы сможете устранить проблему установки обновления KB5012643 на Windows 11 и оставаться обновленными с последними исправлениями и улучшениями для операционной системы.
Проверить подключение к Интернету и наличие свободного места на диске
Прежде чем приступать к установке обновления KB5012643 на Windows 11, важно убедиться, что ваше устройство имеет стабильное подключение к Интернету и достаточно свободного места на диске. В этом разделе мы рассмотрим несколько шагов, которые помогут вам выполнить эту проверку.
Подключение к Интернету
Для успешной установки обновления требуется подключение к Интернету. Проверьте, что ваше устройство подключено к Wi-Fi или имеет доступ к проводному соединению.
Вы также можете проверить скорость подключения к Интернету, чтобы убедиться, что она достаточно высока для загрузки больших файлов. Выполните тест скорости, используя онлайн-инструменты или специализированные приложения.
Свободное место на диске
Установка обновления требует достаточное свободное место на диске. Проверьте, сколько свободного пространства доступно на диске, на котором установлена операционная система Windows 11.
Вы можете выполнить следующие шаги, чтобы проверить свободное место на диске:
| Шаг | Действие |
|---|---|
| Шаг 1 | Откройте проводник (Windows Explorer) и щелкните правой кнопкой мыши на диск, на котором установлена операционная система Windows. |
| Шаг 2 | Выберите «Свойства» из контекстного меню. |
| Шаг 3 | В разделе «Общее» вы увидите информацию о размере диска и доступном свободном пространстве. |
Убедитесь, что доступное свободное место на диске достаточно для установки обновления. Если на диске не хватает свободного пространства, вы можете удалить ненужные файлы или переместить данные на другие диски или внешние накопители.
Проверка подключения к Интернету и наличие свободного места на диске является важным шагом перед установкой обновления KB5012643 на Windows 11. Убедитесь, что у вас есть подключение к Интернету и достаточно места на диске, чтобы избежать проблем при установке обновления и обеспечить его успешное выполнение.
Запустить инструмент устранения неполадок в Центре обновлений
Если установка обновления KB5012643 на Windows 11 не выполняется, возможно, в системе есть проблемы, которые необходимо устранить. Центр обновлений в операционной системе Windows предлагает инструмент устранения неполадок, который поможет обнаружить и исправить проблемы, связанные с установкой обновлений.
1. Щелкните на кнопке «Пуск» в левом нижнем углу экрана, а затем выберите «Настройки».
2. В окне «Настройки» выберите «Обновление и безопасность».
3. В левой панели выберите «Центр обновлений».
4. В правой части окна Центра обновлений найдите раздел «Инструмент устранения неполадок» и щелкните по нему.
5. Запустится инструмент устранения неполадок и начнет сканировать систему на наличие проблем с обновлениями.
6. По завершении сканирования инструмент предложит устранить найденные проблемы. Щелкните на кнопке «Устранить» и дождитесь завершения процесса.
7. После завершения исправления проблем перезапустите компьютер и повторите попытку установки обновления KB5012643.
Если после запуска инструмента устранения неполадок проблема не решается, возможно, у вас возникли другие сложности. Рекомендуется обратиться за помощью к специалистам технической поддержки Microsoft или проконсультироваться на соответствующем форуме сообщества пользователей Windows.
Вручную загрузить и установить обновление KB5012643
Если у вас есть проблемы с автоматической установкой обновления KB5012643 на Windows 11, вы можете воспользоваться вручную загрузкой и установкой этого обновления. В этом разделе мы покажем вам подробную инструкцию о том, как это сделать.
- Перейдите на официальный веб-сайт Microsoft Update Catalog (https://www.catalog.update.microsoft.com/Home.aspx).
- Начните поиск обновления, набрав «KB5012643» в поле поиска.
- В результате поиска вы должны увидеть обновление с названием «2021-09 обновление для Windows 11 для систем на базе ARM64 (KB5012643)».
- Щелкните по нему, чтобы перейти на страницу загрузки этого обновления.
- На странице загрузки выберите подходящую версию обновления в зависимости от разрядности вашей операционной системы (x64 или ARM64) и нажмите на ссылку «Загрузить».
- Откроется диалоговое окно для сохранения файла. Выберите место на вашем компьютере, где хотите сохранить файл обновления, и нажмите «Сохранить».
- После завершения загрузки откройте папку, в которую вы сохранили файл обновления.
- Щелкните дважды по файлу обновления с расширением .msu, чтобы запустить процесс установки.
- Следуйте инструкциям мастера установки, чтобы завершить процесс установки обновления.
После завершения установки обновления KB5012643 перезагрузите компьютер, чтобы изменения вступили в силу. Если вы все сделали правильно, обновление должно быть успешно установлено на вашей системе Windows 11.
Установка обновлений вручную может быть полезным способом исправить проблемы с автоматической установкой. Если у вас возникнут проблемы или вопросы, вы всегда можете обратиться в службу поддержки Microsoft для получения дополнительной помощи.

