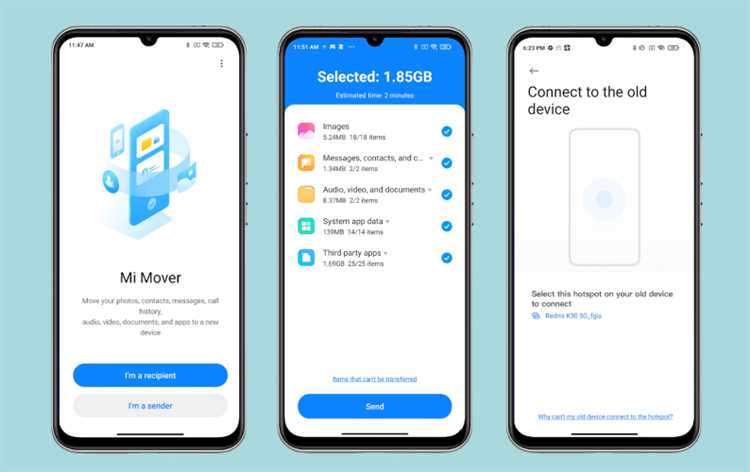
Chromebook — это портативное устройство, работающее на базе операционной системы Chrome OS, которая разработана Google. Несмотря на свою простоту и минималистичный дизайн, Chromebook предлагает множество функций, включая возможность копирования и вставки текста. Как это сделать?
Процесс копирования и вставки на Chromebook очень прост. Вот пошаговая инструкция, которая поможет вам освоить эту операцию за считанные секунды. Прежде всего, убедитесь, что у вас есть текст, который вы хотите скопировать, и текстовое поле, в которое вы хотите вставить его.
1. Выделите желаемый текст. Чтобы выделить текст, просто удерживайте левую кнопку мыши и перемещайте указатель мыши по тексту. Может понадобиться несколько попыток, чтобы выделить именно то, что вам нужно.
2. Скопируйте выделенный текст. Когда текст выделен, щелкните правой кнопкой мыши и выберите «Копировать» в контекстном меню. Вы также можете использовать сочетание клавиш Ctrl+C.
- Как скопировать и вставить на Chromebook
- Скопировать текст на Chromebook
- Откройте страницу или документ, из которого нужно скопировать текст
- Выделите нужный текст с помощью мыши
- Нажмите сочетание клавиш Ctrl+C, чтобы скопировать текст в буфер обмена
- Вставить текст на Chromebook
- Откройте приложение или место, куда нужно вставить текст
Как скопировать и вставить на Chromebook
Вот пошаговая инструкция о том, как скопировать и вставить на Chromebook:
- Скопировать
Чтобы скопировать текст или изображение на Chromebook, вы можете использовать сочетание клавиш Ctrl + C. Выделите текст или щелкните правой кнопкой мыши на изображении и выберите опцию «Копировать». Ваш выбор будет скопирован в буфер обмена.
- Вставить
Чтобы вставить скопированный текст или изображение на Chromebook, вы можете использовать сочетание клавиш Ctrl + V. Откройте место, где вы хотите вставить скопированный элемент, и нажмите сочетание клавиш. Скопированный элемент будет вставлен в выбранное место.
Теперь вы знаете, как скопировать и вставить на Chromebook. Удачной работы с вашим компьютером!
Скопировать текст на Chromebook
Копирование текста на Chromebook может показаться немного сложным, так как отсутствует клавиша Ctrl на клавиатуре. Однако, есть несколько способов скопировать нужный текст на вашем Chromebook:
- Выделите текст, который вы хотите скопировать, нажав и удерживая палец на сенсорном экране или трекпаде. Далее нажмите дважды на него, чтобы открыть контекстное меню. В меню выберите опцию Копировать. Теперь вы можете вставить скопированный текст в нужном месте.
- Если у вас есть физическая клавиатура подключенная к вашему Chromebook, вы можете использовать сочетание клавиш Alt + Shift + C для копирования выделенного текста.
- Другой способ скопировать текст — использовать контекстное меню, которое появляется при нажатии и удерживании пальца на ссылке или изображение. В меню выберите опцию Копировать.
Помните, что скопированный текст сохраняется в буфере обмена и может быть вставлен в любое место на Chromebook, используя сочетие клавиш Ctrl + V или команду «Вставить» из контекстного меню.
Откройте страницу или документ, из которого нужно скопировать текст
Прежде чем выполнить операцию копирования и вставки на Chromebook, вам необходимо открыть страницу или документ, с которого вы хотите скопировать текст. Может быть это веб-страница в интернете, текстовый документ или электронная таблица.
В случае, если вы хотите скопировать текст с веб-страницы, откройте веб-браузер Chrome и перейдите на нужную страницу. Вы можете воспользоваться встроенным поисковиком, чтобы найти нужную информацию.
Если же вы хотите скопировать текст из документа, сохраненного на вашем устройстве, например, в форматах .doc, .pdf или .txt, найдите нужный файл в файловом менеджере Chromebook. Вы можете осуществить поиск файла по названию или его расширению.
После того, как вы открыли страницу или документ, на котором находится нужный вам текст, вы готовы перейти к следующему шагу — копированию текста.
Выделите нужный текст с помощью мыши
Чтобы скопировать и вставить текст на вашем Chromebook, сначала вам необходимо выделить нужный текст с помощью мыши. Для этого выполните следующие действия:
- Шаг 1: Поставьте курсор мыши в начало текста, который вы хотите выделить.
- Шаг 2: Нажмите и удерживайте левую кнопку мыши.
- Шаг 3: Переместите курсор мыши в конец текста, который вы хотите выделить. При необходимости вы можете прокрутить страницу, чтобы добраться до нужного места.
- Шаг 4: Отпустите левую кнопку мыши, чтобы закончить выделение текста.
Выделенный текст теперь будет выделен цветом, обычно синим или серым, в зависимости от настроек вашего устройства. Теперь вы можете перейти к следующему шагу и выполнить нужные вам действия, такие как копирование или вставка текста.
Нажмите сочетание клавиш Ctrl+C, чтобы скопировать текст в буфер обмена
Для копирования текста на Chromebook вам потребуется использовать сочетание клавиш Ctrl+C. Это стандартная комбинация клавиш, которая копирует выделенный текст или объект в буфер обмена.
Чтобы скопировать текст или объект, сначала выделите его, щелкнув левой кнопкой мыши и зажав ее, а затем проведите курсором до конца выделения. Далее, нажмите одновременно клавиши Ctrl и C на клавиатуре. Теперь текст или объект успешно скопированы в буфер обмена и готовы быть вставлены в нужное место.
Обратите внимание, что сочетания клавиш могут незначительно отличаться в зависимости от типа Chromebook и используемой операционной системы, но наиболее распространенным и удобным является сочетание Ctrl+C.
Скопированный текст или объект можно вставить в другое место, используя сочетание клавиш Ctrl+V или выбрав опцию «Вставить» в меню, которое отображается после щелчка правой кнопкой мыши. Таким образом, вы сможете легко копировать и вставлять текст на своем Chromebook и использовать его в различных приложениях и документах.
Не забывайте сохранять изменения в документах после копирования и вставки текста, чтобы избежать потери данных!
Теперь вы знаете, как скопировать текст в буфер обмена на Chromebook. Применяйте эту полезную функцию, чтобы удобно переносить информацию между различными приложениями и документами!
Вставить текст на Chromebook
Вставка текста на Chromebook очень проста и быстра. Вот несколько шагов, которые помогут вам вставить текст на вашем устройстве.
- Откройте приложение или программу, в которое вы хотите вставить текст.
- Нажмите правой кнопкой мыши или удерживайте палец на трекпаде, чтобы открыть контекстное меню.
- Выберите опцию «Вставить» из контекстного меню, чтобы вставить текст в выбранное место.
Вы также можете использовать сочетание клавиш Ctrl+V, чтобы вставить текст в активное окно или программу.
Обратите внимание, что текст будет вставлен там, где находится курсор или активное поле ввода. Убедитесь, что вы выбрали правильное место для вставки текста перед выполнением этого действия.
Теперь вы знаете, как вставить текст на Chromebook. Этот простой процесс позволяет вам быстро добавлять текст во все необходимые места на вашем устройстве.
Откройте приложение или место, куда нужно вставить текст
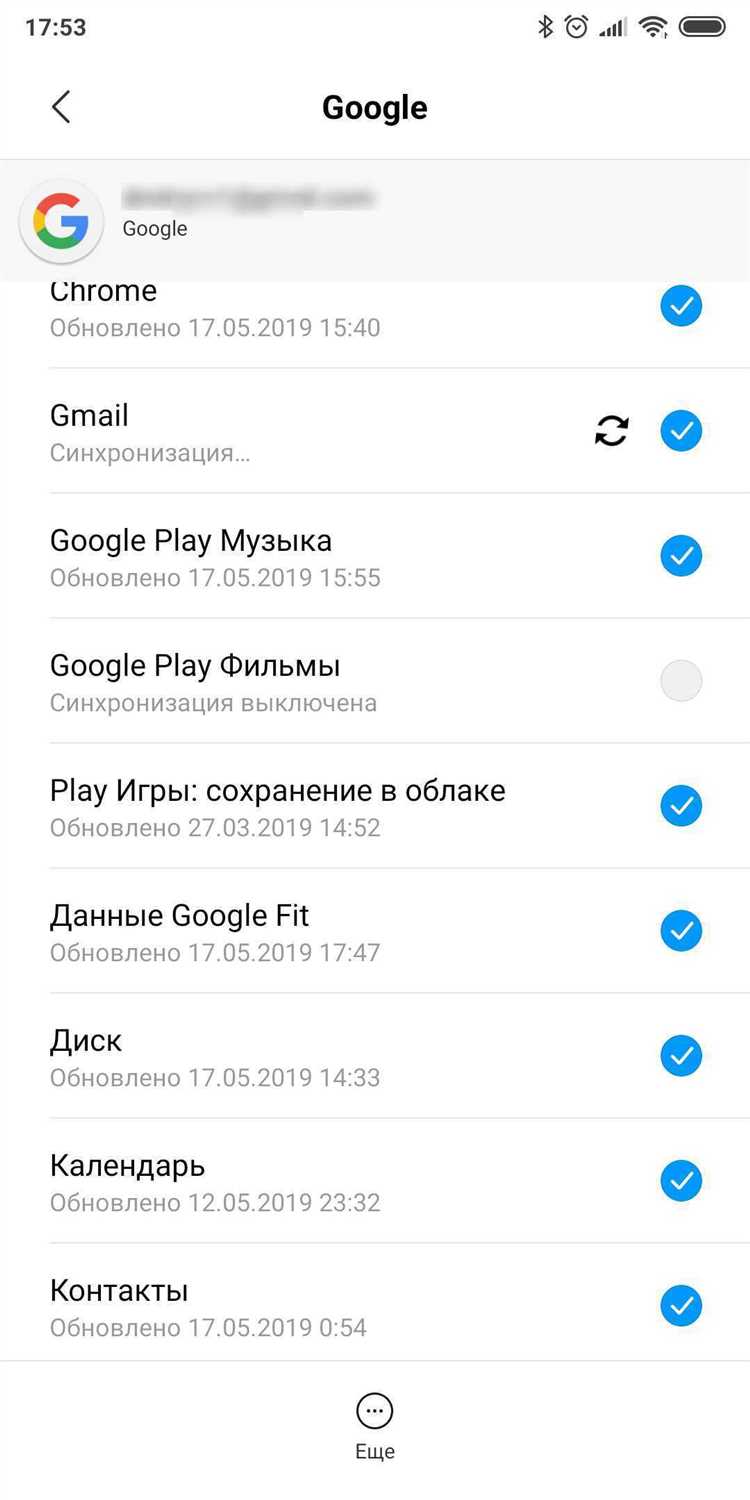
Когда вам нужно вставить скопированный текст на своем Chromebook, важно знать, куда именно его вставить. Вот несколько шагов, которые помогут вам открыть приложение или место, куда нужно выполнить вставку:
1. Откройте приложение
Если вы хотите вставить текст в какое-то конкретное приложение, откройте его, нажав на его значок на рабочем столе или в меню приложений.
Если вы не уверены, где именно нужно вставить текст, проверьте управление кнопками в верхней части окна приложения. Многие приложения имеют кнопку «Вставить» или значок, который похож на значок буфера обмена.
2. Откройте вкладку в браузере
Если вы хотите вставить текст в веб-форму или поле ввода, откройте вкладку в браузере Chrome. Нажмите на значок Chrome в нижнем левом углу экрана и выберите «Chrome». Затем щелкните на плюсик в верхнем левом углу, чтобы открыть новую вкладку.
На открытой вкладке введите URL-адрес веб-страницы, на которую вы хотите вставить текст, или выберите сайт из закладок или истории.
3. Откройте Google Документы или Google Таблицы
Если вы хотите вставить текст в документ или таблицу Google, откройте Google Документы или Google Таблицы. Нажмите на значок «Google Документы» или «Google Таблицы» на рабочем столе или в меню приложений Chromebook.
Если у вас уже открыт документ или таблица, прокрутите до места, где вы хотите вставить текст, или вставьте его в выделенную ячейку таблицы.
При использовании Chromebook очень важно знать, куда именно нужно скопировать и вставить текст. Следуя приведенным выше шагам, вы сможете легко найти нужное место и выполнить вставку без лишних сложностей.

