
Современные компьютеры и операционные системы нуждаются в постоянном обновлении для поддержания безопасности и производительности. Однако, иногда при попытке установить обновления на компьютере с ОС Windows пользователи могут столкнуться с ошибкой 8007371B: “Некоторые обновления не были установлены”. Эта ошибка может быть причиной не только раздражения, но и уязвимости вашей системы.
Ошибки обновления могут возникать по разным причинам. Нерабочие обновления, поврежденные файлы системы или проблемы с настройками Windows – все это может приводить к возникновению ошибки 8007371B. Но не стоит отчаиваться, так как существуют несколько способов исправить эту ошибку и получить доступ к необходимым обновлениям.
Перед тем, как начать исправление ошибки 8007371B, рекомендуется вам сохранить все важные файлы и создать точку восстановления системы на случай, если что-то пойдет не так. Также, убедитесь, что на вашем компьютере установлена последняя версия Windows. Если все готово, давайте рассмотрим несколько способов, которые помогут вам решить проблему и установить все необходимые обновления на вашем компьютере.
Как решить ошибку 8007371B: «Некоторые обновления не были установлены»
Чтобы исправить эту ошибку, следуйте рекомендациям ниже:
1. Перезагрузите компьютер
Перезагрузка компьютера может помочь устранить временные проблемы, которые могут влиять на установку обновлений. После перезагрузки попробуйте установить обновления снова.
2. Проверьте соединение с интернетом
Проверьте, что у вас есть стабильное подключение к интернету. Плохое или нестабильное соединение может привести к возникновению ошибок при установке обновлений. Убедитесь, что ваше соединение надежно и попробуйте установить обновления снова.
3. Используйте инструменты устранения неполадок Windows Update
Windows имеет встроенные инструменты устранения неполадок, которые могут помочь вам автоматически исправить ошибки, связанные с обновлениями. Чтобы воспользоваться этими инструментами, перейдите в «Параметры» > «Обновление и Безопасность» > «Центр обновления Windows» > «Дополнительные параметры» > «Порядок исправления проблем». Выберите соответствующий вариант и запустите инструмент. Затем попробуйте установить обновления снова.
4. Установите обновления в ручном режиме
Если предыдущие шаги не привели к успеху, вы можете попробовать установить обновления в ручном режиме. Перейдите на официальный сайт Microsoft и найдите нужные обновления для вашей версии операционной системы. Скачайте их на компьютер, затем запустите файлы установки обновлений и следуйте инструкциям на экране.
Если ни одно из вышеперечисленных решений не помогло устранить ошибку 8007371B, возможно, вам понадобится обратиться за помощью к специалистам технической поддержки Microsoft или найти другие методы решения проблемы.
Возможные причины и способы устранения
Ошибку 8007371B может вызывать несколько причин, и чтобы решить эту проблему, вам придется пройти через ряд возможных шагов.
Вот некоторые из возможных причин, по которым возникает ошибка 8007371B:
- Испорченные или поврежденные файлы системы. Для устранения этой проблемы, вы можете использовать встроенный инструмент System File Checker (SFC), который проверит целостность системных файлов и восстановит их, если возникнут проблемы.
- Проблемы с Windows Update Agent. Вы можете попытаться перезагрузить службы Windows Update или выполнить команду «net stop wuauserv» и «net start wuauserv» в командной строке, чтобы перезапустить службы.
- Проблемы с программным обеспечением защиты. Временно отключите антивирусное программное обеспечение и любое другое программное обеспечение защиты, которое может мешать установке обновлений. Затем повторите попытку установить обновления.
- Недостаточно места на жестком диске. Убедитесь, что на вашем компьютере достаточно свободного места для установки обновлений. Вы можете удалить ненужные файлы или программы, чтобы освободить место.
Если после выполнения этих шагов ошибка 8007371B по-прежнему присутствует, возможно, потребуется обратиться к службе поддержки Microsoft или обратиться к опытным пользователям на форумах.
Проверьте подключение к интернету
Одной из причин возникновения ошибки 8007371B может быть неправильное или нестабильное подключение к интернету. Убедитесь, что ваше устройство находится в зоне покрытия Wi-Fi или имеет доступ к сети Интернет через проводное соединение.
Для проверки подключения вы можете выполнить следующие действия:
- Проверьте, что ваш роутер или модем работают корректно. Убедитесь, что все индикаторы на устройстве указывают на стабильное подключение к интернету.
- Перезагрузите роутер или модем. Иногда простое перезапускание устройства может помочь восстановить стабильное подключение.
- Проверьте, что ваше устройство имеет активное подключение к Wi-Fi или проводной сети. Убедитесь, что пароль Wi-Fi введен правильно или что проводное соединение установлено надлежащим образом.
- Попробуйте подключиться к другой Wi-Fi сети. Если проблема возникает только на одной сети, возможно, проблема связана с настройками данного роутера. Обратитесь к поставщику услуг Интернета, чтобы получить дополнительную информацию.
Если после проверки подключения к интернету ошибка 8007371B все еще возникает, рекомендуется перезагрузить компьютер и повторить попытку установки обновлений.
Проверьте наличие необходимых обновлений

Если вы столкнулись с ошибкой 8007371B при установке обновлений системы Windows, важно проверить, есть ли необходимые обновления на вашем компьютере. Это может быть причиной возникновения данной проблемы.
Для проверки наличия обновлений выполните следующие действия:
- Откройте Панель управления, выбрав соответствующий пункт в меню Пуск.
- Выберите «Обновление и безопасность».
- В открывшемся окне выберите «Windows Update».
- Нажмите на кнопку «Проверить наличие обновлений».
После выполнения этих действий Windows начнет проверку наличия обновлений на вашем компьютере. Если будут обнаружены новые обновления, следуйте инструкциям системы для их установки.
Если обновления не найдены, рекомендуется проверить наличие доступных обновлений на официальном сайте Microsoft. Возможно, вы пропустили какие-то важные обновления или у вас установлены устаревшие версии.
После обновления системы рекомендуется повторить попытку установки обновлений, чтобы исправить ошибку 8007371B и обновить вашу операционную систему до актуальной версии.
| Номер обновления | Описание | Состояние |
|---|---|---|
| KB1234567 | Обновление безопасности для Windows 10 | Установлено |
| KB2345678 | Обновление функций для Windows 10 | Не установлено |
| KB3456789 | Обновление драйверов для Windows 10 | Не установлено |
Перезапустите службы Windows Update
Если вы столкнулись с ошибкой 8007371B при попытке установить обновления системы, одним из способов исправления проблемы может быть перезапуск служб Windows Update. Это может помочь снять блокировки или сбои, которые могут вызывать ошибку.
Вот несколько шагов, которые вы можете выполнить для перезапуска служб Windows Update:
- Нажмите клавишу Windows + R на клавиатуре, чтобы открыть окно «Выполнить».
- Введите команду services.msc и нажмите Enter, чтобы открыть окно «Службы».
- Прокрутите список служб вниз и найдите службу Windows Update.
- Щелкните правой кнопкой мыши на службе Windows Update и выберите Перезапустить.
После перезапуска службы Windows Update попробуйте установить обновления еще раз и проверить, появляется ли ошибка 8007371B.
Если ошибка все еще возникает, можно также попробовать перезапустить другие связанные службы, такие как «Фоновое интеллектуальное передача данных» (BITS) и «Служба криптографии» (Cryptographic Services). Для этого выполните те же шаги, но найдите соответствующие службы в списке и перезапустите их.
Перезапуск служб Windows Update может помочь исправить ошибку 8007371B и позволить установить желаемые обновления на вашем компьютере.
Дополнительные методы решения проблемы
В случае, если основные методы решения не помогли, можно попробовать следующие дополнительные методы:
- Попробуйте отключить антивирусное программное обеспечение и брандмауэр, так как они иногда могут блокировать установку обновлений.
- Запустите Windows Update Troubleshooter (Утилиту поиска и устранения неполадок Windows Update), чтобы найти и исправить проблемы автоматически.
- Проверьте журналы событий системы и Windows Update на наличие информации об ошибке. Иногда это может дать подсказку о причине проблемы.
- Попробуйте установить обновления в безопасном режиме. Для этого перезагрузите компьютер и нажмите клавишу F8 перед загрузкой операционной системы. Затем выберите «Безопасный режим с поддержкой сети» и запустите Windows Update.
- Если все остальное не помогает, можно попробовать воспользоваться инструментом DISM (служба управления и обслуживания образов развертывания). Этот инструмент помогает восстановить поврежденные системные файлы, которые могут быть причиной ошибок обновления.
Если ничего из предложенных методов не помогло, стоит обратиться к специалисту или использовать официальную поддержку Microsoft. Они смогут помочь вам диагностировать и решить проблему с обновлениями.
Очистите кэш Windows Update
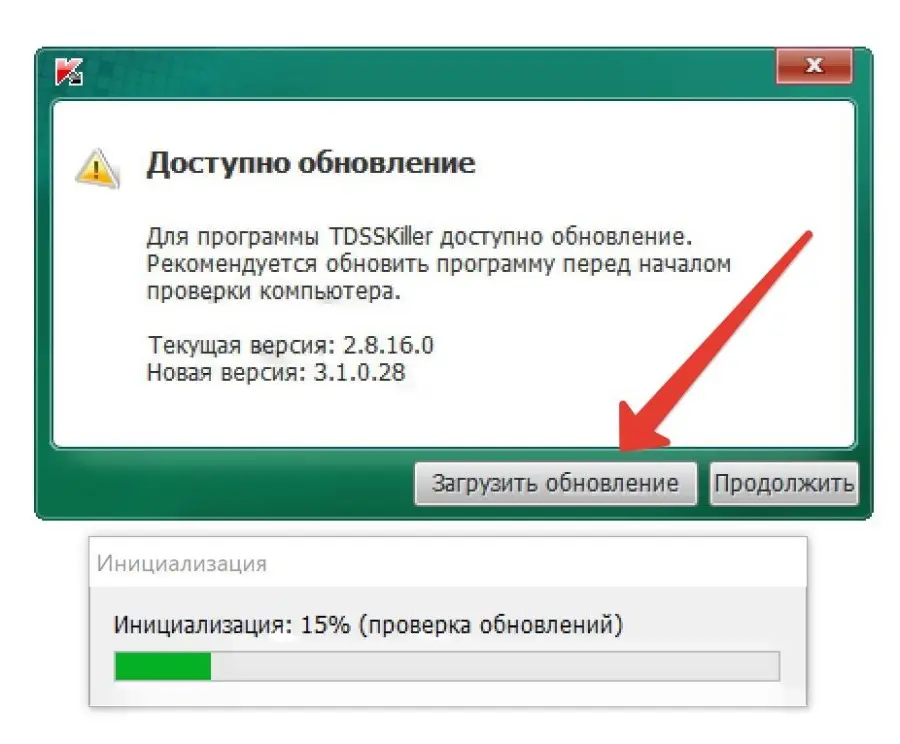
Чтобы очистить кэш Windows Update, выполните следующие действия:
- Нажмите сочетание клавиш Win + R, чтобы открыть окно «Выполнить».
- Введите команду «services.msc» и нажмите Enter, чтобы открыть окно «Службы».
- Прокрутите список служб до нахождения «Windows Update».
- Щелкните правой кнопкой мыши на службе «Windows Update» и выберите «Остановить».
- Откройте проводник Windows и перейдите по следующему пути: C:\Windows\SoftwareDistribution.
- Удалите все файлы и папки внутри папки «SoftwareDistribution».
- Вернитесь в окно «Службы» и щелкните правой кнопкой мыши на службе «Windows Update» снова.
- Выберите «Запустить» для запуска службы «Windows Update» снова.
После выполнения этих действий попробуйте установить обновления Windows еще раз. Если ошибки больше не возникают, значит, проблема была в кэше Windows Update. Если ошибка все еще появляется, попробуйте другие методы исправления ошибки 8007371B.

