
Обновление операционной системы – нередкий процесс для пользователя компьютера под управлением Windows 10. Тем не менее, иногда обновления могут вызвать непредвиденные проблемы, такие как потеря доступа к сетевым ресурсам. Это может быть довольно раздражающим, особенно если вы активно используете сетевые соединения на своем устройстве. Но не волнуйтесь! В этой статье мы расскажем вам о нескольких способах, как решить проблему отсутствия доступа к сетевым ресурсам после обновления до Windows 10, версия 2004.
Во-первых, попробуйте перезагрузить ваш компьютер. Это является одним из самых простых и эффективных способов исправления различных проблем, включая проблемы с сетью. Просто выключите компьютер, подождите несколько секунд, а затем снова включите его. Это может помочь восстановить сетевое соединение и восстановить доступ к сетевым ресурсам.
Если перезагрузка не решает проблему, попробуйте проверить сетевые настройки вашего компьютера. Убедитесь, что подключение к сети настроено правильно и не произошло никаких изменений после обновления. Проверьте наличие активного интернет-соединения и убедитесь, что у вас есть правильные сетевые настройки, такие как IP-адрес, DNS-сервер и шлюз по умолчанию. Если вам необходимо внести изменения, убедитесь, что они правильно настроены.
В случае, если ни перезагрузка, ни проверка настроек не помогают, попробуйте обновить драйверы сетевой карты. Иногда после обновления операционной системы драйверы устаревают и могут вызывать проблемы с сетевым подключением. Вы можете скачать последние версии драйверов с сайта производителя вашей сетевой карты и установить их на вашем компьютере. Это может помочь восстановить доступ к сетевым ресурсам и исправить проблему.
Как восстановить доступ к сетевым ресурсам после обновления до Windows 10, версия 2004
После обновления операционной системы Windows 10 до версии 2004 многие пользователи столкнулись с проблемой отсутствия доступа к сетевым ресурсам. В данной статье мы рассмотрим несколько возможных решений этой проблемы.
1. Проверьте состояние сетевого адаптера. Откройте «Диспетчер устройств» и найдите раздел «Сетевые адаптеры». Убедитесь, что все адаптеры работают исправно. Если есть какие-либо проблемы, попробуйте обновить драйверы или переустановить адаптеры.
2. Проверьте настройки сети. Откройте «Центр управления сетями и общим доступом» и выберите свое подключение к сети. Проверьте, что включена опция «Обнаружение сети» и что вы используете правильные настройки IP-адреса и DNS-сервера.
3. Проверьте наличие обновлений. Возможно, проблема с доступом к сетевым ресурсам связана с ошибками в самой операционной системе. Проверьте наличие последних обновлений Windows и установите их, если они доступны.
4. Перезапустите сетевые службы. Откройте командную строку с правами администратора и выполните следующие команды:
netsh winsock reset
netsh int ip reset
ipconfig /release
ipconfig /renew
5. Выполните сброс TCP/IP. Откройте командную строку с правами администратора и выполните следующую команду:
netsh int ip reset resetlog.txt
6. Проверьте настройки брандмауэра Windows. Возможно, брандмауэр блокирует доступ к сетевым ресурсам. Перейдите в «Центр управления брандмауэра Windows» и убедитесь, что разрешены соответствующие правила для доступа к сетевым ресурсам.
Если ни одно из вышеперечисленных решений не помогло восстановить доступ к сетевым ресурсам, рекомендуется обратиться за поддержкой к производителю устройства или поискать дополнительные решения проблемы в Интернете.
Проверьте настройки сети
Если у вас возникли проблемы с доступом к сетевым ресурсам после обновления до Windows 10, версия 2004, первым делом следует проверить настройки сети.
Убедитесь, что ваш компьютер подключен к сети и есть активное соединение. Проверьте свои сетевые настройки, убедившись, что все необходимые адаптеры включены и работают корректно. Также убедитесь, что IP-адрес вашего компьютера настроен правильно и не конфликтует с другими устройствами в сети.
Если вы используете проводное подключение, проверьте кабель Ethernet на повреждения или неправильное подключение. Если вы используете беспроводное подключение, убедитесь, что сигнал Wi-Fi достаточно сильный и нет помех от других устройств.
Также стоит проверить настройки брандмауэра и антивирусного программного обеспечения. Убедитесь, что они не блокируют доступ к сетевым ресурсам. Вы можете временно отключить эти программы и попробовать заново подключиться к сети, чтобы убедиться, что они не являются причиной проблемы.
Если проблема остается, вы можете попробовать сбросить настройки TCP/IP. Для этого выполните следующие действия:
- Откройте командную строку с правами администратора.
- Введите команду
netsh int ip resetи нажмите Enter. - Перезагрузите компьютер и проверьте, решает ли это проблему.
Если ни одно из вышеперечисленного не помогло решить проблему, рекомендуется обратиться к администратору сети или провайдеру интернет-услуг для дальнейшей помощи.
Проверьте подключение к сети

Если вы используете беспроводное подключение, проверьте, что вы правильно подключены к своей домашней сети Wi-Fi и имеете доступ к Интернету. Попробуйте перезагрузить маршрутизатор и модем и убедитесь, что они функционируют корректно.
Если вы используете подключение через сетевой кабель Ethernet, убедитесь, что кабель надежно соединен с вашим компьютером и сетевым разъемом. Проверьте, что кабель не поврежден и не перекручен.
Также может быть полезно проверить подключение к сети на других устройствах, чтобы выяснить, является ли проблема специфической именно для вашего компьютера. Если другие устройства успешно подключаются к сети, то возможно проблема заключается в настройках вашего компьютера после обновления.
Если вы все еще не можете получить доступ к сетевым ресурсам после проверки подключения, продолжайте следующие шаги для решения проблемы.
Перезагрузите маршрутизатор и модем
Шаг 1: Перезагрузите маршрутизатор и модем, чтобы попытаться исправить проблему с доступом к сетевым ресурсам. Для этого выполните следующие действия:
1.1 Выключите маршрутизатор и модем, нажав кнопку питания или отключив их от источника питания.
1.2 Подождите несколько минут, чтобы дать устройствам полностью выключиться.
1.3 Включите маршрутизатор и модем обратно, нажав кнопку питания или подключив их к источнику питания.
1.4 Дождитесь, пока маршрутизатор и модем полностью загрузятся и установят подключение к сети.
Примечание: При перезагрузке маршрутизатора и модема может потребоваться некоторое время для восстановления связи и установления соединения с сетью Интернет.
Шаг 2: После перезагрузки маршрутизатора и модема, проверьте доступ к сетевым ресурсам, чтобы убедиться, что проблема была решена.
Если после выполнения этих шагов проблема с доступом к сетевым ресурсам остается, перейдите к следующему шагу для дальнейшего решения проблемы.
Проверьте настройки протокола TCP/IP
Проблемы с доступом к сетевым ресурсам после обновления до Windows 10, версия 2004 могут быть связаны с настройками протокола TCP/IP на вашем компьютере.
Чтобы убедиться, что проблема не связана с этим, вам следует проверить настройки протокола TCP/IP и при необходимости внести соответствующие изменения.
Для этого выполните следующие действия:
- Нажмите Win + X (или щелкните правой кнопкой мыши на кнопке «Пуск») и выберите «Панель управления».
- Перейдите в раздел «Сеть и интернет» и выберите «Центр управления сетями и общим доступом».
- На боковой панели выберите «Изменение параметров адаптера».
- Щелкните правой кнопкой мыши на сетевом подключении, которое вызывает проблемы, и выберите «Свойства».
- В открывшемся окне найдите «Протокол интернета версии 4 (TCP/IPv4)» и выберите его.
- Нажмите на кнопку «Свойства» и убедитесь, что все настройки протокола заданы автоматически.
- Если какие-либо настройки протокола были изменены, установите опцию «Получить IP-адрес автоматически» и «Получить адрес DNS-сервера автоматически».
- Нажмите «ОК», чтобы сохранить изменения.
После внесения изменений в настройки протокола TCP/IP перезапустите компьютер и проверьте, возникла ли проблема доступа к сетевым ресурсам.
Если проблема не была решена, вам следует обратиться к специалисту или службе поддержки Windows для получения дополнительной помощи.
Проверьте наличие обновлений драйверов
После обновления до Windows 10, версия 2004, могут возникать проблемы с доступом к сетевым ресурсам. Одной из причин может быть несовместимость существующих драйверов с новой версией операционной системы. Чтобы решить эту проблему, необходимо проверить наличие обновлений для драйверов.
Для этого следуйте инструкциям:
- Откройте Диспетчер устройств. Нажмите правой кнопкой мыши на кнопку «Пуск» и выберите пункт «Диспетчер устройств» из контекстного меню.
- Разверните секцию «Сетевые адаптеры». В Диспетчере устройств найдите раздел «Сетевые адаптеры» и щелкните на нем, чтобы развернуть список доступных сетевых адаптеров.
- Найдите свой сетевой адаптер. В списке сетевых адаптеров найдите ваш сетевой адаптер. Обычно это Ethernet-адаптер или адаптер Wi-Fi.
- Проверьте наличие обновлений драйвера. Щелкните правой кнопкой мыши на своем сетевом адаптере и выберите пункт «Обновить драйвер» из контекстного меню.
- Выберите способ обновления драйвера. В появившемся окне выберите «Автоматический поиск обновленного программного обеспечения драйвера» и следуйте указаниям мастера обновления.
- Установите обновленный драйвер. Если обновленная версия драйвера доступна, установите ее, следуя инструкциям мастера обновления.
После успешной установки обновленного драйвера попробуйте снова получить доступ к сетевым ресурсам. Если проблема остается, обратитесь к производителю вашего компьютера или сетевого адаптера за дополнительной поддержкой и обновлениями драйверов.
Откройте Диспетчер устройств
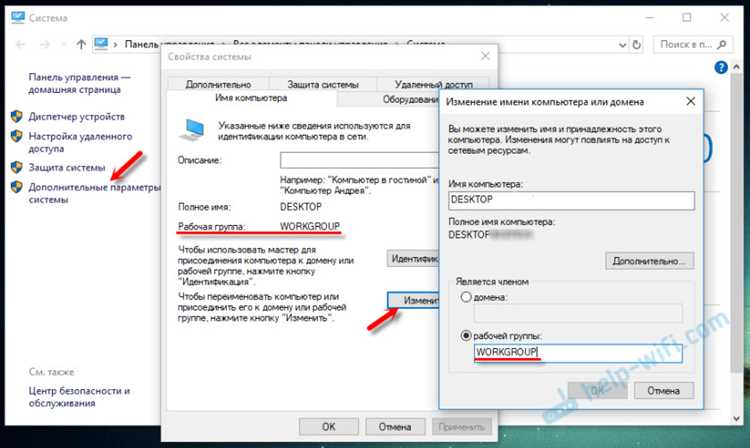
Чтобы решить проблему с отсутствием доступа к сетевым ресурсам после обновления до Windows 10, версия 2004, вам необходимо открыть Диспетчер устройств. Диспетчер устройств предоставляет возможность управлять и устанавливать драйверы для устройств, подключенных к вашему компьютеру.
Для открытия Диспетчера устройств выполните следующие шаги:
| 1. | Нажмите правой кнопкой мыши на кнопку «Пуск» в левом нижнем углу экрана. |
| 2. | В открывшемся контекстном меню выберите пункт «Диспетчер устройств». |
После этого откроется Диспетчер устройств, где вы сможете увидеть список устройств, подключенных к вашему компьютеру. Если в списке есть устройства с проблемами или устройства, которые требуют обновления драйверов, вы можете попытаться решить проблему с помощью функций Диспетчера устройств.
Вы также можете обновить драйверы для сетевых устройств, проблемы с которыми могут вызывать отсутствие доступа к сетевым ресурсам. Для этого выполните следующие шаги:
| 1. | Раскройте раздел «Сетевые адаптеры» в Диспетчере устройств. |
| 2. | Нажмите правой кнопкой мыши на сетевой адаптер, проблемы с которым вы хотите решить, и выберите пункт «Обновить драйвер». |
| 3. | Выберите пункт «Автоматический поиск обновленного программного обеспечения драйвера». |
| 4. | Дождитесь завершения процесса обновления драйвера и перезагрузите компьютер. |
После выполнения этих шагов проверьте, восстановился ли доступ к сетевым ресурсам. Если проблема не была решена, вы можете обратиться за дополнительной помощью к поставщику оборудования или обратиться в службу поддержки Windows.

