
Проблема с подключением к службе Windows может стать настоящей головной болью для пользователя. Возникающая ошибка может вызывать различные проблемы, такие как недоступность интернета, невозможность установки программ или выполнения определенных функций. Однако не стоит отчаиваться, ведь существуют эффективные способы исправления этой ошибки.
Одним из первых шагов может быть перезапуск компьютера. Зачастую просто перезагрузка системы может помочь восстановить подключение к службе Windows. Если это не помогло, то следует обратить внимание на настройки безопасности. Некоторые антивирусные программы или системные настройки могут блокировать доступ к службам Windows. Проверьте, нет ли установленных программ, которые могут оказывать влияние на подключение.
Другой метод — запустить команду проверки целостности системных файлов. Для этого откройте командную строку с правами администратора и введите команду «sfc /scannow». Это позволит системе проверить целостность файлов и автоматически исправить возможные ошибки. Если эта команда не дала результатов, можно попробовать выполнить команду «DISM /Online /Cleanup-Image /RestoreHealth», которая также помогает восстановить службу Windows.
Если ничего из вышеперечисленного не сработало, можно попробовать изменить параметры служб Windows. Для этого нужно открыть «Службы» через меню «Пуск» или нажав сочетание клавиш «Win + R» и введя команду «services.msc». В появившемся окне найдите нужную службу, щелкните правой кнопкой мыши и выберите «Свойства». Установите режим работы «Автоматически» и нажмите «Применить». После этого можно перезагрузить компьютер, чтобы изменения вступили в силу.
Невозможность подключиться к службе Windows — это распространенная проблема, которая может возникнуть по разным причинам. Однако с помощью приведенных выше способов, вы сможете успешно исправить данную ошибку и вернуть работоспособность своей системе.
- Почему возникает ошибка «Не удалось подключиться к службе Windows»?
- Неправильные настройки сети
- Отключение служб Windows
- Проблемы с антивирусными программами
- Как исправить ошибку «Не удалось подключиться к службе Windows»?
- Проверьте настройки сети
- Включите необходимые службы Windows
- Отключите временно антивирусные программы
Почему возникает ошибка «Не удалось подключиться к службе Windows»?
Ошибка «Не удалось подключиться к службе Windows» может возникнуть по разным причинам. Рассмотрим наиболее распространенные из них:
- Проблемы с сетью. Если компьютер не может подключиться к сети, это может привести к ошибке. Проверьте подключение к интернету и убедитесь, что все сетевые адаптеры работают корректно.
- Проблемы с DNS-сервером. Если компьютер не может разрешить DNS-имя службы Windows, то может возникнуть ошибка подключения. Попробуйте изменить DNS-серверы на компьютере и проверьте, работает ли служба Windows после этого.
- Проблемы с брандмауэром. Брандмауэр может блокировать подключение к службе Windows, если установлены неправильные настройки. Проверьте, не заблокирован ли доступ к службе Windows в настройках брандмауэра, и в случае необходимости разрешите доступ.
- Проблемы с файлами службы Windows. Если файлы, необходимые для работы службы Windows, повреждены или отсутствуют, то возникает ошибка подключения. Выполните проверку целостности файлов службы Windows с помощью специальной утилиты и восстановите поврежденные файлы при необходимости.
- Конфликт с другими службами или программами. Некоторые программы или службы могут конфликтовать с работой службы Windows, что может привести к ошибке. Проверьте список запущенных служб и программ и выявите конфликтующие элементы. Попробуйте остановить или удалить конфликтующие службы или программы и перезагрузите компьютер.
Если приведенные выше решения не помогли решить проблему, то возможно, вам потребуется обратиться к специалисту или воспользоваться другими, более сложными методами, чтобы исправить ошибку «Не удалось подключиться к службе Windows».
Неправильные настройки сети
Одной из причин ошибки «Не удалось подключиться к службе Windows» может быть неправильная настройка сети. Эта проблема может возникнуть, если у вас неправильно сконфигурированы параметры сети, такие как IP-адрес, подключение к интернету или прокси-серверы.
Чтобы исправить это, вам следует проверить настройки сети на вашем компьютере. Первым делом, убедитесь, что у вас правильно задан IP-адрес и DNS-серверы. Вы можете проверить это, открыв командную строку и введя команду «ipconfig». Если IP-адрес и DNS-серверы отображаются неправильно, вам следует обновить их.
Если у вас есть проблемы с подключением к интернету, проверьте ваш коаксиальный кабель или Wi-Fi-подключение. Убедитесь, что вы подключены к правильной сети и что ваш интернет-провайдер не имеет проблемы с подключением.
Еще одной возможной причиной проблемы является использование прокси-серверов, которые не работают корректно. В таком случае вам следует отключить прокси-серверы в настройках сети. Чтобы это сделать, откройте «Параметры» -> «Сеть и Интернет» -> «Прокси» и уберите галочку с опции «Использовать прокси-сервер».
Если после всех этих действий проблема не исчезнет, обратитесь к администратору сети или интернет-провайдеру для получения дополнительной помощи.
Отключение служб Windows
Отключение служб Windows может быть полезным при необходимости повысить производительность системы или обеспечить большую безопасность. Однако, перед отключением служб следует быть осторожным, так как некоторые из них могут быть важными для работы системы или других программ.
Для отключения служб Windows необходимо выполнить следующие шаги:
- Нажмите комбинацию клавиш Win + R, чтобы открыть окно «Выполнить».
- В поле ввода введите services.msc и нажмите клавишу Enter.
- В открывшемся окне «Службы» вы увидите список всех установленных служб.
- Найдите нужную службу и щелкните на нее правой кнопкой мыши.
- В появившемся контекстном меню выберите «Свойства».
- В окне «Свойства» выберите вкладку «Общие».
- В разделе «Состояние службы» выберите «Остановить» и установите тип запуска «Отключен».
- Нажмите кнопку «Применить» и затем «ОК».
После выполнения этих шагов служба будет отключена. Однако, перед отключением следует убедиться, что это безопасно, и быть готовым к возможным последствиям. Поэтому рекомендуется создать точку восстановления системы перед внесением изменений.
Если после отключения службы возникнут проблемы или система перестанет работать корректно, вы всегда можете вернуться к пункту «Свойства» службы и включить ее снова.
Проблемы с антивирусными программами
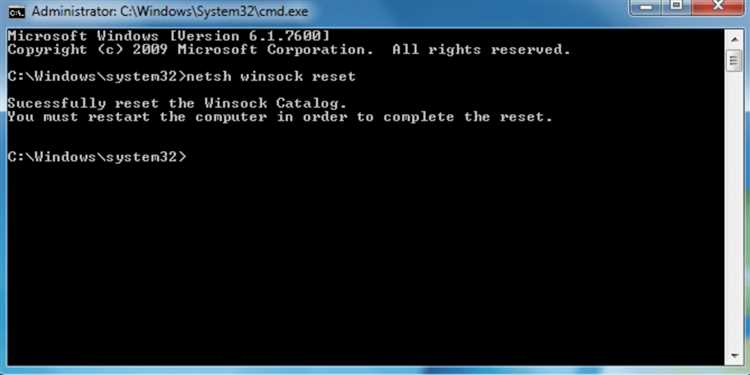
1. Несовместимость программ: Одной из причин проблемы с подключением к службе Windows может быть несовместимость антивирусной программы с операционной системой или другими установленными программами. В этом случае, рекомендуется обновить антивирусную программу до последней версии или выбрать альтернативную программу, которая совместима с вашей ОС.
2. Блокировка системных файлов: Некоторые антивирусные программы могут случайно блокировать системные файлы, что может привести к неполадкам в работе операционной системы. Для решения этой проблемы, рекомендуется проверить настройки антивирусной программы и добавить системные файлы в список доверенных.
3. Неправильная конфигурация антивируса: Пользователи часто самостоятельно изменяют настройки антивирусной программы, что может привести к нежелательным последствиям, таким как ошибки подключения к службе Windows. В этом случае, рекомендуется сбросить настройки антивирусной программы к значениям по умолчанию или обратиться к документации к программе для получения подробной информации о правильной конфигурации.
4. Устаревшая версия антивируса: Необновленная версия антивирусной программы может быть причиной проблемы с подключением к службе Windows. Рекомендуется установить последнюю версию программы и регулярно обновлять ее, чтобы обеспечить максимальную защиту компьютера.
5. Вмешательство других программ:
Некоторые программы или браузерные плагины могут интерферировать с работой антивирусной программы и вызывать ошибки подключения к службе Windows. Рекомендуется проверить список установленных программ и отключить или удалить ненужные программы или плагины.
Возможные проблемы с антивирусными программами могут быть различными и требуют индивидуального подхода к их решению. Если вы не смогли решить проблему самостоятельно, рекомендуется обратиться в службу поддержки разработчика антивирусной программы или обратиться за помощью к профессионалам в данной области.
Как исправить ошибку «Не удалось подключиться к службе Windows»?
Ошибка «Не удалось подключиться к службе Windows» может возникать по разным причинам и может привести к некорректной работе компьютера. В данной статье мы рассмотрим несколько эффективных способов решения этой проблемы.
- Перезапуск службы Windows Update
- Нажмите клавиши Win + R, чтобы открыть окно «Запустить».
- Введите команду «services.msc» и нажмите Enter.
- Найдите службу «Windows Update» в списке, щелкните правой кнопкой мыши и выберите «Перезапустить».
- Проверьте, исправилась ли проблема.
- Проверка наличия вредоносного ПО
- Запустите антивирусную программу на вашем компьютере и проверьте весь системный диск на наличие вредоносных программ.
- Обновите антивирусные базы и выполните полную проверку системы.
- Если вирусы или другое вредоносное ПО обнаружены, удалите их с помощью антивирусной программы.
- Обновление драйверов
- Нажмите клавиши Win + X и выберите «Устройства и принтеры».
- Найдите нужное устройство, щелкните правой кнопкой мыши и выберите «Обновить драйвер».
- Выберите «Автоматический поиск обновленного ПО драйверов» и дождитесь завершения процесса обновления.
- Повторите этот процесс для всех устройств, у которых есть доступные обновления драйверов.
- Проверка службы Windows Event Log
- Нажмите клавиши Win + R, чтобы открыть окно «Запустить».
- Введите команду «services.msc» и нажмите Enter.
- Найдите службу «Служба журнала событий Windows» в списке, щелкните правой кнопкой мыши и выберите «Свойства».
- Убедитесь, что служба настроена на автоматический запуск и имеет статус «Запущено». Если это не так, измените настройки и запустите службу.
- Перезагрузите компьютер и проверьте, исправилась ли проблема.
Часто эту ошибку можно исправить простым перезапуском службы Windows Update:
Иногда причиной ошибки может быть вредоносное ПО на вашем компьютере. Для проверки наличия вирусов и другого вредоносного ПО выполните следующие действия:
Устаревшие или некорректно установленные драйверы также могут вызывать ошибку «Не удалось подключиться к службе Windows». Для обновления драйверов выполните следующие действия:
Служба Windows Event Log имеет важное значение для правильной работы операционной системы. Если служба не работает должным образом, это может вызывать ошибку. Для проверки службы выполните следующие действия:
Если ни один из вышеуказанных методов не помог вам исправить ошибку «Не удалось подключиться к службе Windows», рекомендуется обратиться к специалисту или поискать дополнительные ресурсы для решения проблемы. Помните, что любые действия с системными службами могут повлиять на работу вашего компьютера, поэтому будьте осторожны и создайте точку восстановления системы перед внесением каких-либо изменений.
Проверьте настройки сети
Одной из причин, по которой не удается подключиться к службе Windows, может быть неправильная настройка сети. В этом разделе мы рассмотрим несколько пунктов, которые следует проверить, чтобы убедиться, что все настройки сетевого подключения настроены правильно.
1. Проверьте соединение с Интернетом:
| Шаг | Действие |
|---|---|
| 1 | Убедитесь, что кабель Ethernet или беспроводной адаптер подключен к компьютеру и маршрутизатору или модему. |
| 2 | Перезагрузите маршрутизатор и модем. |
| 3 | Проверьте, что другие устройства в вашей сети имеют доступ к Интернету. |
| 4 | Если вы используете беспроводное подключение, проверьте, что вы подключены к правильной сети. |
| 5 | Проверьте наличие проблем с вашим провайдером интернет-услуг. |
2. Проверьте настройки протокола TCP/IP:
Другой важный аспект проверки настроек сети — настройки протокола TCP/IP. Для этого:
| Шаг | Действие |
|---|---|
| 1 | Откройте «Панель управления» и выберите «Сеть и Интернет». |
| 2 | Выберите «Сетевые подключения» и щелкните правой кнопкой мыши на вашем подключении. |
| 3 | Выберите «Свойства» и откройте вкладку «Протокол интернета версии 4 (TCP/IPv4)». |
| 4 | Убедитесь, что опция «Получить IP-адрес автоматически» и «Получить DNS-сервер автоматически» включены. |
| 5 | Если данные опции были отключены, включите их и нажмите «ОК». |
3. Выполните сброс настроек сети:
Если вы все проверили, и проблема с подключением к службе Windows все еще существует, попробуйте выполнить сброс настроек сети. Для этого:
| Шаг | Действие |
|---|---|
| 1 | Откройте командную строку с правами администратора. |
| 2 | Введите команду «netsh Winsock reset» и нажмите Enter. |
| 3 | После выполнения команды перезагрузите компьютер и проверьте, работает ли подключение к службе Windows. |
Проверка и исправление настроек сети может решить проблему с подключением к службе Windows. Если все еще возникают проблемы, рекомендуется обратиться к специалисту для дальнейшей диагностики и исправления.
Включите необходимые службы Windows
Если вы не можете подключиться к службе Windows, прежде всего убедитесь, что все необходимые службы включены. Они играют важную роль в работе операционной системы и могут быть причиной возникновения проблем.
Для включения служб Windows выполните следующие шаги:
- Нажмите клавиши Win + R, чтобы открыть окно «Выполнить».
- Введите команду services.msc и нажмите клавишу Enter. Откроется окно «Службы».
- Прокрутите список служб и найдите ту, которая вызывает проблемы. Напротив нее должно быть указано «Остановлена» или «Отключена».
- Щелкните правой кнопкой мыши на службе и выберите пункт «Свойства».
- Перейдите на вкладку «Общие» и установите значение «Автоматическое» или «Ручное» в поле «Тип запуска».
- Если служба остановлена, нажмите кнопку «Запустить».
- Нажмите кнопку «Применить» и «ОК», чтобы сохранить изменения.
После выполнения этих шагов перезагрузите компьютер и попробуйте подключиться к службе Windows снова. Если проблема сохраняется, попробуйте проверить наличие обновлений для операционной системы и драйверов устройств.
Если все вышеперечисленное не помогло, возможно, вам потребуется обратиться к специалистам для более подробного анализа проблемы.
Отключите временно антивирусные программы
Если у вас возникают проблемы с подключением к службе Windows, одной из возможных причин может быть конфликт с антивирусными программами. Часто они блокируют доступ к определенным системным файлам и службам, что может вызвать ошибку подключения.
Для решения этой проблемы попробуйте временно отключить антивирусные программы на вашем компьютере. Это позволит вам проверить, не является ли именно антивирусная программа причиной проблемы.
Чтобы отключить антивирусную программу, вам понадобится найти ее значок на панели задач или в системном трее (рядом с часами). Щелкните правой кнопкой мыши по значку и найдите опцию «Отключить» или «Выключить». В зависимости от конкретной антивирусной программы могут быть различные варианты названий.
После отключения антивирусной программы попробуйте подключиться к службе Windows снова. Если проблема исчезла, значит, антивирусная программа была причиной ошибки. В таком случае вы можете попробовать изменить настройки антивирусной программы или обратиться в поддержку разработчиков для решения данной проблемы.
Однако не забывайте, что отключение антивирусной программы на время может повысить риск заражения вашего компьютера вредоносным программным обеспечением. Поэтому не забудьте включить антивирусную программу после тестирования подключения к службе Windows.

