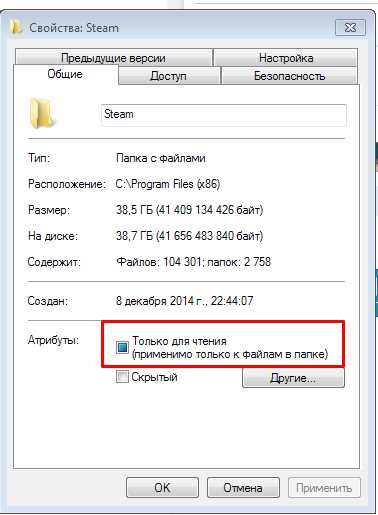
Steam – это популярная платформа для онлайн-игр, где игроки могут общаться, делиться игровыми достижениями и добавлять друзей. Однако, нередко можно столкнуться с ошибками при добавлении новых контактов в Steam. Одна из таких ошибок может проявиться в том, что игроки не могут добавить друга в список своих контактов. В данной статье мы рассмотрим подробную инструкцию о том, как исправить эту ошибку и успешно добавить друга в свой список контактов в Steam.
Шаг 1: Проверьте конфигурацию вашего профиля Steam. Проблемы с добавлением друзей могут возникать из-за неправильной настройки конфиденциальности. Чтобы исправить это, вам нужно открыть ваш профиль в Steam и проверить раздел «Конфиденциальность». Убедитесь, что уровень приватности установлен таким образом, чтобы другие игроки могли добавлять вас в список контактов.
Шаг 2: Проверьте правильность написания SteamID. SteamID является уникальным идентификатором каждого игрока в Steam. Ошибка при добавлении друга в Steam может быть вызвана неправильным написанием SteamID. Убедитесь, что вводимый вами SteamID точно соответствует профилю друга, которого вы пытаетесь добавить. Часто игроки делают ошибку, заменяя буквы на цифры или наоборот.
Шаг 3: Перезагрузите клиент Steam и проверьте интернет-соединение. Временные сбои в работе клиента Steam или проблемы с интернет-соединением могут привести к ошибкам при добавлении друзей. Попробуйте перезагрузить клиент Steam и проверить интернет-соединение. Если проблема не исчезла, попробуйте обновить клиент Steam до последней версии и повторите попытку добавления друга.
Шаг 4: Свяжитесь с поддержкой Steam для получения дополнительной помощи. Если приведенные выше шаги не помогли решить проблему, и вы по-прежнему не можете добавить друга в Steam, рекомендуется связаться с технической поддержкой Steam. Они смогут предоставить вам дополнительные инструкции и помочь решить проблему.
Следуя этой подробной инструкции, вы сможете исправить ошибку при добавлении друга в Steam и успешно добавить его в свой список контактов. Удачной игры!
- Как исправить ошибку при добавлении друга в Steam
- Раздел 1: Проверка интернет-соединения
- Убедитесь в стабильности соединения
- Перезагрузите модем и роутер
- Проверьте наличие блокирующих программ
- Раздел 2: Проверка настройков безопасности
- Проверьте наличие ограничений в настройках Steam
- Настройте фаервол для работы с Steam
- Windows Security (Windows 10)
- Avast
- Avira
Как исправить ошибку при добавлении друга в Steam
Если у вас возникла ошибка при добавлении друга в Steam, есть несколько простых шагов, которые могут помочь вам исправить проблему:
| Шаг 1: | Проверьте настройки конфиденциальности вашего аккаунта в Steam. Убедитесь, что ваш аккаунт не находится в режиме «Только для друзей». Если это так, измените настройки, чтобы ваш аккаунт был видимым для всех пользователей Steam. |
| Шаг 2: | Убедитесь, что у вашего друга также нет ограничений на добавление новых друзей. Попросите вашего друга проверить свои настройки конфиденциальности и разрешить добавление новых друзей. |
| Шаг 3: | Проверьте ваше интернет-соединение. Убедитесь, что у вас стабильное соединение с интернетом, чтобы Steam мог правильно работать. Попробуйте перезагрузить ваш роутер или модем, чтобы устранить возможные проблемы с соединением. |
| Шаг 4: | Временно отключите антивирусное и брандмауэрное программное обеспечение. В некоторых случаях, это может помешать добавлению друга в Steam. Попробуйте временно отключить свою антивирусную программу или брандмауэр, а затем повторите попытку добавить друга. |
| Шаг 5: | Если проблема все еще не решена, попробуйте очистить кеш Steam. Зайдите в настройки Steam и выберите «Очистить кеш». После этого перезагрузите Steam и повторите попытку добавить друга. |
| Шаг 6: | Если все предыдущие шаги не помогли, попробуйте связаться с службой поддержки Steam. Они могут предложить дополнительные решения и помощь в решении проблемы. |
Следуя этим шагам, вы сможете исправить ошибку при добавлении друга в Steam и наслаждаться игрой с вашими друзьями.
Раздел 1: Проверка интернет-соединения
Перед попыткой добавить друга в Steam, важно убедиться, что ваше интернет-соединение работает исправно. Следуйте этим простым шагам, чтобы проверить соединение:
| Шаг 1: | Убедитесь, что ваш компьютер или устройство подключены к интернету. |
| Шаг 2: | Откройте любой веб-браузер и попробуйте открыть несколько разных веб-сайтов, чтобы проверить доступность интернета. |
| Шаг 3: | Если веб-сайты открываются, проверьте, нет ли проблем с вашим провайдером интернет-услуг или сетевыми настройками. |
| Шаг 4: | Попробуйте перезагрузить маршрутизатор и компьютер для устранения возможных сетевых ошибок. |
| Шаг 5: | Если у вас по-прежнему возникают проблемы с интернет-соединением, обратитесь в службу технической поддержки вашего провайдера интернет-услуг. |
После проверки интернет-соединения вы можете продолжить с добавлением друга в Steam. Если проблема не была в интернет-соединении, переходите к следующему разделу.
Убедитесь в стабильности соединения
Прежде чем пытаться добавить друга в Steam, важно убедиться в стабильности вашего интернет-соединения. Нестабильное соединение может вызывать ошибки при добавлении и приводить к неожиданному отключению от сервера Steam.
Если вы испытываете проблемы с подключением к Интернету, попробуйте следующие действия:
1. Проверьте своё сетевое оборудование:
Убедитесь, что ваш маршрутизатор или модем работает должным образом. Попробуйте перезагрузить оборудование или связаться с вашим интернет-провайдером, чтобы получить помощь в устранении возможных проблем.
2. Проверьте скорость вашего интернет-соединения:
Интернет-соединение низкой скорости может привести к проблемам при добавлении друзей в Steam. Выполните тест скорости с помощью онлайн-сервисов, таких как Speedtest, чтобы убедиться, что ваше соединение стабильно и имеет достаточную пропускную способность.
3. Подключитесь напрямую:
Если вы используете беспроводное подключение к Интернету, попробуйте подключить компьютер напрямую к маршрутизатору с помощью сетевого кабеля. Это может помочь избежать проблем, связанных с нестабильностью Wi-Fi сигнала.
После выполнения этих действий у вас должно быть стабильное и надежное интернет-соединение, что поможет избежать проблем при добавлении друзей в Steam.
Перезагрузите модем и роутер
Чтобы перезагрузить модем и роутер, выполните следующие шаги:
- Найдите кнопку питания на модеме и роутере. Обычно они расположены на задней панели устройств.
- Выключите модем, нажав и удерживая кнопку питания в течение нескольких секунд, пока не выключится индикатор питания.
- Аналогичным образом выключите роутер, нажав и удерживая кнопку питания.
- Подождите примерно 30 секунд.
- Включите модем, нажав на кнопку питания или подключив питание.
- Дождитесь, пока индикатор питания модема загорится.
- Включите роутер, нажав на кнопку питания или подключив питание.
- Подождите несколько минут, чтобы роутер полностью загрузился.
После перезагрузки модема и роутера попробуйте добавить друга в Steam еще раз. Этот метод часто помогает восстановить нормальное подключение к серверам Steam и исправить ошибки, связанные с добавлением друзей.
Проверьте наличие блокирующих программ
Если у вас возникают проблемы при добавлении друга в Steam, стоит проверить, нет ли на вашем компьютере установленных программ, которые могут блокировать функционал Steam.
Некоторые антивирусные программы или файрволы могут считать Steam и его функции небезопасными и блокировать их работу. Для исправления этой ошибки проверьте настройки вашего антивируса или файрвола и убедитесь, что Steam не находится в списке заблокированных программ.
Если вы обнаружили, что Steam или его функции заблокированы, добавьте их в список доверенных программ или создайте правило, позволяющее Steam работать без ограничений.
Также стоит проверить наличие других программ, которые могут быть связаны с блокировкой Steam. Например, некоторые программы для работы с материнской платой или сетевыми настройками могут блокировать работу Steam. Попробуйте временно отключить или удалить такие программы и проверьте, поможет ли это исправить ошибку.
Если после проверки наличия блокирующих программ проблема с добавлением друга в Steam остается, стоит обратиться в техническую поддержку Steam для получения дополнительной помощи.
Раздел 2: Проверка настройков безопасности
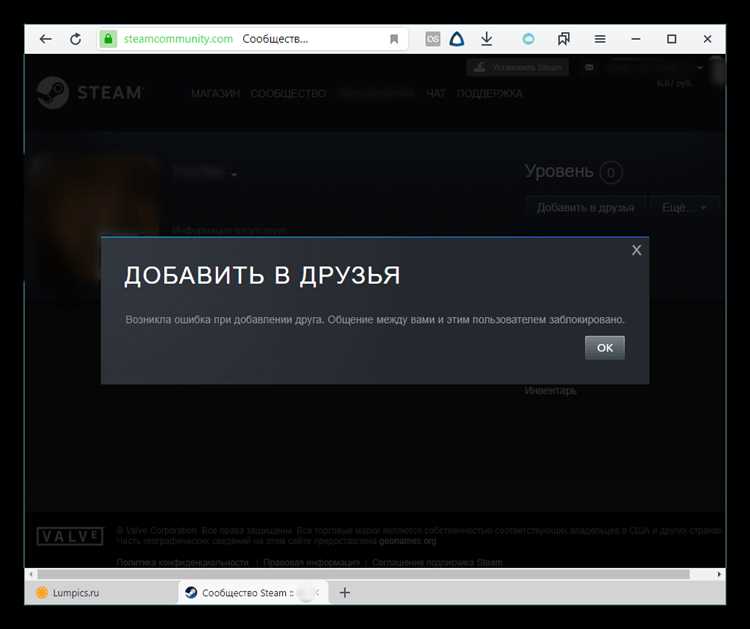
Перед тем, как добавлять друзей в Steam, важно убедиться, что ваши настройки безопасности аккаунта находятся в порядке. Следующие шаги помогут вам проверить и настроить все необходимое для безопасного добавления друзей:
- Перейдите в настройки аккаунта.
- Выберите вкладку «Приватность и безопасность».
- Убедитесь, что настройка «Кто может добавлять вас в друзья» установлена в «Все пользователи» или «Друзья друзей», в зависимости от вашего предпочтения.
- Проверьте настройки «Блокировка». Убедитесь, что вы не заблокировали случайно другого пользователя, и если такое произошло, разблокируйте его.
- Обратите внимание на настройку «Кто может видеть ваш профиль». При желании, вы можете ограничить доступ к вашему профилю, но это может снизить возможность добавления друзей.
После проверки и настройки всех необходимых параметров безопасности, вы готовы добавлять новых друзей в Steam.
Проверьте наличие ограничений в настройках Steam
Если вы не можете добавить друга в Steam, возможно, у вас есть ограничения в настройках вашего аккаунта. В Steam существует несколько параметров безопасности, которые могут ограничить вашу способность добавлять новых друзей.
Вам следует проверить свои настройки безопасности и убедиться, что они не мешают вам добавлять друзей в Steam. Вот как это сделать:
- Зайдите в свой профиль Steam и нажмите на ваше имя в верхнем правом углу экрана.
- Выберите «Настройки» в выпадающем меню.
- В разделе «Вкладка общение» проверьте, нет ли ограничений на добавление друзей. Убедитесь, что параметр «Кто может отправлять вам приглашения в друзья?» установлен на «Все пользователи».
- Также проверьте ограничения в разделе «Приватность». Убедитесь, что параметр «Кто может видеть ваш статус онлайн?» установлен на «Все пользователи».
Если настройки были изменены, сохраните изменения и попробуйте добавить друга снова. Если проблема не решена, возможно, вам следует связаться с технической поддержкой Steam для получения дополнительной помощи.
Настройте фаервол для работы с Steam
Если при попытке добавить друга в Steam у вас возникают проблемы, возможно, что ваш фаервол блокирует соединение. Для того чтобы исправить эту ситуацию, вам потребуется настроить фаервол, чтобы он допускал соединение с серверами Steam.
Вот пошаговая инструкция по настройке фаервола:
- Откройте настройки фаервола на вашем компьютере. Обычно такие настройки можно найти в разделе «Настройки безопасности» или «Фаервол» в настройках системы.
- Найдите список программ или приложений, которым разрешено подключаться к интернету. Вам нужно будет добавить Steam в этот список.
- Найдите exe-файл Steam на вашем компьютере. Обычно он расположен в папке «C:\Program Files (x86)\Steam». Если у вас другой путь установки Steam, то убедитесь, что вы выбрали правильный файл.
- Выберите exe-файл Steam и добавьте его в список разрешенных программ в настройках фаервола. Убедитесь, что вы разрешили программе доступ как внутренней, так и внешней сети.
- Сохраните изменения в настройках фаервола и перезапустите компьютер, чтобы изменения вступили в силу.
Теперь ваш фаервол должен быть настроен для работы с Steam, и вы должны иметь возможность добавлять друзей без проблем. Если проблемы все еще остаются, проверьте настройки фаервола еще раз и убедитесь, что вы добавили правильный exe-файл Steam в список разрешенных программ. Если проблема не решается, обратитесь к документации вашего фаервола или обратитесь в службу поддержки Steam для дальнейшей помощи.
Для корректной работы Steam на компьютере необходимо разрешить доступ к программе в антивирусных программах. В противном случае, некоторые функции могут быть недоступны или возникнут ошибки при добавлении друзей.
Во-первых, убедитесь, что у вас установлен актуальный антивирус и он включен. Затем следуйте инструкциям ниже, чтобы разрешить доступ Steam в различных антивирусных программах:
Windows Security (Windows 10)
- Откройте «Центр безопасности Windows». Для этого нажмите правой кнопкой мыши на значок «Защитник Windows» в панели задач и выберите «Открыть».
- Выберите «Защита от вирусов и угроз».
- Нажмите на ссылку «Параметры защиты от вирусов и угроз» в разделе «Текущий статус».
- Прокрутите вниз и найдите раздел «Исключения».
- Нажмите на кнопку «Добавить или удалить исключение».
- Выберите «Приложение» в выпадающем списке и нажмите «Далее».
- Найдите и выберите исполняемый файл Steam (обычно находится в папке C:\Program Files (x86)\Steam) и нажмите «Добавить».
- Убедитесь, что флажок «Включить это исключение» установлен, и нажмите «Готово».
Avast
- Откройте главное окно программы Avast.
- Перейдите в раздел «Настройки» с помощью кнопки в нижней части окна.
- Выберите «Установки компонентов» в левой колонке.
- Нажмите на кнопку «Изменить» рядом с компонентом «Защита файлов».
- Убедитесь, что флажок «Режим эксперта» включен.
- Перейдите на вкладку «Исключения» и нажмите на кнопку «Добавить исключение».
- Выберите «Папка» и найдите путь к папке с установленным Steam (обычно C:\Program Files (x86)\Steam) и нажмите «OK».
- Нажмите «OK» еще раз и закройте окно настроек.
Avira
- Откройте основное окно программы Avira.
- Выберите «Security» в верхней части окна.
- В левой колонке выберите «Exceptions».
- Нажмите на кнопку «Add» внизу окна.
- Найдите и выберите исполняемый файл Steam (обычно находится в папке C:\Program Files (x86)\Steam) и нажмите «Open».
- Нажмите «OK» и закройте окно настроек.
После того, как вы выполнили указанные выше инструкции, перезапустите компьютер, чтобы изменения вступили в силу. Теперь Steam должен работать корректно, и вы сможете добавлять друзей без ошибок.

