
Защитник Windows – это встроенная антивирусная программа, разработанная Microsoft для операционной системы Windows. Она обеспечивает защиту от вредоносного программного обеспечения, включая вирусы, трояны и вредоносные программы. Однако некоторым пользователям может понадобиться включить или выключить Защитник Windows по разным причинам.
Включение или выключение Защитника Windows можно выполнить в несколько простых шагов. Для этого откройте главное меню Пуск и найдите раздел «Настройки». В нем выберите «Обновление и безопасность» и перейдите на вкладку «Защитник Windows». Здесь вы сможете управлять настройками программы и включить или выключить ее по вашему усмотрению.
Включение Защитника Windows:
1. Откройте главное меню Пуск, нажав на кнопку «Пуск» или клавишу с логотипом Windows на клавиатуре.
2. Найдите и выберите раздел «Настройки».
3. В открывшемся окне выберите «Обновление и безопасность».
4. В меню слева выберите «Защитник Windows».
5. Переключите переключатель в положение «Включено».
Примечание: если Защитник Windows уже включен, то нет необходимости выполнять эти шаги.
Выключение Защитника Windows:
1. Откройте главное меню Пуск, нажав на кнопку «Пуск» или клавишу с логотипом Windows на клавиатуре.
2. Найдите и выберите раздел «Настройки».
3. В открывшемся окне выберите «Обновление и безопасность».
4. В меню слева выберите «Защитник Windows».
5. Переключите переключатель в положение «Выключено».
Примечание: выключение Защитника Windows может снизить безопасность вашей системы, поэтому рекомендуется использовать его только в случае необходимости и при наличии альтернативной антивирусной программы.
Теперь вы знаете, как включить или выключить Защитник Windows. Управляйте настройками программы в соответствии с вашими потребностями безопасности и уверенностью в защите вашей системы.
- Включение и выключение Защитника Windows
- Как включить Защитник Windows:
- Шаг 1: Откройте настройки
- Шаг 2: Перейдите во вкладку «Обновление и безопасность»
- Шаг 3: Выберите «Защитник Windows» в списке настроек
- Как выключить Защитник Windows:
- Шаг 1: Откройте настройки
- Шаг 2: Перейдите во вкладку «Обновление и безопасность»
- Шаг 3: Выберите «Защитник Windows» в списке настроек
Включение и выключение Защитника Windows
Если вы хотите включить Защитник Windows:
- Откройте меню «Пуск» и выберите «Настройки».
- В открытом окне «Настройки» выберите «Обновление и безопасность».
- На левой панели выберите «Защитник Windows».
- В открывшемся окне нажмите на переключатель «Защитник Windows» и убедитесь, что он находится в положении «Включено».
Если вы хотите выключить Защитник Windows:
- Откройте меню «Пуск» и выберите «Настройки».
- В открытом окне «Настройки» выберите «Обновление и безопасность».
- На левой панели выберите «Защитник Windows».
- В открывшемся окне нажмите на переключатель «Защитник Windows» и убедитесь, что он находится в положении «Выключено».
Пожалуйста, помните, что Защитник Windows — важный компонент безопасности вашей системы, и его рекомендуется включать всегда, чтобы обеспечить защиту от вредоносных воздействий.
Как включить Защитник Windows:
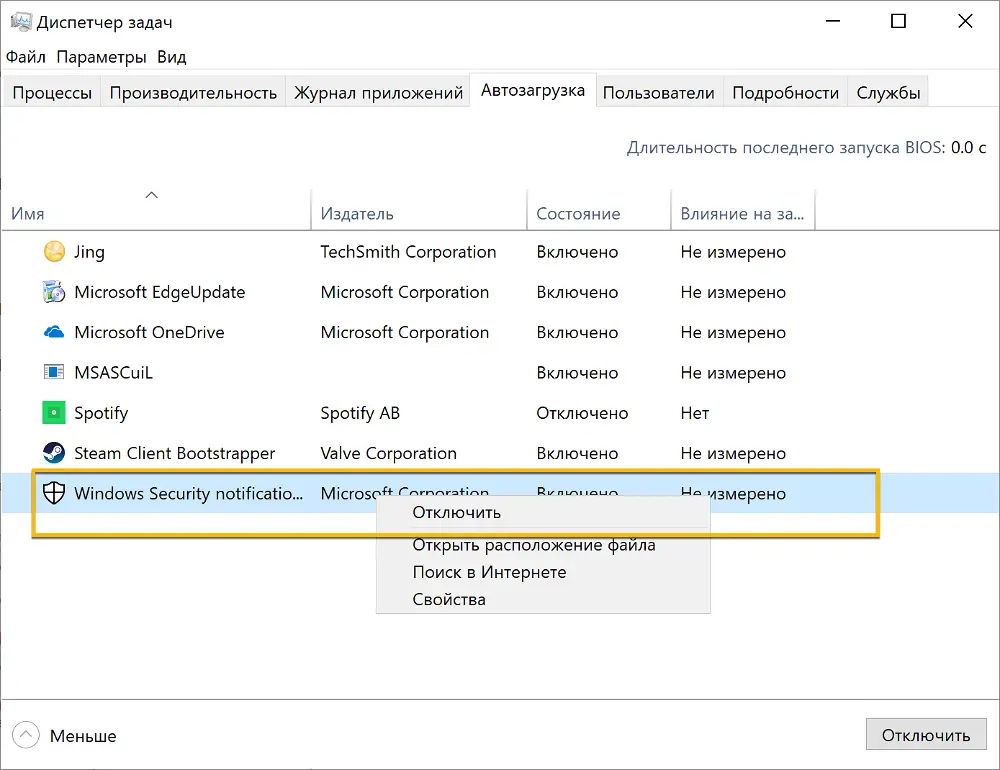
| Шаг 1: | Откройте «Параметры» Windows, нажав сочетание клавиш “Win + I” на клавиатуре. |
| Шаг 2: | В окне «Параметры» выберите «Обновление и безопасность». |
| Шаг 3: | В левой панели выберите «Защита от вирусов и угроз». |
| Шаг 4: | Настройте параметры Защитника Windows. Для включения Защитника Windows убедитесь, что переключатель «Защитник Windows» в положении «Вкл». Для отключения Защитника Windows просто выключите данный переключатель. |
После выполнения этих шагов Защитник Windows будет включен или выключен в соответствии с вашим выбором. Обратите внимание, что отключение Защитника Windows может привести к возникновению проблем с безопасностью компьютера, поэтому мы рекомендуем оставить его включенным и регулярно обновлять его для обеспечения максимальной защиты.
Шаг 1: Откройте настройки
Для включения или выключения Защитника Windows вам необходимо открыть настройки операционной системы. Для этого выполните следующие действия:
- Нажмите на кнопку «Пуск» в левом нижнем углу экрана или нажмите клавишу с логотипом Windows на клавиатуре.
- Выберите раздел «Настройки» (образец шестеренки) в открывшемся меню.
- В открывшемся окне настроек выберите раздел «Обновление и безопасность».
- На левой панели выберите «Защита от вирусов и угроз».
Теперь вы находитесь в разделе настроек Защитника Windows и готовы приступить к включению или выключению антивирусной защиты.
Шаг 2: Перейдите во вкладку «Обновление и безопасность»
Чтобы включить или выключить Защитник Windows, вам понадобится открыть настройки компьютера. Для этого следуйте простым шагам:
1. Щелкните правой кнопкой мыши по кнопке «Пуск», расположенной в левом нижнем углу экрана. В контекстном меню выберите пункт «Настроить» или «Свойства».
Примечание: если у вас используется Windows 10, то вместо кнопки «Пуск» будет значок Windows, расположенный в левом нижнем углу экрана.
2. В открывшемся окне настроек выберите пункт «Обновление и безопасность».
Примечание: в разных версиях операционной системы название этого пункта может отличаться. Если вы не видите пункта «Обновление и безопасность», то загляните в разделы «Система» или «Безопасность и обновления».
3. Во вкладке «Обновление и безопасность» найдите раздел «Защитник Windows» и выберите его.
Примечание: размещение раздела «Защитник Windows» может отличаться в зависимости от версии операционной системы. Он может называться «Windows Security» или «Windows Defender».
4. В открытом разделе «Защитник Windows» вы сможете изменить настройки программы или отключить ее.
Теперь вы знаете, как перейти во вкладку «Обновление и безопасность» и найти раздел «Защитник Windows». В следующем шаге мы расскажем вам, как включить или выключить сам Защитник Windows.
Шаг 3: Выберите «Защитник Windows» в списке настроек
Откройте меню «Пуск» и выберите «Настройки».
В окне настроек выберите раздел «Обновление и безопасность».
На левой панели выберите «Защитник Windows».
Теперь вы можете изменить настройки Защитника Windows и контролировать его работу.
Как выключить Защитник Windows:
Шаг 1: Нажмите на иконку «Пуск» в левом нижнем углу экрана или нажмите клавишу с логотипом Windows на клавиатуре. Появится меню «Пуск».
Шаг 2: Введите «Защитник Windows» в строку поиска меню «Пуск». Нажмите на соответствующий результат поиска, чтобы открыть Защитник Windows.
Шаг 3: В открывшемся окне Защитника Windows нажмите на вкладку «Настройки».
Шаг 4: В разделе «Услуга Защитник Windows» найдите переключатель «Включить защиту в реальном времени» и сдвиньте его в положение «Выкл».
Шаг 5: В появившемся диалоговом окне подтвердите свое действие, нажав на кнопку «Да».
Обратите внимание, что при выключении Защитника Windows, ваш компьютер будет менее защищен от вредоносных программ и угроз. Убедитесь, что у вас установлен и активен альтернативный антивирус, чтобы поддерживать безопасность вашего компьютера.
Шаг 1: Откройте настройки
Для того чтобы включить или выключить Защитник Windows, вам необходимо открыть настройки вашего компьютера. Для этого можете воспользоваться несколькими способами:
- Перейдите в меню «Пуск» и найдите значок настроек (зубчатая шестеренка). Щелкните по нему, чтобы открыть настройки.
- Нажмите на клавиатуре сочетание клавиш «Win + I». Это также откроет вам раздел настроек.
- Кликните правой кнопкой мыши на рабочем столе и выберите пункт «Персонализация». В открывшемся окне найдите ссылку «Настройки» в левом верхнем углу и кликните по ней.
Вот, вы открыли настройки компьютера и теперь готовы приступить к следующему шагу. Переходите к шагу 2, чтобы узнать, как включить или выключить Защитник Windows.
Шаг 2: Перейдите во вкладку «Обновление и безопасность»
Чтобы включить или выключить Защитник Windows, вам понадобится перейти во вкладку «Обновление и безопасность». Следуйте этим инструкциям:
- Нажмите на кнопку «Пуск» в левом нижнем углу экрана. Откроется меню «Пуск».
- Выберите «Настройки».
- В открывшемся окне настройки выберите «Обновление и безопасность».
Теперь вы находитесь во вкладке «Обновление и безопасность», где вы сможете управлять настройками Защитника Windows.
Шаг 3: Выберите «Защитник Windows» в списке настроек
Для включения или выключения Защитника Windows вам сначала нужно найти соответствующие настройки в системе. Для этого выполните следующие действия:
- Шаг 1: Откройте «Панель управления» на вашем компьютере.
- Шаг 2: В поисковой строке введите «Центр обновления безопасности» и выберите соответствующий результат.
- Шаг 3: В открывшемся окне «Центр обновления безопасности» найдите и выберите «Защитник Windows» в списке доступных настроек.
После выполнения этих шагов вы перейдете к настройкам Защитника Windows, где сможете включить или выключить его в соответствии с вашими потребностями.

