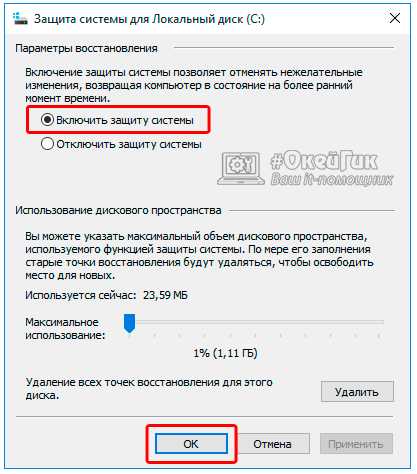
При использовании компьютера на жестком диске постоянно создается и обновляется папка System Volume Information. Она служит для хранения системной информации, резервных копий и точек восстановления системы. Однако, с течением времени размер этой папки может значительно увеличиться, что может вызывать различные проблемы, включая заполнение дискового пространства и замедление работы компьютера.
Если вы столкнулись с проблемой большого размера папки System Volume Information, не отчаивайтесь. В этой статье мы рассмотрим несколько простых и эффективных способов уменьшить размер этой папки и восстановить нормальную работу вашего жесткого диска.
Первым шагом для уменьшения размера папки System Volume Information является очистка точек восстановления системы. Для этого откройте «Панель управления» и найдите раздел «Система и безопасность».
- Методы уменьшения размера папки System Volume Information
- Как удалить ненужные системные точки восстановления
- Отключение системной защиты для выбранного диска
- Удаление отдельных системных точек восстановления
- Ограничение размера папки с системными точками восстановления
- Как очистить временные файлы и кэш системы
- Удаление временных файлов
- Очистка кэша системы
- Очистка файлов журнала событий системы
Методы уменьшения размера папки System Volume Information
Папка System Volume Information, расположенная на жестком диске, может значительно увеличить свой размер со временем и занять большую часть дискового пространства. Эта папка содержит информацию о системных точках восстановления, файлы журнала и другую системную информацию. Если вы столкнулись с проблемой нехватки места на диске, есть несколько методов, которые можно использовать для уменьшения размера папки System Volume Information.
- Ограничение размера системных точек восстановления: По умолчанию, системные точки восстановления занимают определенное количество дискового пространства. Вы можете ограничить это пространство, установив максимальный размер для системных точек восстановления. Для этого откройте «Свойства системы», перейдите на вкладку «Системная защита» и выберите диск, на котором находится папка System Volume Information. Затем нажмите кнопку «Настроить» и введите максимальный размер для системных точек восстановления.
- Очистка системных точек восстановления: Если папка System Volume Information уже занимает большое количество дискового пространства, вы можете удалить некоторые системные точки восстановления, чтобы освободить место. Для этого откройте «Свойства системы», перейдите на вкладку «Системная защита» и выберите диск, на котором находится папка System Volume Information. Затем нажмите кнопку «Очистить» и выберите системные точки восстановления, которые нужно удалить.
- Отключение системных точек восстановления: Если вам не требуется использование системных точек восстановления, вы можете полностью отключить эту функцию, чтобы папка System Volume Information не занимала дополнительное дисковое пространство. Для этого откройте «Свойства системы», перейдите на вкладку «Системная защита» и выберите диск, на котором находится папка System Volume Information. Затем нажмите кнопку «Настроить» и выберите опцию «Отключить системную защиту».
- Использование командной строки: Для тех, кто предпочитает работать с командной строкой, есть несколько команд, которые можно использовать для уменьшения размера папки System Volume Information. Например, можно использовать команду «vssadmin delete shadows /for=[диск]: /all», чтобы удалить все теневые копии системных точек восстановления. Однако будьте осторожны, так как эта команда удалит все системные точки восстановления на выбранном диске.
Уменьшение размера папки System Volume Information может помочь освободить дисковое пространство и улучшить производительность вашего компьютера. Но помните, что удаление системных точек восстановления может ограничить способность вашей системы восстанавливаться после сбоев или ошибок, поэтому будьте осторожны при выполнении этих действий и делайте резервные копии важных данных.
Как удалить ненужные системные точки восстановления
Шаг 1: Откройте «Системные свойства»
Щелкните правой кнопкой мыши на значок «Этот компьютер» на рабочем столе и выберите «Свойства». В открывшемся окне выберите «Защита системы» в левом меню.
Шаг 2: Выберите диск и откройте настройки
В окне «Системная защита» выберите жесткий диск, на котором хранятся системные точки восстановления, и нажмите кнопку «Настроить».
Шаг 3: Удалите ненужные системные точки
В новом окне вы увидите список доступных системных точек восстановления на выбранном жестком диске. Выберите ту точку, которую вы хотите удалить, и нажмите кнопку «Удалить». Повторите этот шаг для каждой ненужной системной точки.
Шаг 4: Ограничьте размер папки «System Volume Information»
Если вы хотите, чтобы папка «System Volume Information» не занимала слишком много места, вы можете ограничить размер, выделяемый для хранения системных точек восстановления. Нажмите на кнопку «Настроить» в окне «Системная защита» и используйте ползунок, чтобы указать максимальный размер папки. После этого система автоматически удалит старые системные точки восстановления, чтобы освободить место для новых.
Обратите внимание, что удаление системных точек восстановления может снизить возможность восстановления системы в случае проблем. Поэтому перед удалением убедитесь, что у вас есть актуальные резервные копии важных данных. Теперь вы знаете, как удалить ненужные системные точки восстановления и уменьшить размер папки «System Volume Information» на вашем жестком диске.
Отключение системной защиты для выбранного диска
Примечание: Перед выполнением данного действия убедитесь, что вы понимаете свои действия и осознаете последствия. Отключение системной защиты может привести к невозможности восстановления системы в случае сбоя или ошибки.
Чтобы отключить системную защиту для выбранного диска, выполните следующие шаги:
- Щелкните правой кнопкой мыши на значок «Мой компьютер» или «Этот компьютер» на рабочем столе или в меню «Пуск».
- Выберите «Свойства» из контекстного меню.
- На вкладке «Система» нажмите кнопку «Дополнительные параметры системы».
- В открывшемся окне «Свойства системы» выберите вкладку «Защита системы».
- В списке доступных дисков выберите тот диск, для которого вы хотите отключить системную защиту.
- Нажмите кнопку «Настроить».
- В открывшемся окне «Настройка системной защиты» выберите «Отключить системную защиту».
- Нажмите кнопку «ОК», чтобы сохранить изменения.
После выполнения этих действий системная защита для выбранного диска будет отключена, и папка System Volume Information не будет больше занимать много места на жестком диске. Учтите, что отключение системной защиты может повлиять на возможность восстановления системы, поэтому будьте осторожны и регулярно создавайте резервные копии данных.
Удаление отдельных системных точек восстановления
Внимание: перед удалением системных точек восстановления убедитесь, что ваш компьютер работает стабильно и без проблем, и вы не планируете вернуть систему к состоянию, предшествующему удалению. Это важно, так как после удаления системной точки восстановления возврат к прежней конфигурации будет невозможен.
Чтобы удалить отдельные системные точки восстановления, выполните следующие шаги:
- Откройте «Панель управления» и выберите «Система и безопасность».
- В разделе «Система» выберите «Защита системы».
- В открывшемся окне выберите нужный диск и нажмите на кнопку «Настроить».
- В новом окне вы увидите список всех доступных системных точек восстановления на выбранном диске.
- Выберите системную точку восстановления, которую вы хотите удалить, и нажмите на кнопку «Удалить».
- Подтвердите свое намерение удалить системную точку восстановления.
- Повторите шаги 5-6 для каждой системной точки восстановления, которую вы хотите удалить.
После выполнения этих шагов выбранные системные точки восстановления будут удалены, и их размер будет вычтен из папки System Volume Information. Таким образом, вы сможете уменьшить размер этой папки и освободить дополнительное место на жестком диске.
Внимание: будьте очень осторожны при удалении системных точек восстановления, так как это может повлиять на функциональность и стабильность вашей операционной системы.
Обратите внимание, что удаление системных точек восстановления может снизить возможность восстановления системы в случае непредвиденных сбоев или ошибок. Рекомендуется регулярно проводить резервное копирование важных данных и быть осторожным при внесении изменений в систему.
Ограничение размера папки с системными точками восстановления
Папка System Volume Information на жестком диске может занимать значительное количество места, особенно если активирована функция системных точек восстановления. Эта функция автоматически создает копии важных системных файлов, чтобы можно было вернуть систему к предыдущему состоянию в случае возникновения проблем.
Однако, по умолчанию, Windows не ограничивает размер этой папки, что может привести к тому, что она будет занимать слишком много места на жестком диске. Чтобы уменьшить размер папки System Volume Information и освободить дополнительное пространство на диске, можно ограничить количество системных точек восстановления и задать максимальный размер для этой папки.
Ограничение количества системных точек восстановления можно выполнить следующим образом:
Шаг 1:
Нажмите Пуск и в поисковой строке введите Системные восстановления.
Выберите Создайте точку восстановления из списка результатов поиска.
Шаг 2:
В открывшемся окне нажмите на кнопку Настроить.
Шаг 3:
Настройте максимальное количество сохраняемых точек восстановления с помощью ползунка. Рекомендуется задать значение, которое учитывает ваши потребности по сохранению предыдущих версий системных файлов, но при этом не занимает слишком много места на диске.
Ограничение размера папки System Volume Information можно выполнить следующим образом:
Шаг 1:
Откройте командную строку с правами администратора. Для этого нажмите Пуск, в поисковой строке введите cmd и правой кнопкой мыши выберите Запустить от имени администратора.
Шаг 2:
Введите команду vssadmin и нажмите клавишу Enter.
Шаг 3:
Введите команду Resize ShadowStorage /For=C: /On=C: /MaxSize=50GB, где C: — это буква диска, на котором требуется ограничить папку System Volume Information, а 50GB — это максимальный размер папки, указанный в гигабайтах. Вы можете выбрать другой размер, который соответствует вашим требованиям.
После выполнения этих шагов, папка System Volume Information будет ограничена в размере и не будет занимать слишком много места на жестком диске. Учтите, что при этом также будет ограничено количество системных точек восстановления, поэтому регулярное создание резервных копий и обновление системы рекомендуется для обеспечения ее стабильной работы.
Как очистить временные файлы и кэш системы
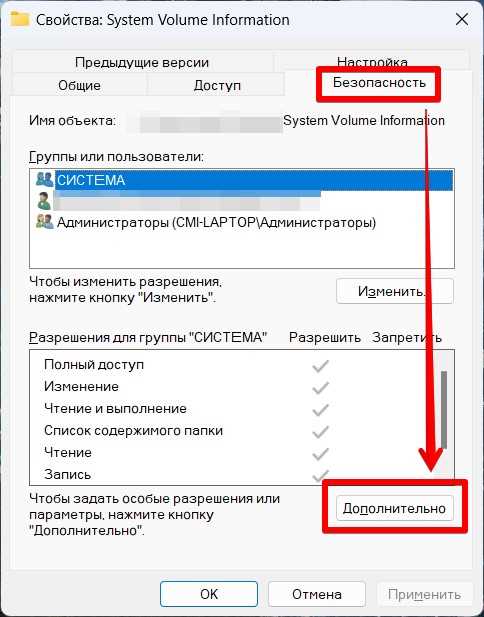
Временные файлы и кэш системы могут занимать значительное пространство на жестком диске компьютера. Вместо того чтобы забивать драгоценное место, вы можете периодически очищать эти файлы, чтобы освободить дополнительное пространство и повысить производительность вашей системы.
Все файлы временных файлов и кэша системы находятся в специальных папках, которые можно легко найти и очистить. Вот некоторые из самых распространенных мест, где эти файлы обычно хранятся:
| Место | Описание |
|---|---|
| %TEMP% | Папка с временными файлами, используемыми различными программами и системными службами. |
| %UserProfile%\AppData\Local\Temp | Папка временных файлов текущего пользователя. |
| %SystemRoot%\Temp | Папка временных файлов системы. |
| %SystemRoot%\Prefetch | Папка с файлами предварительной загрузки, которые помогают ускорить работу программ. |
| %SystemRoot%\SoftwareDistribution\Download | Папка, куда загружаются обновления Windows. |
Чтобы очистить временные файлы и кэш системы, просто откройте папку, соответствующую одному из вышеперечисленных мест, и удалите все файлы и папки, которые находятся внутри. Обычно для этого можно использовать следующие шаги:
- Откройте Проводник Windows, щелкнув на значок папки на панели задач или нажав клавишу Win + E.
- Перейдите в одну из вышеперечисленных папок, введя ее адрес в адресной строке или пройдя через соответствующие папки.
- Выделите все файлы и папки внутри папки и нажмите клавишу Delete на клавиатуре.
- Подтвердите удаление всех выбранных файлов и папок.
Также вы можете использовать специальные программы для очистки временных файлов и кэша системы, которые предоставляют более расширенные возможности и автоматически находят и удаляют ненужные файлы. Некоторые из наиболее популярных программ в этой области включают CCleaner, BleachBit и Wise Disk Cleaner.
Очистка временных файлов и кэша системы может быть полезным для оптимизации работы вашего компьютера и освобождения места на жестком диске. Проводите эту процедуру периодически, чтобы поддерживать вашу систему в хорошем состоянии.
Удаление временных файлов
Однако со временем, временные файлы могут накапливаться и занимать большое количество места на жестком диске. Это может привести к увеличению размера папки System Volume Information и ухудшению общей производительности компьютера.
Удаление временных файлов является одним из способов уменьшить размер папки System Volume Information и освободить место на жестком диске. Следуйте этим шагам, чтобы удалить временные файлы:
- Откройте Проводник и перейдите в папку System Volume Information на нужном вам жестком диске.
- Щелкните правой кнопкой мыши на пустом месте в окне папки и выберите «Свойства».
- Убедитесь, что вы находитесь во вкладке «Общие».
- Нажмите кнопку «Очистить диск».
- В появившемся окне выберите файлы, которые вы хотите удалить, и нажмите кнопку «OK».
- Подтвердите удаление файлов, нажав кнопку «Удалить файлы».
Обратите внимание: Удаление временных файлов может привести к потере некоторых данных. Будьте осторожны и перед удалением убедитесь, что вы не удаляете важные файлы или информацию.
Важно: Удаление временных файлов можно выполнять регулярно, чтобы поддерживать чистоту системы и освобождать место на жестком диске.
Очистка кэша системы
Существует несколько способов очистки кэша системы:
- Очистка кэша браузера: Очистка кэша веб-браузеров позволяет удалить временные файлы, cookie и историю просмотра веб-страниц. Это может помочь освободить дополнительное место на жестком диске и ускорить загрузку веб-страниц.
- Очистка кэша операционной системы: Операционные системы, такие как Windows и macOS, имеют собственные инструменты для очистки кэша. В Windows можно воспользоваться инструментом «Диспетчер задач», в котором есть вкладка «Подробности», где можно выбрать процессы, связанные с кэшем системы, и завершить их. В macOS можно воспользоваться программой «Дисковая утилита», которая позволяет удалить кэш системы.
- Использование специализированных программ: Существуют программы, которые позволяют очистить кэш системы более эффективно и полностью. Эти программы могут сканировать ваш компьютер и находить временные файлы и ненужные данные, которые можно удалить. Некоторые из таких программ включают CCleaner, Wise Disk Cleaner и BleachBit.
Очистка кэша системы может помочь увеличить доступное место на жестком диске, повысить производительность компьютера и ускорить загрузку приложений и веб-страниц. Рекомендуется проводить очистку кэша системы регулярно, чтобы поддерживать оптимальную работу компьютера.
Очистка файлов журнала событий системы
Файлы журнала событий системы (Event Log Files) хранят информацию о различных событиях, произошедших на компьютере. Некоторые из этих файлов могут занимать значительное место на жестком диске и вызывать проблемы с его заполнением. Очистка этих файлов может помочь освободить дополнительное пространство и увеличить производительность системы.
Следующие шаги помогут вам очистить файлы журнала событий системы:
- Откройте «Панель управления» и выберите «Система и безопасность».
- Выберите «Административные инструменты» и откройте «Управление компьютером».
- В левой панели выберите «Журналы Windows» и затем «Система».
- Щелкните правой кнопкой мыши на «Система» и выберите «Свойства».
- В открывшемся окне выберите вкладку «Общее» и щелкните на кнопке «Очистить».
- Подтвердите действие, нажав на кнопку «ОК».
После выполнения этих шагов система удалит все файлы журнала событий системы, которые больше не являются необходимыми. Обратите внимание, что это может занять некоторое время, в зависимости от размера и количества файлов.
Не забудьте перезагрузить компьютер после очистки файлов журнала событий системы, чтобы изменения вступили в силу.
Очистка файлов журнала событий системы является одним из способов уменьшить размер папки System Volume Information на жестком диске. Если проблемы с заполнением диска все еще остаются, рекомендуется обратиться к специалисту или проконсультироваться с технической поддержкой производителя компьютера или операционной системы.

