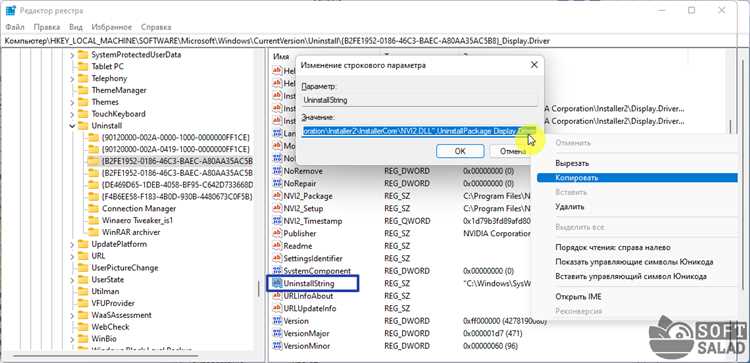
Владение компьютером включает в себя не только установку нужных программ, но и удаление тех, которые уже не нужны. Windows 11 предлагает несколько способов удаления программ, и в этой статье мы расскажем, как удалить установленные программы пошагово.
Первый и наиболее простой способ удаления программы — это использование инсталляционного файла или исполняемого файла удаления. Многие программы предоставляют такие файлы для безопасного удаления, и вы можете найти их в папке «C:\Program Files» или «C:\Program Files (x86)».
Для удаления программы с помощью такого файла, найдите его на вашем компьютере и дважды щелкните по нему. Затем следуйте инструкциям в диалоговом окне удаления, чтобы завершить процесс. Обратите внимание, что этот метод может не работать для всех программ, поэтому есть и другие способы удаления.
Второй способ удаления программы — это использование панели управления. Для доступа к панели управления в Windows 11, щелкните правой кнопкой мыши по кнопке «Пуск» в левом нижнем углу экрана и выберите пункт «Панель управления» в контекстном меню. В окне панели управления найдите и щелкните по ссылке «Удаление программы» или «Удаление приложений».
Как удалить программы в Windows 11
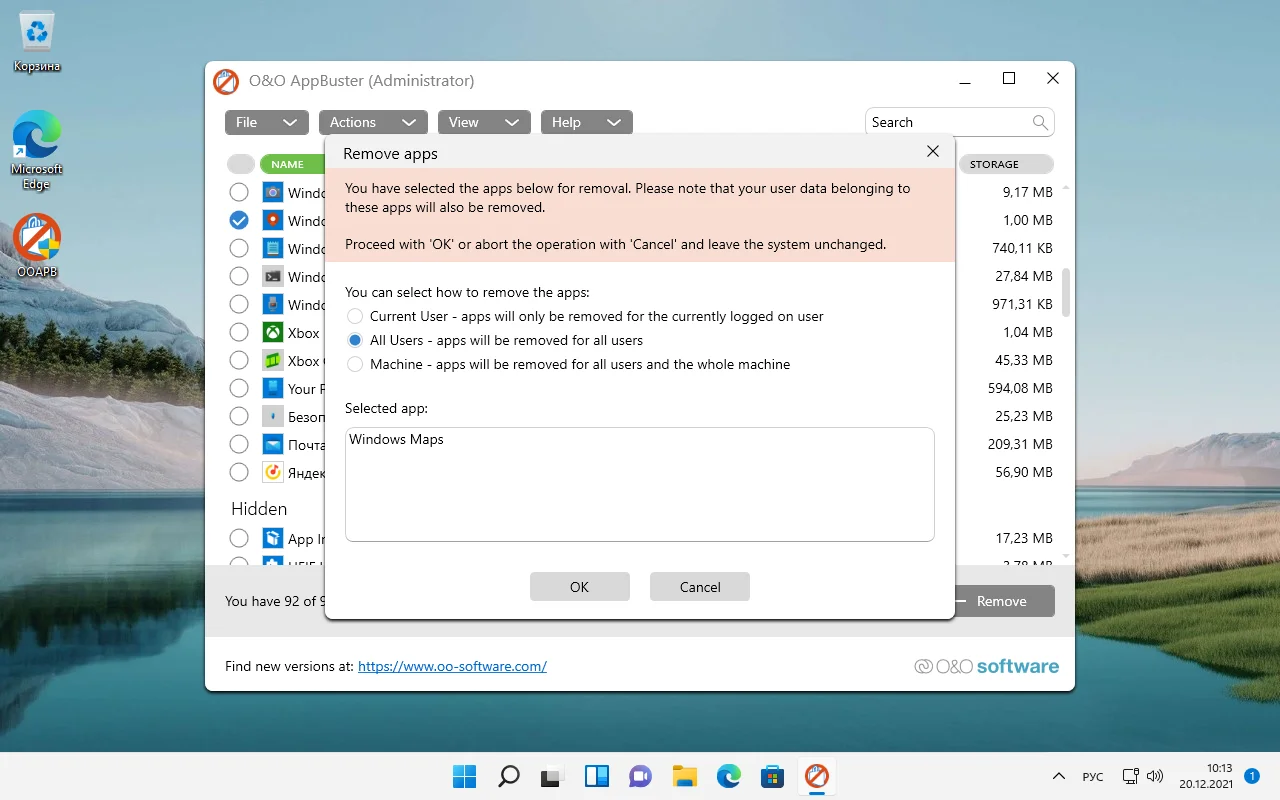
В операционной системе Windows 11 удаление установленных программ может быть осуществлено несколькими способами. В этой статье мы рассмотрим два основных способа удаления программ из вашей системы.
Способ 1: Использование меню «Параметры»
1. Щелкните правой кнопкой мыши по кнопке «Пуск» на панели задач и выберите пункт «Параметры».
2. В открывшемся меню «Параметры» выберите раздел «Приложения» и перейдите на вкладку «Установленные приложения».
3. На вкладке «Установленные приложения» вы увидите список всех приложений, установленных на вашей системе.
4. Щелкните на названии приложения, которое вы хотите удалить, и выберите пункт «Удалить».
5. Подтвердите удаление приложения в появившемся диалоговом окне.
6. Повторите эти шаги для каждого приложения, которое вы хотите удалить.
Способ 2: Использование «Панели управления»
1. Щелкните правой кнопкой мыши по кнопке «Пуск» на панели задач и выберите пункт «Панель управления».
2. В открывшемся окне «Панель управления» найдите раздел «Установка и удаление программ» и выберите его.
3. В списке программ найдите приложение, которое вы хотите удалить.
4. Щелкните на названии приложения и выберите пункт «Удалить».
5. Подтвердите удаление приложения в появившемся диалоговом окне.
6. Повторите эти шаги для каждого приложения, которое вы хотите удалить.
Заключение
Удаление ненужных программ является важной частью поддержания оптимальной работы вашей операционной системы. Следуйте инструкциям, приведенным выше, чтобы удалить программы в Windows 11 и очистить вашу систему от ненужных файлов.
Подготовка к удалению
Перед тем, как приступить к удалению программы из операционной системы Windows 11, необходимо выполнить некоторые предварительные шаги. Вот что вам потребуется:
| 1. Проверьте права доступа. | Убедитесь, что вы имеете права администратора на компьютере, чтобы иметь возможность удалить программу. |
| 2. Закройте все связанные процессы. | Перед удалением программы закройте все сопутствующие процессы, чтобы предотвратить возможные ошибки и проблемы в процессе удаления. |
| 3. Сделайте резервные копии. | Если программа содержит важные данные, рекомендуется сделать резервную копию этих данных перед удалением программы, чтобы в случае необходимости восстановить их. |
| 4. Используйте официальный деинсталлятор программы. | В большинстве случаев программы имеют собственный деинсталлятор, который позволяет удалить программу безопасно и полностью. Перед удалением программы проверьте, не содержит ли она собственного деинсталлятора и используйте его при необходимости. |
Следуя этим простым шагам, вы подготовитесь к безопасному и эффективному удалению программы из вашей операционной системы Windows 11. Удачи!
Откройте «Параметры» в Windows 11
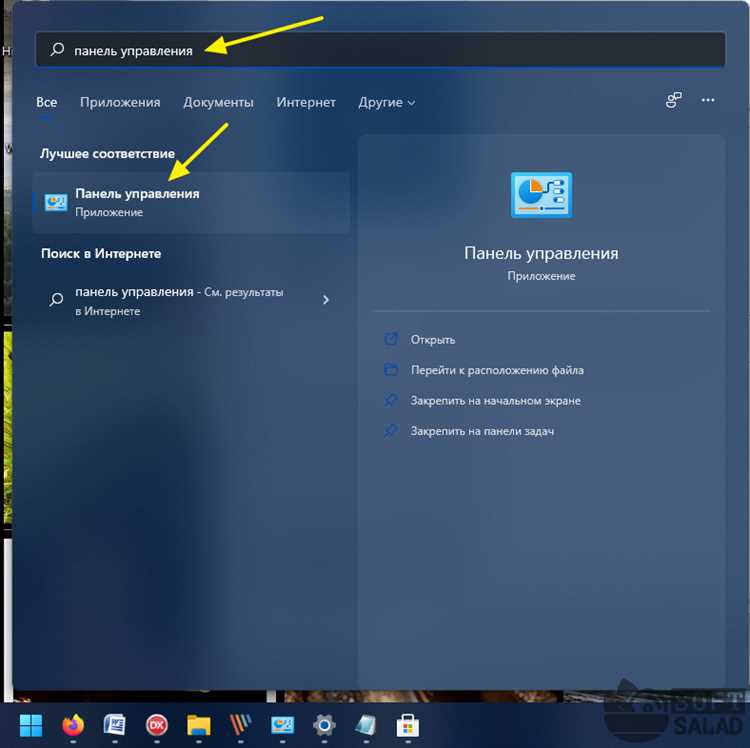
Если вы хотите удалить установленные программы в Windows 11, вам потребуется открыть специальное приложение «Параметры». Для этого следуйте указанным ниже шагам:
| Шаг 1: | Кликните на кнопку «Пуск» в левом нижнем углу экрана или нажмите клавишу «Windows» на клавиатуре. |
| Шаг 2: | Из открывшегося меню выберите значок с шестеренкой, обозначающий «Параметры». |
| Шаг 3: | После этого откроется окно «Параметры», в котором вы сможете управлять различными настройками операционной системы. |
Теперь вы можете приступить к поиску и удалению ненужных программ на своем компьютере. Продолжайте чтение руководства, чтобы узнать, как выполнить эту задачу.
Перейдите в раздел «Приложения»
Чтобы удалить установленные программы на компьютере с операционной системой Windows 11, вам нужно перейти в раздел «Приложения». Для этого выполните следующие действия:
- Откройте меню «Пуск», нажав на кнопку с логотипом Windows в левом нижнем углу экрана.
- В открывшемся меню найдите и нажмите на значок «Настройки».
- В окне «Настройки» выберите раздел «Приложения» в левой части окна.
После выполнения этих действий вы попадете в раздел «Приложения», который содержит список всех установленных на вашем компьютере программ. Здесь вы сможете увидеть названия программ, их размер, версию и другую полезную информацию.
Выберите программу, которую хотите удалить
Прежде чем начать процесс удаления программы, вам необходимо определить, какое именно приложение вы хотите удалить с вашего компьютера с операционной системой Windows 11. Поиск и выбор нужной программы осуществляется через список установленных приложений.
Для этого следуйте инструкции:
Шаг 1: Нажмите на кнопку «Пуск» в нижнем левом углу экрана. Откроется меню «Пуск».
Шаг 2: В меню «Пуск» найдите и нажмите на иконку «Настройки». Откроется окно «Настройки».
Шаг 3: В окне «Настройки» найдите и нажмите на пункт «Приложения». Откроется список установленных приложений.
Шаг 4: Прокрутите список установленных приложений и найдите нужную программу. Вы можете использовать поле поиска в верхней части окна, чтобы быстро найти нужное приложение. Важно отметить, что список установленных программ может содержать как приложения, так и системные компоненты.
Шаг 5: После того, как вы выбрали программу, которую хотите удалить, нажмите на нее один раз, чтобы выделить ее.
Шаг 6: После выбора нужной программы откроются опции для удаления. Нажмите на кнопку «Удалить», чтобы начать процесс удаления приложения.
Пожалуйста, будьте внимательны и убедитесь, что вы действительно выбрали правильную программу для удаления, поскольку удаленные программы не могут быть восстановлены. Если вы не уверены, можете проверить информацию о программе и ее функционале перед удалением.
Удаление программы
Если вам необходимо удалить установленную программу в Windows 11, вы можете воспользоваться следующей инструкцией:
- Выберите «Пуск» в левом нижнем углу экрана или нажмите клавишу Windows на клавиатуре.
- Откройте «Настройки» путем щелчка на значке шестеренки в меню «Пуск».
- Перейдите в раздел «Приложения» в левой панели «Настройки».
- Находите программу, которую хотите удалить, и щелкните на нее.
- Нажмите «Удалить» и подтвердите удаление программы, если появится запрос.
- Дождитесь завершения процесса удаления. При необходимости перезагрузите компьютер.
Теперь установленная программа должна быть полностью удалена с вашего компьютера. Обратите внимание, что процедура удаления программ может незначительно отличаться в зависимости от конкретной версии Windows 11 и установленных программ на вашем компьютере.
Нажмите на кнопку «Удалить»
После того как вы выбрали программу, которую хотите удалить, найдите вверху окна раздел с названием «Дейсвие». В этом разделе будет кнопка «Удалить», нажмите на нее.
Откроется диалоговое окно с запросом подтверждения удаления программы. У вас будет несколько вариантов ответа: «Да», «Нет» или «Отмена». В данном случае, нам нужно удалить программу, поэтому кликните на кнопку «Да».
Удаление процесса может занять некоторое время в зависимости от размера и сложности программы. После успешного удаления, появится сообщение о завершении процесса.
Теперь у вас есть возможность удалить другие программы либо закрыть окно установок. Программа успешно удалена и больше не занимает место на вашем компьютере!

