
Facebook Messenger — популярное приложение для общения, которое позволяет пользователям обмениваться сообщениями, совершать видеозвонки и отправлять файлы. Однако, возможно, вам уже не нужно это приложение или вы просто решили использовать другую программу для общения. Если вы хотите удалить Facebook Messenger с компьютера под управлением Windows 10, то в этой подробной инструкции мы расскажем, как это сделать.
Прежде чем начать, важно отметить, что удаление приложения Facebook Messenger приведет к удалению всех ваших переписок, истории чатов и других данных. Поэтому перед удалением рекомендуется сохранить важные данные или перенести их на другую платформу для хранения, если это необходимо.
Для удаления Facebook Messenger на Windows 10 следуйте этим простым шагам:
- Откройте меню «Пуск» в левом нижнем углу экрана, кликните правой кнопкой мыши на значок Facebook Messenger и выберите «Удалить» из контекстного меню.
- После этого будет открыто окно с вопросом «Вы уверены, что хотите удалить Facebook Messenger?». Кликните на кнопку «Да», чтобы подтвердить удаление.
- После завершения удаления Facebook Messenger, можно будет закрыть окно и перезагрузить компьютер для завершения процесса удаления.
После перезагрузки компьютера Facebook Messenger будет полностью удален с вашего устройства под управлением Windows 10. Теперь вы можете использовать другие приложения для общения или, если решите вернуться, установить Facebook Messenger заново.
- Подготовка к удалению:
- Отключение автозагрузки при запуске Windows:
- Проверка на наличие активных сеансов Facebook Messenger:
- Удаление программы через Панель управления:
- Открытие Панели управления:
- Поиск и выбор Facebook Messenger в списке установленных программ:
- Нажатие кнопки «Удалить» и подтверждение удаления:
- Удаление остатков программы в системе:
- Очистка реестра от записей, связанных с Facebook Messenger:
Подготовка к удалению:
Перед тем, как удалить Facebook Messenger на Windows 10, рекомендуется выполнить следующие шаги:
1. Закрыть все активные процессы: перед удалением Facebook Messenger необходимо закрыть все активные процессы в операционной системе Windows 10. Для этого можно воспользоваться менеджером задач, вызвав его с помощью комбинации клавиш Ctrl + Shift + Esc. В списке процессов найдите и закройте все связанные с Facebook Messenger процессы.
2. Сохранить важные сообщения: если вы хотите сохранить содержимое чатов, рекомендуется сохранить важные сообщения и фотографии воспользовавшись функцией экспорта в настройках приложения. Это поможет вам сохранить ценную информацию перед удалением программы.
3. Выйти из аккаунта: перед удалением Facebook Messenger на Windows 10 выйдите из своего аккаунта. Для этого откройте приложение, нажмите на символ шестеренки в верхнем левом углу, выберите пункт меню «Выход».
4. Удалить учетные данные: после выхода из аккаунта рекомендуется удалить все учетные данные связанные с Facebook Messenger. Для этого перейдите в папку AppData на диске, на котором установлена операционная система (обычно это диск C), откройте папку с именем пользователя, затем перейдите в папку Roaming, найдите и удалите папку с названием «Facebook Messenger».
5. Очистить реестр: для того чтобы полностью удалить Facebook Messenger на Windows 10, рекомендуется произвести очистку системного реестра. Для этого можно воспользоваться специальными программами для очистки реестра или вручную удалить все ключи реестра, связанные с Facebook Messenger. Однако, перед удалением ключей рекомендуется создать резервную копию реестра для возможности восстановления системы в случае ошибки.
После выполнения этих подготовительных шагов вы будете готовы удалить Facebook Messenger на Windows 10 навсегда и безопасно.
Отключение автозагрузки при запуске Windows:
Если вы хотите отключить автоматическую загрузку Facebook Messenger при запуске Windows, следуйте этим простым инструкциям:
- Нажмите сочетание клавиш Win + R, чтобы открыть окно «Выполнить».
- Введите команду shell:startup и нажмите Enter.
- Откроется папка «Пуск».
- Найдите ярлык Facebook Messenger в этой папке.
- Щелкните правой кнопкой мыши на ярлыке и выберите пункт «Удалить».
После выполнения этих шагов Facebook Messenger больше не будет автоматически запускаться при старте Windows.
Проверка на наличие активных сеансов Facebook Messenger:
Перед удалением Facebook Messenger на Windows 10 рекомендуется проверить, есть ли активные сеансы в мессенджере. Это позволит убедиться, что все данные будут сохранены, и не будут потеряны активные диалоги или неотправленные сообщения.
Вы можете проверить активные сеансы следующим образом:
- Откройте Facebook Messenger на вашем компьютере.
- Нажмите на иконку «Настройки» в правом верхнем углу экрана (шестеренка).
- Выберите пункт меню «Активные сеансы».
- На открывшейся странице вы увидите список всех активных сеансов. Если сеансов нет, это означает, что вы не вошли в аккаунт Messenger на других устройствах.
Если в списке есть активные сеансы, убедитесь, что вы вышли из них, чтобы сохранить все важные данные. Например, вы можете нажать на кнопку «Завершить сеанс» рядом с каждым активным сеансом.
После проверки активных сеансов вы можете переходить к процессу удаления Facebook Messenger на Windows 10.
Удаление программы через Панель управления:
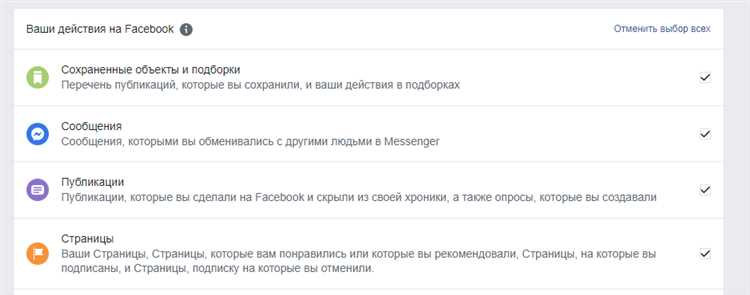
Если вы хотите удалить Facebook Messenger на Windows 10, вы можете воспользоваться функцией «Удаление программы» в Панели управления. Следуйте этим простым шагам:
- Откройте меню «Пуск» и выберите «Панель управления».
- В Панели управления найдите раздел «Программы» и выберите «Удалить программу».
- В открывшемся окне найдите в списке установленных программ Facebook Messenger.
- Щелкните правой кнопкой мыши на Facebook Messenger и выберите «Удалить» или «Изменить/Удалить».
- Следуйте инструкциям на экране, чтобы завершить процесс удаления.
После завершения этих шагов Facebook Messenger будет полностью удален с вашего компьютера. Обратите внимание, что после удаления программы вы больше не сможете пользоваться ею, пока не переустановите ее.
Открытие Панели управления:
Чтобы удалить Facebook Messenger на Windows 10, вам потребуется открыть Панель управления. Это может быть сделано следующим образом:
- Нажмите на кнопку «Пуск» в левом нижнем углу экрана.
- Выберите раздел «Настройки» в меню «Пуск».
- В открывшемся окне «Настройки» найдите и выберите раздел «Панель управления».
- После открытия Панели управления перейдите к разделу «Программы» или «Программы и компоненты».
- Найдите в списке установленных программ Facebook Messenger и выберите его.
Теперь вы будете иметь доступ к опциям удаления Facebook Messenger и сможете продолжить процесс удаления.
Поиск и выбор Facebook Messenger в списке установленных программ:

Для того чтобы удалить Facebook Messenger на Windows 10, вам необходимо сначала найти его в списке установленных программ на вашем компьютере. Вот как это сделать:
- Откройте меню «Пуск» в нижнем левом углу экрана.
- Перейдите в раздел «Настройки» путем клика на значок шестеренки.
- Выберите раздел «Система» и перейдите во вкладку «Приложения и компоненты».
- Пролистайте список установленных программ и найдите Facebook Messenger.
Примечание: Если вы не видите Facebook Messenger в списке, это может значить, что программа была удалена ранее или установлена не на вашем компьютере. Убедитесь, что вы правильно ищете и проверьте другие вкладки, например «Включенные функции Windows».
Когда вы нашли Facebook Messenger в списке, выполните следующее:
- Кликните на Facebook Messenger, чтобы выделить его.
- Нажмите кнопку «Удалить», которая появится после выделения программы в списке.
- Подтвердите удаление, следуя инструкциям на экране.
После завершения процесса удаления Facebook Messenger будет полностью удален с вашего компьютера. Обратите внимание, что приложение может быть также удалено с других устройств, связанных с вашей учетной записью Facebook.
Нажатие кнопки «Удалить» и подтверждение удаления:
Чтобы удалить Facebook Messenger на Windows 10, необходимо следовать простым шагам:
- Откройте меню «Пуск» и найдите приложение Facebook Messenger.
- Щелкните правой кнопкой мыши на значок приложения и выберите пункт «Удалить».
- Появится диалоговое окно «Вы уверены, что хотите удалить Facebook Messenger?».
- Кликните на кнопку «Да» для подтверждения удаления приложения.
После этого Facebook Messenger будет удален с вашего компьютера.
Удаление остатков программы в системе:
После удаления Facebook Messenger с помощью инструментов операционной системы, возможно останутся некоторые остатки программы. Чтобы полностью удалить все связанные файлы и папки, следуйте этим инструкциям:
- Откройте папку «Проводник» на вашем компьютере.
- Введите «Facebook Messenger» в поле поиска в верхнем правом углу окна.
- Найдите все файлы и папки, связанные с Facebook Messenger, и выберите их.
- Нажмите правой кнопкой мыши на выбранные элементы и выберите опцию «Удалить».
После этого остатки программы будут удалены из вашей системы. Важно убедиться, что все файлы и папки, связанные с Facebook Messenger, были удалены полностью.
Очистка реестра от записей, связанных с Facebook Messenger:
Когда вы удаляете Facebook Messenger с компьютера, некоторые записи все еще могут оставаться в реестре операционной системы Windows. Чтобы полностью очистить систему от всех связанных с Facebook Messenger записей, следуйте инструкциям ниже:
- Нажмите клавишу Windows + R на клавиатуре, чтобы открыть окно «Выполнить».
- Введите «regedit» в поле «Выполнить» и нажмите Enter, чтобы открыть Редактор реестра.
- В Редакторе реестра перейдите к следующему пути:
HKEY_CURRENT_USER\Software\Facebook Messenger. - Щелкните правой кнопкой мыши на папке «Facebook Messenger» и выберите «Удалить», чтобы удалить ее.
- Подтвердите удаление записи, нажав «Да».
- Повторите шаги 3-5 для следующего пути:
HKEY_LOCAL_MACHINE\Software\Facebook Messenger.
После завершения этих шагов все записи, связанные с Facebook Messenger, будут полностью удалены из реестра операционной системы Windows. Это позволит вам полностью очистить систему и убедиться, что никаких остатков Facebook Messenger не осталось на вашем компьютере.

