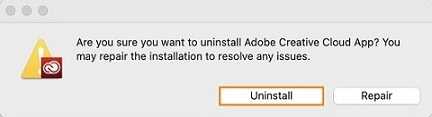
Adobe Creative Cloud — это незаменимый инструмент множества дизайнеров, иллюстраторов и фотографов. Однако, несмотря на все преимущества, которые предлагает это программное обеспечение, пользователи иногда сталкиваются с проблемой его удаления.
Если у вас возникла ситуация, когда вы не можете удалить Adobe Creative Cloud, не стоит паниковать. В этой статье мы расскажем вам о нескольких возможных причинах этой проблемы и предложим несколько способов ее устранения.
Первая причина, по которой вы можете столкнуться с невозможностью удалить Adobe Creative Cloud, заключается в том, что некоторые его компоненты могут быть активными, работать в фоновом режиме или быть приложениями третьих сторон. Если вы попытаетесь удалить Adobe Creative Cloud в такой ситуации, система может не позволить вам это сделать.
Вторая причина, по которой возникает проблема с удалением Adobe Creative Cloud, — наличие ошибок или повреждений в самом программном обеспечении. Если несовместимое обновление или другая техническая неисправность вызывают сбои в работе Adobe Creative Cloud, его удаление также может стать проблемой.
Как исправить проблему удаления Adobe Creative Cloud
При удалении Adobe Creative Cloud могут возникнуть проблемы, которые могут вызывать раздражение и неудобства. Однако, есть несколько способов, которые помогут вам решить эту проблему и удалить Adobe Creative Cloud полностью.
- Перезагрузите компьютер и попробуйте удалить Adobe Creative Cloud еще раз. Иногда простой перезапуск может помочь в решении некоторых проблем.
- Используйте официальный инструмент Adobe Creative Cloud Cleaner Tool, который разработан для полного удаления Adobe Creative Cloud и связанных с ним программ. Загрузите инструмент с официального сайта Adobe и следуйте инструкциям по его использованию.
- Вручную удалите все файлы и папки, связанные с Adobe Creative Cloud. Это включает в себя удаление папки Adobe Creative Cloud в папке «Программы» (или «Program Files» на компьютерах с операционной системой Windows) и удаление любых остающихся файлов и папок, связанных с Adobe Creative Cloud в других местах на вашем компьютере.
- Используйте сторонние программы для удаления программ. Некоторые программы помогут вам удалить Adobe Creative Cloud и другие программы, которые нельзя удалить стандартными средствами операционной системы.
- Если ничего из вышеперечисленного не помогло, обратитесь в техническую поддержку Adobe за помощью. Они могут предоставить индивидуальную помощь и решить проблему удаления Adobe Creative Cloud.
Попробуйте каждый из этих способов по очереди до тех пор, пока проблема не будет решена. Удаление Adobe Creative Cloud поможет вам освободить место на вашем компьютере и избавиться от ненужных программ.
Возможные причины и решения
Неудаление Adobe Creative Cloud часто связано с несколькими возможными причинами, включая:
1. Активность фоновых процессов.
Если Adobe Creative Cloud все еще запущен или выполняет процессы на фоне, это может вызвать блокировку удаления программы. Перейдите в меню «Пуск», найдите «Диспетчер задач» и завершите все связанные процессы Adobe Creative Cloud. Затем повторите попытку удалить программу.
2. Файлы установки или обновления Creative Cloud.
Иногда файлы установки или обновления Creative Cloud могут быть повреждены или неполны, что препятствует корректному удалению программы. Попробуйте загрузить последний установочный файл с официального веб-сайта Adobe и запустите его для выполнения переустановки или обновления Creative Cloud. Затем повторите попытку удаления программы.
3. Запрет на удаление системных файлов.
Ваша операционная система может использовать разрешения, которые запрещают удаление некоторых системных файлов, необходимых для Adobe Creative Cloud. Попробуйте запустить процесс удаления от имени администратора вашей операционной системы. Щелкните правой кнопкой мыши на ярлыке Adobe Creative Cloud и выберите «Запустить от имени администратора». Затем следуйте инструкциям удаления программы.
4. Конфликт с другими программами или антивирусными программами.
Возможно, Adobe Creative Cloud блокируется другими программами или антивирусными программами на вашем компьютере. Перед удалением программы временно отключите все другие программы и антивирусные программы, а затем повторите попытку удаления. Если удаление прошло успешно, включите программы и антивирусные программы одну за другой, чтобы идентифицировать и устранить возможные конфликты.
Если ни одно из вышеперечисленных решений не помогло, рекомендуется обратиться в службу поддержки Adobe для получения дополнительной помощи и решения проблемы.
Проблема с доступом к файлам
При использовании Adobe Creative Cloud может возникать проблема с доступом к файлам, что может значительно затруднить работу пользователя. Эта проблема обычно возникает, когда на компьютере установлены устаревшие или поврежденные версии программ Adobe Creative Cloud, которые мешают удалению или обновлению приложений.
В случае, если вы наткнулись на проблему с доступом к файлам, рекомендуется выполнить ряд следующих шагов для ее устранения:
- Перезапустите компьютер и проверьте, работает ли Adobe Creative Cloud после перезагрузки. Иногда это может помочь восстановить доступ к файлам.
- Проверьте наличие установленных обновлений для Adobe Creative Cloud и его приложений. В некоторых случаях проблема с доступом к файлам может быть связана с устаревшей версией программы.
- Если обновления не помогли, попробуйте удалить Adobe Creative Cloud с помощью официального инструмента Adobe Creative Cloud Cleaner Tool. Он позволяет полностью удалить все остатки программы, включая реестровые записи и временные файлы, которые могут приводить к проблемам с доступом к файлам.
- После удаления Adobe Creative Cloud выполните чистую установку программы. Скачайте новую версию Adobe Creative Cloud с официального сайта Adobe и установите ее, следуя инструкциям.
- Проверьте, имеете ли вы административные привилегии на компьютере. Иногда проблемы с доступом к файлам связаны с ограничениями прав доступа.
Если вы выполнили все вышеперечисленные действия, и проблема с доступом к файлам все еще остается, рекомендуется обратиться в техническую поддержку Adobe или обратиться к специалисту, который поможет решить данную проблему.
Ошибка при удалении
При попытке удалить Adobe Creative Cloud пользователь может столкнуться с ошибкой. Возможные причины данной проблемы могут быть разными и включать в себя следующие:
- Программа может быть открыта и работать в фоновом режиме. В этом случае необходимо завершить все процессы Adobe Creative Cloud в диспетчере задач перед попыткой удаления.
- Некоторые файлы программы могут быть заблокированы или использоваться другими процессами. В таком случае необходимо убедиться, что отсутствуют запущенные процессы или службы, связанные с Adobe Creative Cloud.
- Недостаточно прав доступа. Возможно, пользователь не обладает достаточными правами доступа для удаления программы. В таком случае рекомендуется выполнить процесс удаления с правами администратора.
- Повреждение или сбой в работе программы. Возможно, некорректное завершение установки или предыдущее обновление привело к нестабильности Adobe Creative Cloud. В этом случае рекомендуется выполнить переустановку программы.
Если после проверки указанных причин проблема не устранена, рекомендуется обратиться в службу поддержки Adobe или проконсультироваться с другими пользователями на форумах и сообществах, где обсуждаются проблемы удаления Adobe Creative Cloud. Там можно найти более специфические решения в зависимости от конкретной ситуации.
Отключение от Интернета
Если вы не можете удалить Adobe Creative Cloud, попробуйте отключиться от Интернета перед началом процесса удаления. Обычно это позволяет избежать ошибок, связанных с веб-соединением и позволяет более эффективно удалить программу.
Чтобы отключиться от Интернета, следуйте этим простым шагам:
- Нажмите на значок сети в правом нижнем углу экрана (обычно это изображение Wi-Fi или сигнала)
- Выберите опцию «Остановить соединение» или «Отключиться от сети»
Важно убедиться, что вы полностью отключились от Интернета, прежде чем приступать к удалению Adobe Creative Cloud. Можно проверить, открылся ли браузер, и убедиться, что он не может загрузить веб-страницы.
После отключения от Интернета вы должны повторить попытку удаления Adobe Creative Cloud. Обычно это можно сделать, перейдя в «Панель управления», выбрав «Программы и компоненты» (или «Установка и удаление программ») и затем щелкнув правой кнопкой мыши на Adobe Creative Cloud, выбрав опцию «Удалить».
Если после выполнения указанных выше шагов удаление Adobe Creative Cloud все еще вызывает проблемы, рекомендуется обратиться в службу поддержки Adobe или попробовать другие методы удаления программ.
Стандартные шаги для удаления Adobe Creative Cloud
Удаление Adobe Creative Cloud может быть затруднительным процессом, особенно если возникают проблемы или ошибки. Однако существуют стандартные шаги, которые могут помочь вам успешно удалить программу.
- Первым шагом рекомендуется закрыть все приложения Adobe Creative Cloud, работающие в фоновом режиме. Вы можете сделать это, нажав правой кнопкой мыши на значок Adobe Creative Cloud в системном лотке и выбрав «Выход».
- Затем вам следует открыть панель управления Windows и перейти в раздел «Программы и компоненты» (или «Добавление/удаление программ» в более старых версиях Windows).
- В списке установленных программ найдите Adobe Creative Cloud и щелкните правой кнопкой мыши, а затем выберите «Удалить» или «Изменить/удалить».
- После этого следуйте указаниям мастера удаления Adobe Creative Cloud. Обычно вам будет предложено подтвердить удаление и выбрать, хотите ли вы также удалить все связанные файлы и настройки.
- Ожидайте завершения процесса удаления. В некоторых случаях может потребоваться перезагрузка компьютера.
После завершения этих шагов Adobe Creative Cloud должна быть полностью удалена с вашего компьютера. Если вы все еще сталкиваетесь с проблемами при удалении программы, рекомендуется обратиться в службу поддержки Adobe или посетить форумы сообщества пользователей для получения дополнительной помощи.
Закрыть все программы Adobe
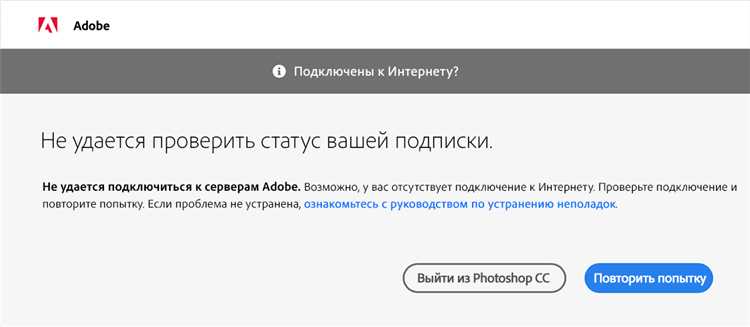
Перед удалением Adobe Creative Cloud необходимо закрыть все активные программы компании Adobe. Если приложения Adobe остаются открытыми, это может привести к проблемам при удалении программного обеспечения.
Для закрытия всех программ Adobe можно воспользоваться следующими методами:
1. Закрытие программ поочередно:
Откройте каждую программу Adobe Creative Cloud, которая запущена на вашем компьютере, и закройте ее через меню «Файл» -> «Выход» или используя горячие клавиши Ctrl + Q (на Windows) или Command + Q (на macOS).
2. Использование диспетчера задач (Windows) или форсированное закрытие (macOS):
Для закрытия всех программ Adobe одновременно вы можете воспользоваться диспетчером задач на Windows или форсированным закрытием на macOS.
На Windows нажмите комбинацию клавиш Ctrl + Shift + Esc, чтобы открыть диспетчер задач. В списке процессов найдите все процессы, связанные с программами Adobe, и завершите их по одному.
На macOS откройте «Диспетчер активности» через «Программы» -> «Служебные программы». В списке процессов найдите и выберите все процессы Adobe, а затем нажмите кнопку «Завершить» или используйте комбинацию клавиш Command + Q.
После того как все программы Adobe будут закрыты, вы сможете удалить Adobe Creative Cloud без каких-либо проблем.

