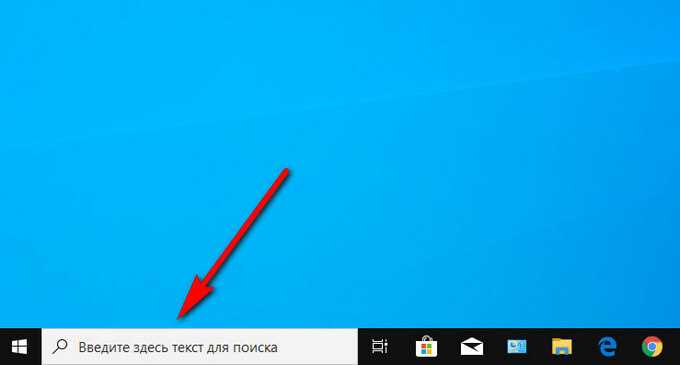
Windows 10 11 предлагает удобную функцию поиска, которая отображает изображение Bing на главной странице. Некоторым пользователям это может быть нежелательно и вызывать дискомфорт. Если вы хотите удалить изображение Bing из строки поиска, мы предоставим вам простую инструкцию по изменению настроек.
Шаг 1: Откройте меню Пуск, щелкнув на иконке Windows в левом нижнем углу экрана. В открывшемся меню выберите «Настройки».
Шаг 2: В окне «Настройки» щелкните на разделе «Персонализация», который находится внизу списка. В левой панели выберите «Изображение».
Шаг 3: В правой части окна переключатель «Показывать изображение Bing на экране входа» должен быть выключен. Щелкните на переключателе, чтобы его отключить.
После выполнения этих простых шагов изображение Bing больше не будет отображаться в строке поиска в Windows 10 11. Вы можете настроить другие параметры персонализации, чтобы сделать вашу операционную систему более удобной и уникальной для вас.
Удаление изображения Bing
Удаление изображения Bing из строки поиска в Windows 10 11 может быть полезным, если вы не хотите видеть эту картинку каждый раз при открытии своего браузера. Следуйте инструкциям ниже, чтобы узнать, как удалить изображение Bing.
- Откройте веб-браузер, который вы используете в Windows 10 11.
- Перейдите на главную страницу поиска Bing.
- Нажмите на иконку «Настройки» в верхнем правом углу страницы (обычно это значок с шестеренкой).
- В выпадающем меню выберите пункт «Настройки поиска».
- В открывшемся окне найдите раздел «Внешний вид».
- Найдите опцию «Изображение дня» или «Изображение Bing» и выключите ее.
- Сохраните изменения, закрыв окно настроек.
После выполнения этих шагов изображение Bing больше не будет отображаться в строке поиска вашего браузера.
Пошаговая инструкция
Шаг 2: В строке поиска введите «Настройки поиска» и нажмите клавишу Enter.
Шаг 3: В открывшемся меню «Настройки поиска» выберите пункт «Панель поиска».
Шаг 4: Настройте параметры поиска в соответствии с вашими предпочтениями. Вы можете выбрать другой поисковый движок или отключить отображение изображений на панели поиска.
Шаг 5: Щелкните на кнопке «Применить», чтобы сохранить внесенные изменения.
Шаг 6: Перезапустите браузер Microsoft Edge, чтобы изменения вступили в силу.
Обратите внимание, что эта инструкция относится только к браузеру Microsoft Edge и не влияет на другие браузеры или приложения в Windows 10/11.
Редактирование настроек
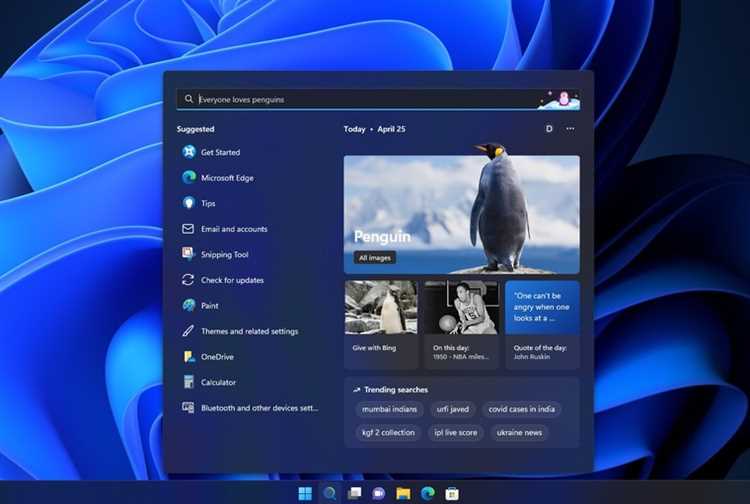
Удаление изображений Bing из строки поиска в Windows 10 11 можно осуществить путем редактирования настроек системы. Вот как это сделать:
1. Нажмите правой кнопкой мыши на панели задач и выберите «Настройки».
2. В окне «Настройки» выберите вкладку «Персонализация».
3. В левой панели выберите «Задний план».
4. В разделе «Фон» выберите «Изображение».
5. Ниже предложенных изображений выберите «Просмотреть все».
6. В появившемся окне выберите изображение, которое хотите установить в качестве фона вместо изображений Bing.
7. После выбора изображения, закройте все открытые окна настройки.
Теперь изображения Bing будут заменены на выбранное вами изображение в строке поиска Windows 10 11.
Изменение поискового провайдера
Windows 10 и 11 предоставляют возможность изменить поисковый провайдер по умолчанию в строке поиска на панели задач. Это позволяет пользователю выбирать наиболее подходящий поисковый движок для своих нужд.
Вот как изменить поисковый провайдер в Windows 10 и 11:
- Кликните правой кнопкой мыши на иконке Cortana или поле поиска на панели задач.
- Выберите пункт «Параметры».
- В открывшемся окне «Параметры Cortana» выберите «Поиск в Интернете».
- В выпадающем меню выберите поисковый движок, который вы предпочитаете использовать (например, Google или Яндекс).
После выбора нового поискового провайдера все запросы поиска будут отправляться на выбранный движок, а не на Bing.
Таким образом, изменение поискового провайдера позволяет настроить поисковый опыт в Windows 10 и 11 в соответствии с предпочтениями каждого пользователя.
Выбор альтернативного провайдера
Если вы хотите удалить изображение Bing из строки поиска в Windows 10 11, одним из вариантов решения этой проблемы может быть выбор альтернативного провайдера.
Вместо Bing, вы можете выбрать другой поисковик, который лучше отвечает вашим потребностям и предпочтениям. Следующие провайдеры поиска являются наиболее популярными альтернативами:
- Google: Google является одним из самых распространенных поисковых систем. Он предлагает широкий спектр функциональности и высокую точность поиска.
- Yandex: Yandex является популярным поисковиком в российском сегменте интернета. Он предоставляет ряд уникальных функций, таких как Карты, Маркет и Диск.
- DuckDuckGo: DuckDuckGo отличается тем, что не отслеживает ваши поисковые запросы и не сохраняет личную информацию. Он предлагает анонимный и безопасный поиск.
- Yahoo: Yahoo является одним из старейших поисковиков и предоставляет разнообразные сервисы, такие как почта, новости и финансы.
Чтобы выбрать альтернативный провайдер поиска, вам понадобится выполнить следующие шаги:
- Откройте меню «Параметры» в Windows 10 11.
- Перейдите в раздел «Система».
- Выберите «Поиск» в боковом меню.
- В разделе «Выбор поисковика» выберите предпочитаемый провайдер поиска.
После выбора альтернативного провайдера поиска, изображение Bing должно быть удалено из строки поиска в Windows 10 11, и вы сможете использовать новый поиск, который лучше соответствует вашим предпочтениям.
Настройка параметров поиска
Windows 10 11 предоставляет возможность настраивать параметры поиска, включая отображение изображений из поиска Bing в строке поиска.
Чтобы изменить настройки поиска и удалить изображение Bing, выполните следующие действия:
- На рабочем столе откройте меню «Пуск» и выберите «Настройки».
- В окне «Настройки» выберите раздел «Персонализация».
- В левой панели выберите «Задний фон».
- При желании, выберите вариант «Одно цветное изображение» вместо изображений Bing.
- В правой панели выберите «Изменить настройки поиска».
- В разделе «Включить» отключите опцию «Предлагать мне свежими обоями для рабочего стола и экрана блокировки».
После выполнения этих действий изображение Bing будет удалено из строки поиска в Windows 10 11. Вы также можете изменить другие параметры поиска по своему усмотрению.
Обратите внимание, что доступные настройки могут отличаться в зависимости от версии операционной системы Windows 10 11 и от установленных обновлений.

