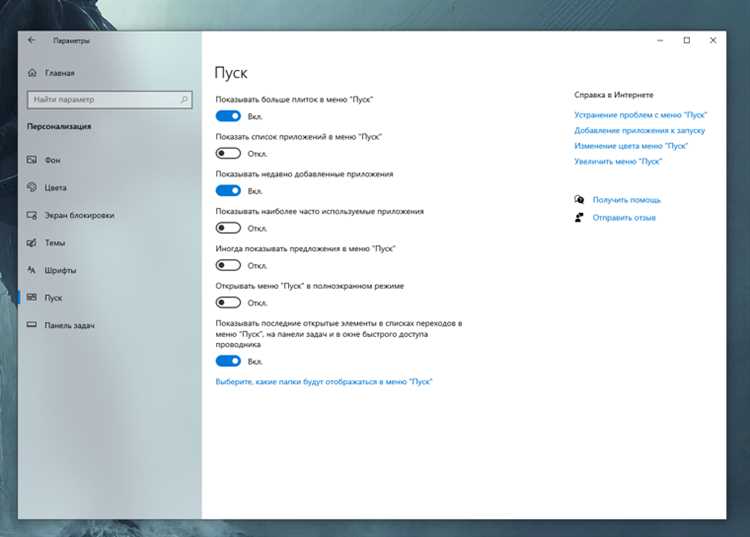
Меню «Пуск» и панель задач – это два основных элемента пользовательского интерфейса в операционной системе Windows 10. Они предоставляют доступ к различным функциям и приложениям и очень удобны при работе с компьютером. Однако, по умолчанию меню «Пуск» и иконки панели задач располагаются в левой части экрана, что может быть не всем по душе.
Возможно, вам хотелось бы отцентрировать меню «Пуск» и иконки панели задач, чтобы они располагались по центру экрана. Это может сделать рабочее пространство более симметричным и удобным в использовании. Но как это сделать?
На самом деле, есть несколько простых способов достичь этой цели. Вы можете воспользоваться системными настройками или установить специальные программы, которые позволяют изменять внешний вид операционной системы. В этой статье мы рассмотрим несколько подходов к отцентрированию меню «Пуск» и иконок панели задач в Windows 10!
- Как отцентрировать меню «Пуск» вместе с иконками панели задач в Windows 10?
- Простой способ для центрирования меню «Пуск»
- Шаг 1: Открыть Параметры задачи
- Шаг 2: Нажать на кнопку «Пуск»
- Шаг 3: Выбрать опцию «Настроить»
- Более продвинутый способ для центрирования меню «Пуск»
- Шаг 1: Открыть Редактор групповых политик
Как отцентрировать меню «Пуск» вместе с иконками панели задач в Windows 10?
К счастью, существует несколько простых способов отцентрировать меню «Пуск» вместе с иконками панели задач в Windows 10. Они не требуют специальных навыков программирования и могут быть выполнены даже начинающими пользователями.
Способ 1: Использование настроек панели задач Windows
1. Щелкните правой кнопкой мыши на пустом месте на панели задач и выберите «Настройки панели задач».
2. В разделе «Пуск» выберите опцию «Пуск в центре».
3. Сразу же после выбора этой опции, меню «Пуск» и иконки панели задач будут автоматически центрированы.
Способ 2: Использование инструментов Classic Shell
1. Загрузите и установите программу Classic Shell, которая является сторонним инструментом для настройки интерфейса Windows.
2. После установки Classic Shell запустите программу и откройте окно настроек.
3. В окне настроек перейдите на вкладку «Панель задач», затем выберите «Тип панели задач» и установите значение «Центрированная панель задач».
4. Нажмите кнопку «Применить» и закройте окно настроек.
5. После перезагрузки компьютера меню «Пуск» и иконки панели задач будут отцентрированы.
Оба этих способа позволяют легко и быстро отцентрировать меню «Пуск» вместе с иконками панели задач в Windows 10, сделав использование операционной системы более удобным и интуитивно понятным для пользователей, привыкших к предыдущим версиям Windows.
Простой способ для центрирования меню «Пуск»
Центрирование меню «Пуск» в Windows 10 можно осуществить с помощью нескольких простых действий. Для этого не требуется использовать сторонние программы или сложные изменения в системе.
1. Щелкните правой кнопкой мыши на панели задач и выберите пункт «Настройки панели задач».
2. В открывшемся окне «Настройки» установите переключатель «Пуск» в состояние «Центрировать».
3. После изменения этой настройки, меню «Пуск» и иконки на панели задач автоматически центрируются по центру экрана.
Таким образом, простыми шагами можно достичь центрирования меню «Пуск» и создать определенную симметрию на панели задач. Это поможет сделать интерфейс Windows 10 более удобным и эстетически приятным для использования.
Шаг 1: Открыть Параметры задачи
Перед тем, как отцентрировать меню «Пуск» вместе с иконками панели задач, вам понадобится открыть Параметры задачи в Windows 10. Для этого выполните следующие действия:
| 1. | Щелкните правой кнопкой мыши на пустом месте панели задач. |
| 2. | В контекстном меню выберите пункт «Параметры задач». |
После выполнения данных действий откроется окно «Параметры задач». В нем вы сможете настроить различные параметры панели задач и меню «Пуск».
Шаг 2: Нажать на кнопку «Пуск»

Когда вы открываете рабочий стол Windows 10, чтобы отцентрировать меню «Пуск» вместе с иконками панели задач, вторым шагом следует нажать на кнопку «Пуск». Это важный шаг, чтобы получить доступ к параметрам панели задач и меню «Пуск».
Кнопка «Пуск» находится в левом углу панели задач и имеет иконку Windows. Чтобы открыть меню «Пуск», достаточно нажать на эту кнопку однократно левой кнопкой мыши.
После того, как вы нажали на кнопку «Пуск», появится меню «Пуск» с различными пунктами иконками и ярлыками. Следующим шагом будет осуществление необходимых настроек, чтобы центрировать меню «Пуск» и панель задач.
 |
 |
| Кнопка «Пуск» | Меню «Пуск» |
Шаг 3: Выбрать опцию «Настроить»
Чтобы отцентрировать меню «Пуск» вместе с иконками панели задач в Windows 10, необходимо выбрать опцию «Настроить».
Для этого выполните следующие действия:
- Нажмите правой кнопкой мыши на пустом месте панели задач.
- В контекстном меню выберите пункт «Настроить».
После выбора этой опции откроется окно настроек панели задач, где вы сможете выполнить различные настройки, включая отцентрирование меню «Пуск».
Примечание: В зависимости от версии Windows 10 и ваших настроек, пункт «Настроить» может отображаться под названием «Панель задач и меню «Пуск»» или «Настройка панели задач». При необходимости произведите подходящий выбор.
Более продвинутый способ для центрирования меню «Пуск»
Если вы хотите достичь более точного центрирования меню «Пуск» вместе с иконками панели задач в Windows 10, то можно воспользоваться следующими шагами:
Шаг 1: Нажмите правой кнопкой мыши на пустом месте панели задач и выберите «Панель задач» в контекстном меню. Затем отключите опцию «Закрепить панель задач».
Шаг 2: Снова нажмите правой кнопкой мыши на панели задач и выберите «Параметры панели задач». В открывшемся окне переключитесь на вкладку «Панель задач».
Шаг 3: В разделе «Позиция на экране» выберите пункт «По центру».
Шаг 4: Чтобы меню «Пуск» не занимало всю ширину панели задач, вернитесь к контекстному меню панели задач и выберите «Параметры панели задач». В разделе «Зарезервированное место для панели задач» установите значение, большее или меньшее, чем 100%. Попробуйте разные значения, чтобы найти оптимальное.
Шаг 5: Чтобы центрированные иконки на панели задач выглядели более оптимально, вы можете отключить текстовые подписи иконок, переключившись на вкладку «Панель задач» в «Параметрах панели задач» и отключив флажок «Показывать текст на кнопках» в разделе «Размеры иконок на панели задач».
Используя этот более продвинутый способ для центрирования меню «Пуск», вы сможете достичь более точного и кастомизированного расположения панели задач и иконок в Windows 10.
Шаг 1: Открыть Редактор групповых политик
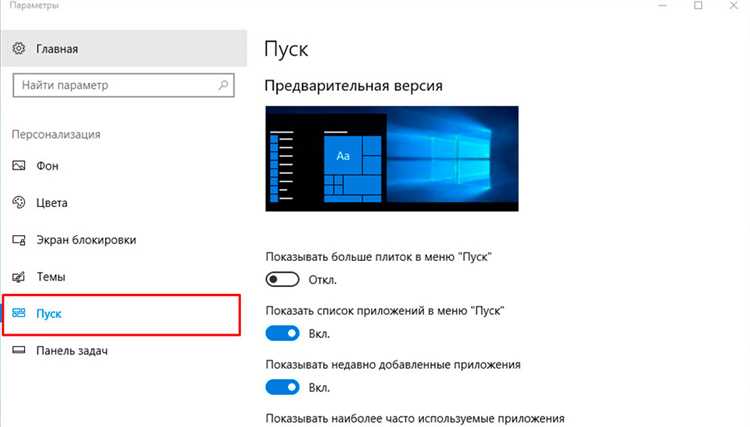
Для того чтобы отцентрировать меню «Пуск» вместе с иконками панели задач в Windows 10, вам потребуется использовать Редактор групповых политик. Открыть Редактор групповых политик можно, следуя данным инструкциям:
- Нажмите комбинацию клавиш Win + R, чтобы вызвать окно «Выполнить».
- Введите «gpedit.msc» в текстовое поле и нажмите «ОК».
- Откроется Редактор групповых политик, в котором вы сможете внести необходимые изменения.
Теперь вы готовы приступить к следующему шагу и продолжить настройку отображения меню «Пуск» и иконок панели задач!

